Hướng dẫn kiểm tra lỗi chính tả tiếng Việt trong Word
Sau khi hoàn thành việc soạn thảo văn bản, bước tiếp theo là kiểm tra kỹ lưỡng các lỗi chính tả có thể xảy ra. Bài viết này sẽ hướng dẫn bạn cách kiểm tra lỗi chính tả tiếng Việt trên Word một cách nhanh chóng và chính xác nhất.
Khi sử dụng Word, ngôn ngữ mặc định thường là tiếng Anh, do đó khi bạn gõ văn bản tiếng Việt, Word có thể sẽ báo lỗi với những từ không hiểu, thể hiện qua dấu gạch chân màu đỏ. Để khắc phục tình trạng này, bạn cần cài đặt thêm bộ từ điển tiếng Việt để Word có thể kiểm tra lỗi chính tả một cách chính xác.
Bước 1: Tải bộ từ điển tiếng Việt cho Word từ đường link sau để bắt đầu kiểm tra chính tả tiếng Việt hiệu quả.
Bước 2: Giải nén tệp tin bạn vừa tải xuống và di chuyển nó vào thư mục UProof để sẵn sàng sử dụng.
Mở Explorer và nhập địa chỉ đường dẫn sau vào thanh tìm kiếm: %USERPROFILE%\AppData\Roaming\Microsoft\UProof. Sau đó, sao chép tệp chính tả tiếng Việt vừa tải vào thư mục này.
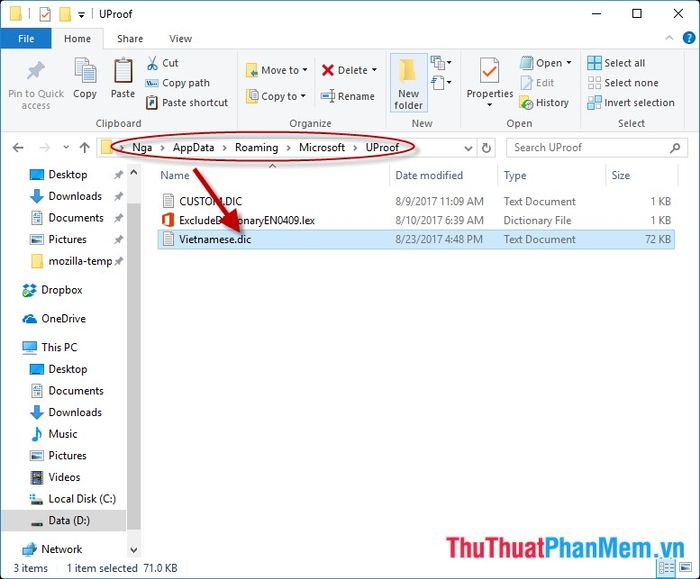
Bước 3: Khởi động Microsoft Word, rồi vào thẻ File, tiếp theo chọn Options để tiếp tục.
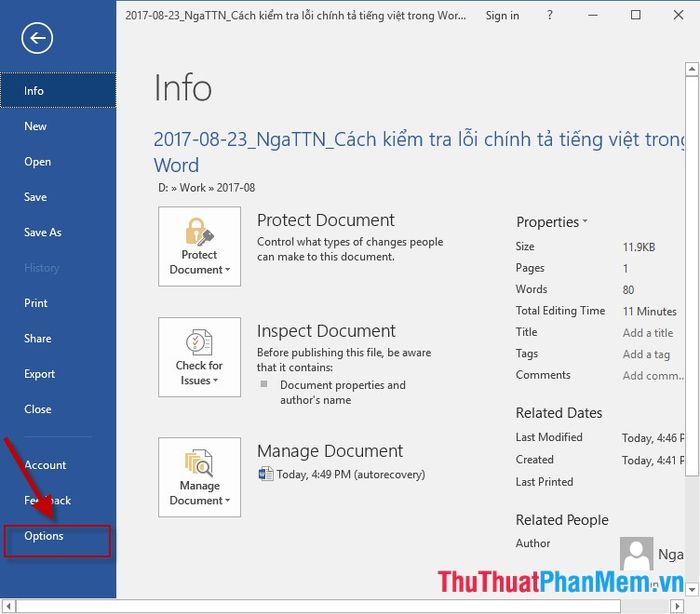
Bước 4: Chuyển đến mục Proofing trong cửa sổ Options và thực hiện các thiết lập phù hợp theo nhu cầu.
- Trong mục Khi sửa lỗi chính tả và ngữ pháp trong Word: Hãy tích chọn vào Kiểm tra chính tả khi bạn gõ (bỏ chọn các tùy chọn khác để tối ưu hóa quá trình kiểm tra).
- Trong mục Khi sửa lỗi chính tả trong các chương trình của Microsoft Office: Chọn Custom Dictionaries để truy cập và chọn tệp từ điển tiếng Việt phù hợp.
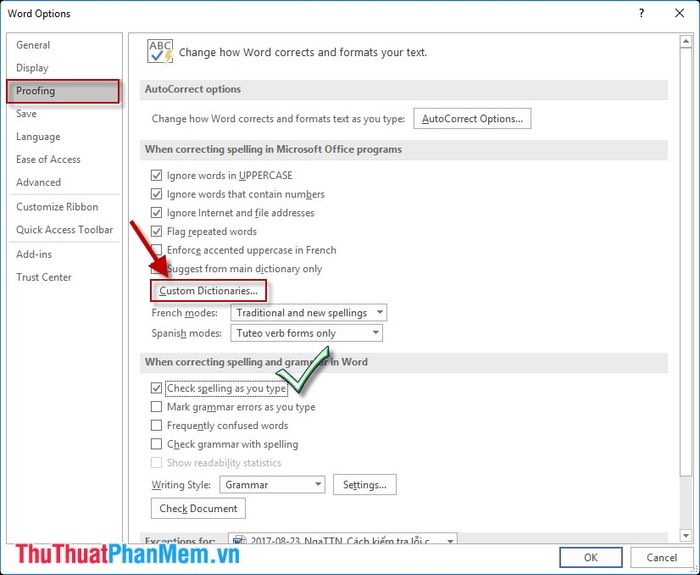
Bước 5: Khi hộp thoại xuất hiện, nhấn vào Thêm: để tiếp tục quá trình cài đặt từ điển.
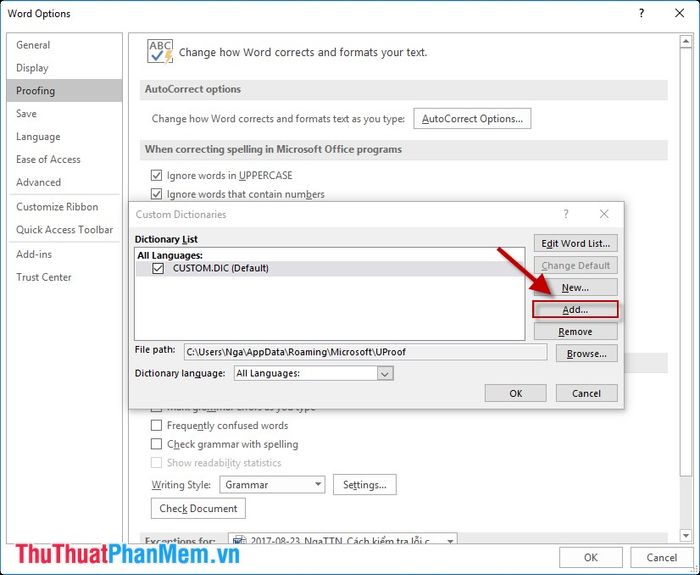
Bước 6: Chọn tệp từ điển tiếng Việt mà bạn đã tải về, ví dụ Vietnamese.dic -> Mở: để hoàn tất thao tác cài đặt từ điển.
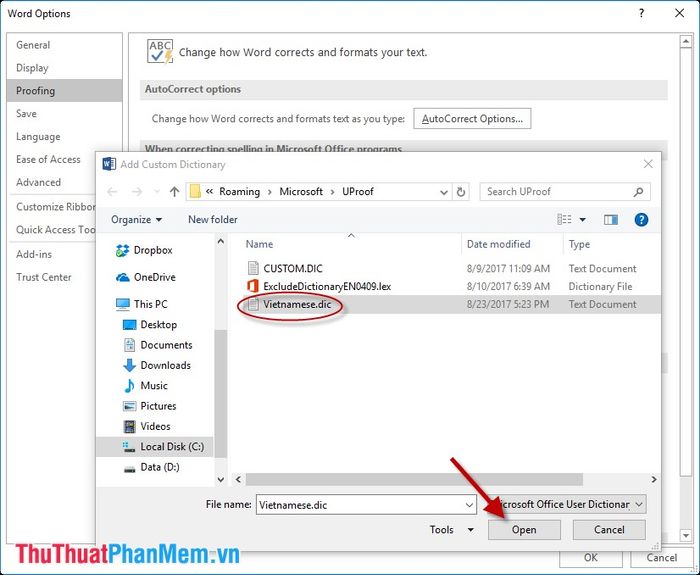
Bước 7: Hãy bỏ tích chọn trong mục Custom.DIC và khi hộp thoại xác nhận hiện ra, nhấn vào Yes để tiếp tục.
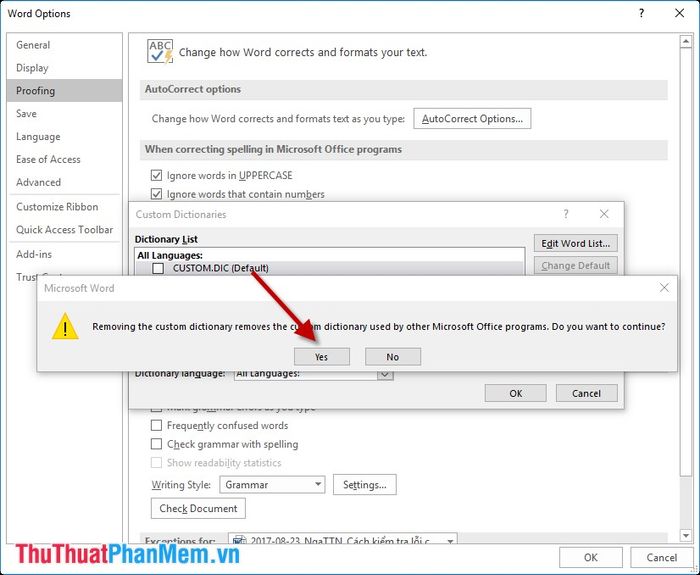
Bước 8: Nhấn OK để hoàn tất việc cấu hình kiểm tra lỗi chính tả trong văn bản Word bằng tiếng Việt.
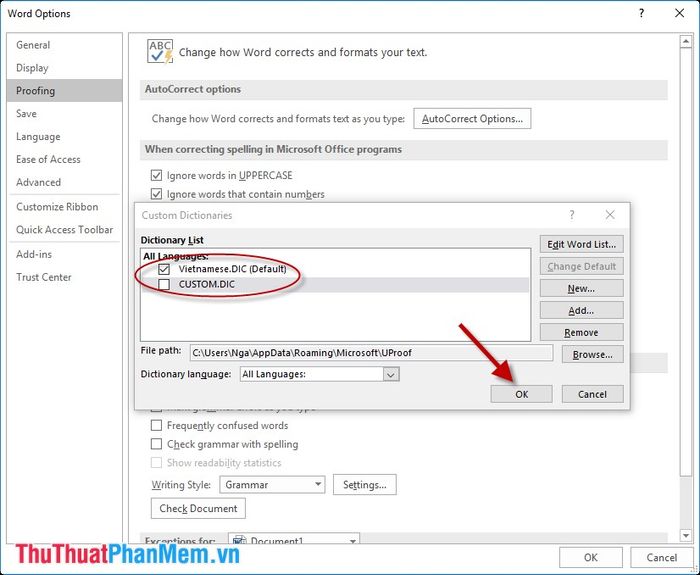
- Khi soạn thảo văn bản, nếu bạn nhập nội dung không phải tiếng Việt hoặc có cú pháp sai, các lỗi sẽ được đánh dấu bằng gạch chân đỏ, trong khi những từ tiếng Việt chính xác sẽ không bị đánh dấu.

Nếu không thể thực hiện như trên, bạn cũng có thể truy cập trang web trực tuyến để kiểm tra lỗi chính tả tiếng Việt tại: http://vspell.com/Spell
Trên đây là hướng dẫn chi tiết về cách kiểm tra lỗi chính tả tiếng Việt trong Word. Hy vọng bài viết sẽ giúp các bạn dễ dàng rà soát và chỉnh sửa văn bản của mình một cách nhanh chóng và hiệu quả. Chúc các bạn thành công trên con đường hoàn thiện kỹ năng viết!
Có thể bạn quan tâm

Top 8 nhà hàng tổ chức tiệc tất niên hoàn hảo tại Quận Hoàng Mai, Hà Nội

Top 7 trung tâm tiếng Anh đáng học nhất tại Trà Vinh

Top 8 nhà hàng buffet hấp dẫn nhất tại Quận Gò Vấp, TP. HCM

Top 6 quán gỏi cuốn ngon nhất tại Quận 7, TP.HCM

Top 10 Món Ngon Từ Quê Hương Bảy Núi - An Giang


