Hướng dẫn loại bỏ dữ liệu cá nhân trên Windows 10 một cách hiệu quả
Nội dung bài viết
Khi cần chuyển giao thiết bị cho người khác hoặc chủ mới, việc xóa sạch dữ liệu cá nhân là điều cần thiết. Thay vì phải cài đặt lại Windows, điều không phải ai cũng biết hoặc có thời gian thực hiện, Windows 10 cung cấp sẵn công cụ giúp người dùng dễ dàng xóa sạch dữ liệu cá nhân. Trong bài viết này, Tripi sẽ hướng dẫn bạn cách thực hiện điều đó.

1. Xóa toàn bộ dữ liệu cá nhân trên Windows 10
Bước 1: Mở Settings bằng cách nhấn tổ hợp phím Windows + I, sau đó chọn mục Update & Security.
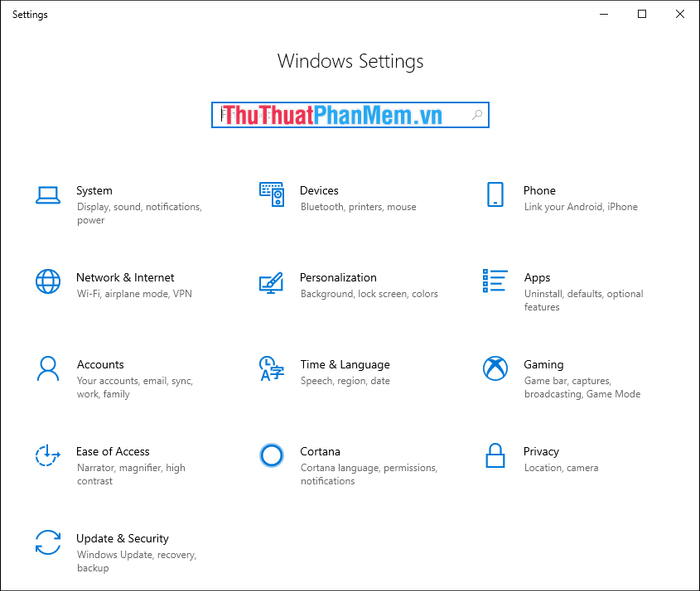
Bước 2: Tiếp tục chọn mục Recovery và nhấn vào Get Started. Đây là bước giúp bạn khôi phục hệ thống Windows về trạng thái mặc định ban đầu như khi xuất xưởng.
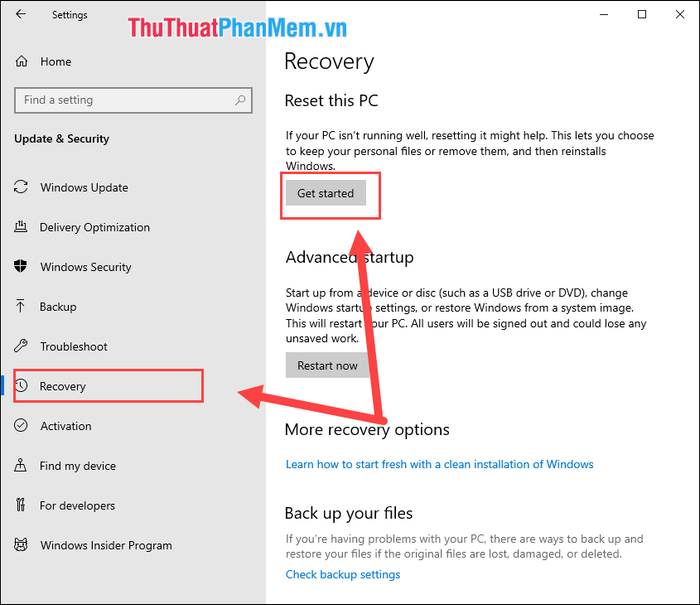
Bước 3: Tại đây, bạn sẽ có hai tùy chọn quan trọng để lựa chọn:
+ Keep my files: Xóa toàn bộ ứng dụng và cài đặt nhưng vẫn giữ nguyên dữ liệu cá nhân của bạn.
+ Remove everything: Xóa sạch mọi dữ liệu cá nhân, ứng dụng và cài đặt, đưa hệ thống về trạng thái hoàn toàn mới.
Trong bài viết này, Tripi sẽ hướng dẫn bạn cách xóa dữ liệu người dùng, vì vậy hãy chọn tùy chọn Remove Everything để tiến hành.
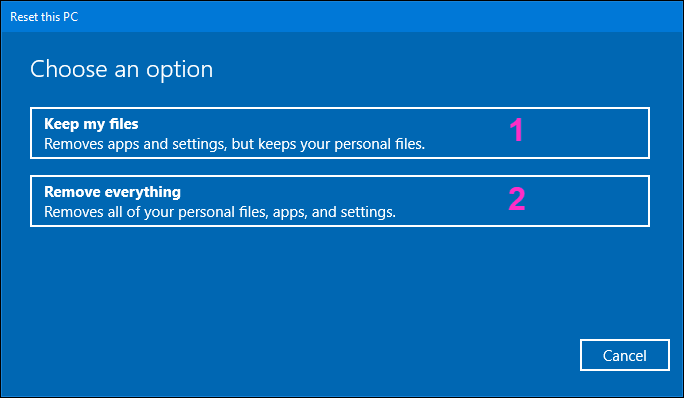
Bước 4: Hệ thống đã kiểm tra và chuẩn bị sẵn sàng để xóa dữ liệu. Bạn cần xác nhận lại các thông tin sau trước khi tiếp tục:
Quá trình reset sẽ xóa bỏ:
+ Toàn bộ dữ liệu cá nhân và tài khoản hiện có trên máy tính của bạn.
+ Mọi ứng dụng và chương trình đã cài đặt trên hệ thống.
+ Tất cả các thiết lập và cài đặt hiện có.
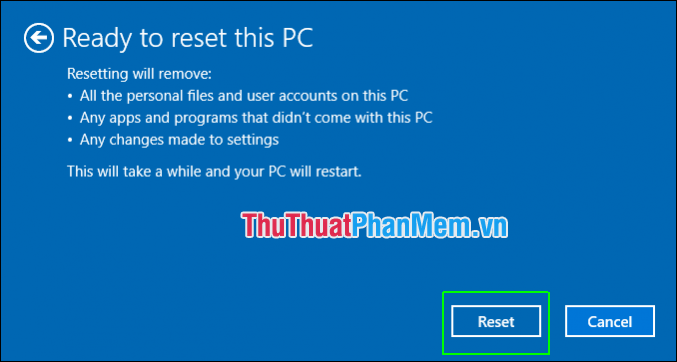
Bước 5: Hệ thống sẽ bắt đầu quá trình xóa dữ liệu, thời gian hoàn thành phụ thuộc vào dung lượng dữ liệu và tốc độ ổ cứng của máy tính.
Sau khi quá trình hoàn tất, chọn Continue để khởi động lại và cài đặt Windows từ đầu.
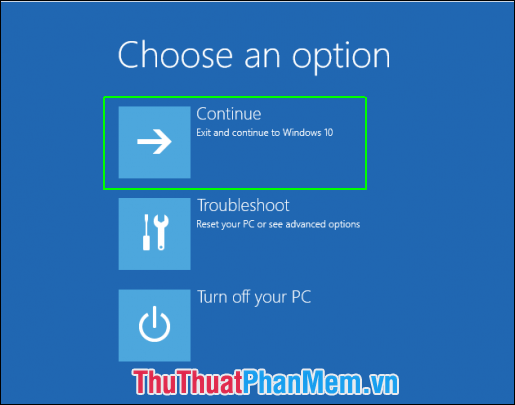
2. Xóa dữ liệu cá nhân trên tài khoản người dùng
Windows cho phép người dùng tạo nhiều tài khoản phụ để sử dụng riêng biệt, tránh việc lưu đè dữ liệu lên tài khoản chính. Khi bạn sử dụng tài khoản cá nhân, chỉ cần xóa tài khoản đó là mọi dữ liệu liên quan cũng sẽ được loại bỏ.
(Áp dụng cho máy tính có nhiều tài khoản người dùng)
Bước 1: Mở Settings bằng cách nhấn tổ hợp phím Ctrl + I, sau đó chọn mục Accounts.
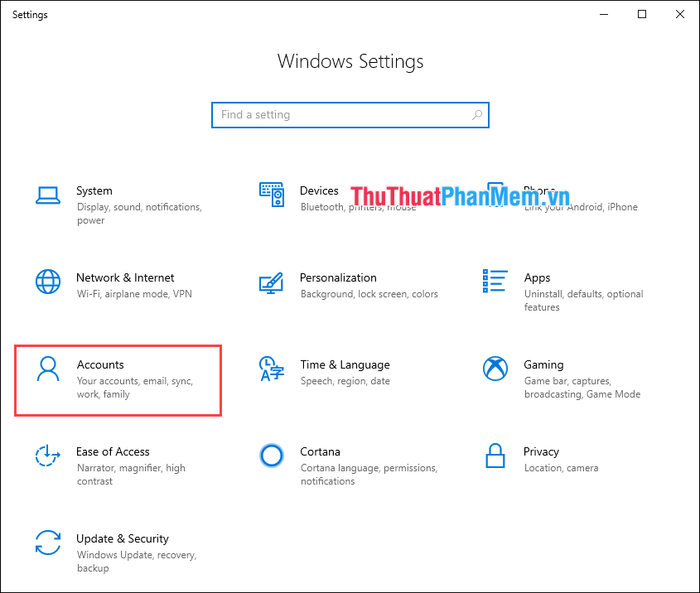
Bước 2: Trong mục Accounts, chọn Family & other users. Tìm tài khoản cần xóa và nhấn Remove để loại bỏ dữ liệu liên quan.
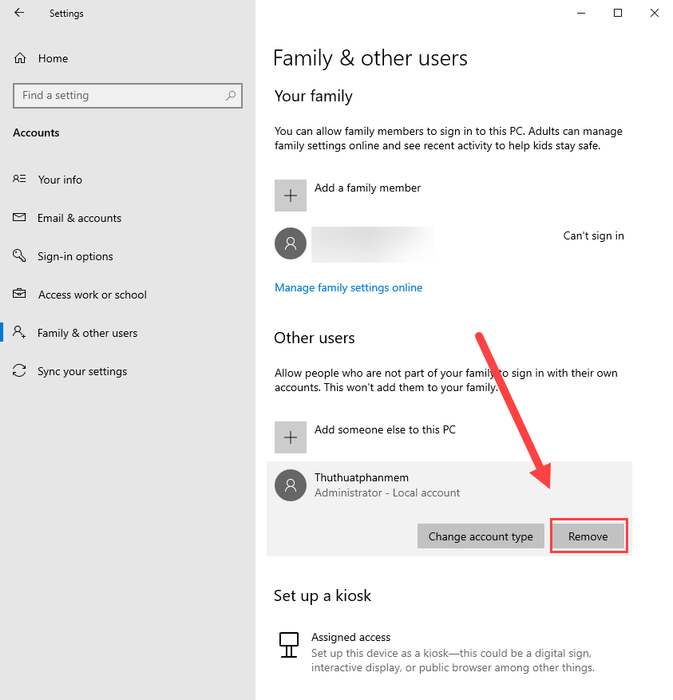
Như vậy, Tripi đã hướng dẫn bạn cách xóa dữ liệu người dùng cá nhân trên Windows 10 một cách nhanh chóng và hiệu quả. Chúc bạn thực hiện thành công!
Có thể bạn quan tâm

Top 9 Salon tạo kiểu tóc layer đẹp chuẩn trend nhất Đồng Nai

Top 6 quán cafe trang trí Noel đẹp nhất tại Đà Lạt

Hàm HOUR: Một công cụ trong Excel giúp chuyển đổi các giá trị số thành giờ, hỗ trợ dễ dàng trong việc xử lý dữ liệu thời gian.

Top 11 địa điểm lý tưởng để chụp ảnh đẹp nhất ở châu Á

Hướng dẫn điều chỉnh độ sáng màn hình máy tính để bàn Desktop


