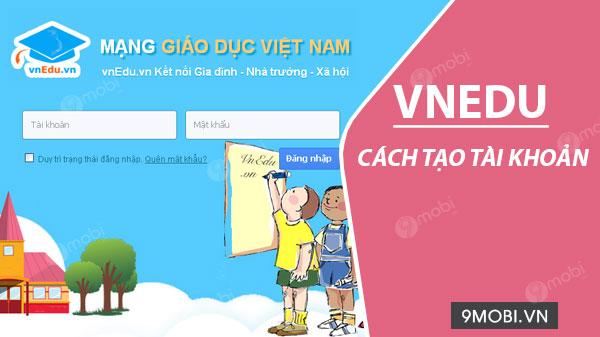Hướng dẫn loại bỏ đường viền bảng trong Word
Nội dung bài viết

Việc xóa đường viền bảng trong Word có thể là một vấn đề không dễ dàng nếu bạn chưa quen với phần mềm này. Hãy cùng Tripi tìm hiểu cách thực hiện dễ dàng qua bài viết dưới đây.
Phương pháp 1
Trước tiên, bạn cần chọn các ô bảng mà mình muốn xóa đường viền. Cách thực hiện là nhấn giữ chuột và kéo qua các ô cần thiết để chọn chúng.
Sau khi chọn xong các ô cần loại bỏ đường viền, bạn vào tab Home trên ribbon.
Trong phần Paragraph, bạn sẽ thấy một biểu tượng hình vuông với ba cạnh được kẻ bằng các đường chấm, chỉ riêng cạnh dưới là đường thẳng. Đây chính là biểu tượng Borders.
Nhấp vào biểu tượng này để mở ra danh sách các tùy chọn liên quan đến việc hiển thị các đường viền của bảng.
Bottom Border: Tùy chọn này dùng để tạo đường gạch chân ở phía dưới ô bảng.
Top Border: Đường gạch chân phía trên của ô bảng.
Left Border: Đường gạch chân bên trái của ô bảng.
Right Border: Đường gạch chân bên phải của ô bảng.
All Borders: Đường gạch cho tất cả các cạnh của ô bảng.
Outside Borders: Đường viền bao quanh bên ngoài của bảng.
Inside Borders: Đường viền bên trong của bảng.
Inside Horizontal Border: Đường viền ngang bên trong bảng.
Inside Vertical Border: Đường viền dọc bên trong bảng.
Khi xem bảng này, bạn sẽ nhận thấy những dòng được tô màu xám, biểu thị cho các ô đã được chọn.
Khi chọn một mục, các đường viền của bảng sẽ hiển thị xung quanh mục đó. Nhìn vào ví dụ, bạn sẽ thấy bảng hiển thị tất cả các đường viền, với các cạnh trên, dưới, trái, phải đều có màu xám. Điều này cũng áp dụng cho các lựa chọn như All Borders, Outside Borders, Inside Horizontal Border, Inside Vertical Border trong trạng thái 'được chọn'.
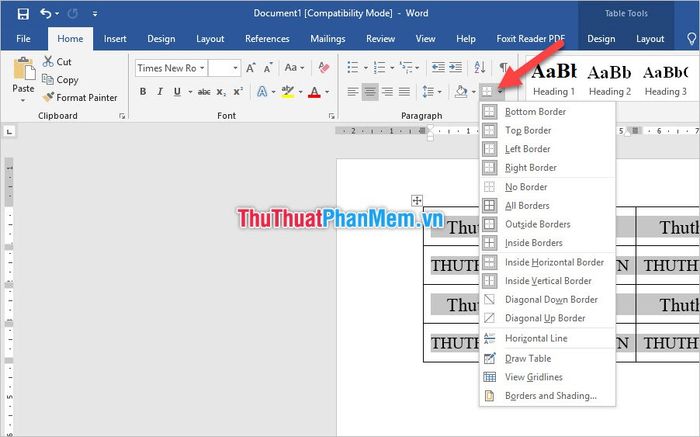
Vì vậy, nếu bạn không muốn hiển thị đường viền quanh bảng, chỉ cần bỏ chọn Outside Borders (viền ngoài) là xong.
Như bạn thấy trong ví dụ dưới đây, khi bỏ chọn Outside Borders, đường viền ngoài của bảng đã biến mất hoàn toàn.
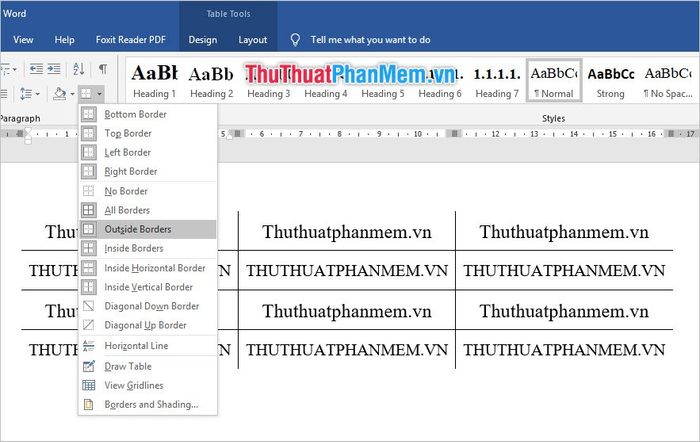
Ngoài việc tìm chức năng Borders trong mục Paragraph của ribbon Home, bạn còn có thể dễ dàng truy cập nó ở những nơi khác. Chẳng hạn, khi nhấp chuột phải vào bảng đã chọn, bạn cũng sẽ thấy Borders xuất hiện trên thanh công cụ nhanh.
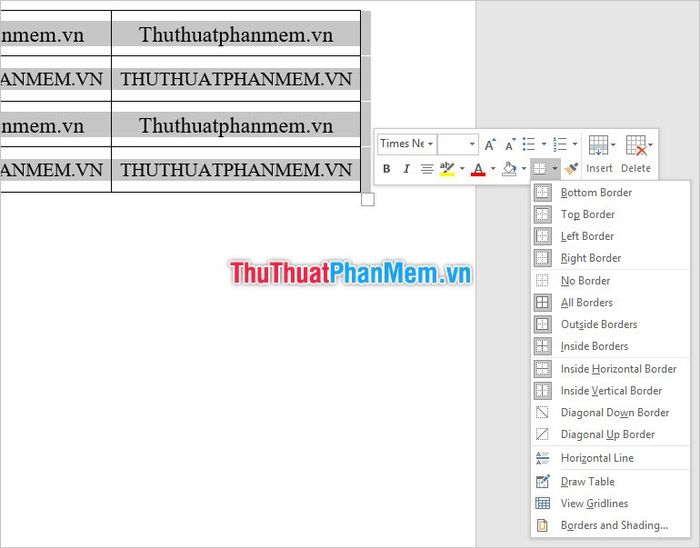
Một cách khác là tìm chức năng này trong ribbon Design, sẽ hiện ra khi bạn chọn bảng. Trong ribbon này, Borders nằm ở mục Borders.
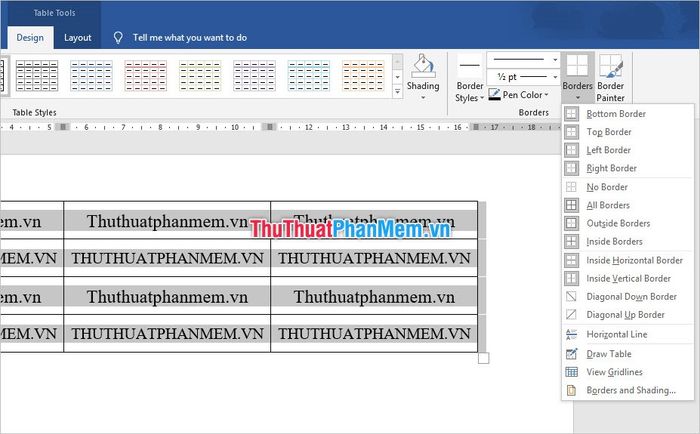
Cách 2
Ngoài phương pháp sử dụng chức năng Borders để chỉnh sửa đường viền bảng, bạn còn có thể sử dụng một công cụ khác để loại bỏ những đường kẻ viền ngoài không mong muốn.
Tương tự như cách 1, bước đầu tiên bạn cần làm là chọn bảng muốn xóa viền. Sau đó, mở ribbon Layout, đây là ribbon đặc biệt của Table Tools ở cuối cùng, dùng để chỉnh sửa bảng đã chọn, khác với ribbon Layout chung của Word dùng cho toàn văn bản.
Trong ribbon Layout, bạn sẽ thấy mục Draw. Hãy nhấp vào Eraser, biểu tượng hình bảng và cái tẩy màu hồng.
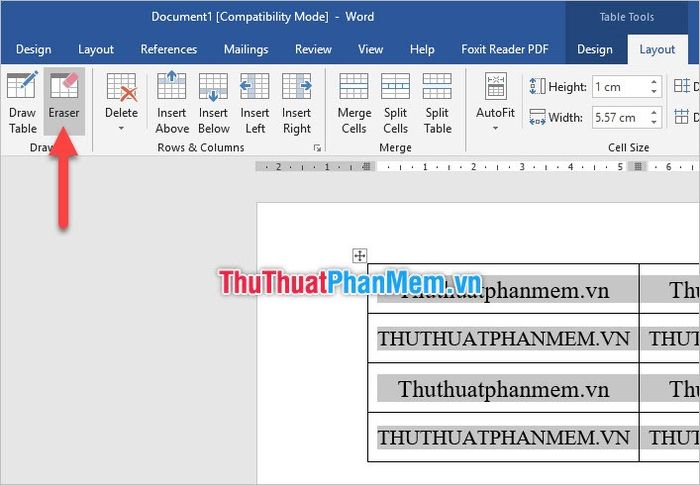
Khi đó, con trỏ chuột của bạn sẽ biến thành hình cái tẩy. Bạn có thể dùng nó để xóa các đường viền xung quanh bảng bằng cách nhấp vào các đường kẻ đó.
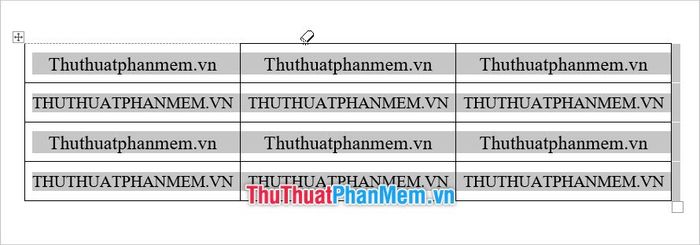
Bạn có thể chọn phương pháp nhấp chuột trực tiếp hoặc di chuột dọc theo các đường ngang và dọc cần xóa. Kết quả là một bảng không còn viền xung quanh nữa.
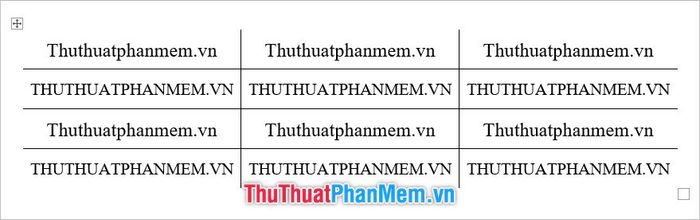
Xin chân thành cảm ơn các bạn đã đồng hành cùng Tripi trong bài viết hướng dẫn cách xóa đường viền bảng trong Word. Hy vọng rằng những thông tin chia sẻ trong bài sẽ mang lại nhiều kiến thức hữu ích cho các bạn.
Có thể bạn quan tâm

Top 11 Nhà hàng và quán ăn nổi bật tại Phú Yên

Top 13 địa chỉ bán bánh mì bơ tỏi phô mai ngon tại Cần Thơ

Top 3 Quán Vịt Quay Ngon và Nổi Tiếng Nhất Tại Phú Yên

Top 7 khách sạn hàng đầu tại TP. Uông Bí, Quảng Ninh

Top 10 món quà bàn làm việc vừa ý nghĩa vừa tốt cho phong thủy, mang lại động lực và cảm hứng