Hướng dẫn loại bỏ màu nền trong Word
Nội dung bài viết
Khi sao chép văn bản từ internet, bạn thường gặp tình trạng văn bản đi kèm màu nền không mong muốn. Để khắc phục, bài viết này sẽ chia sẻ các phương pháp đơn giản và hiệu quả giúp bạn xóa màu nền chữ hoặc nền văn bản trong Word, mang lại văn bản sạch đẹp và chuyên nghiệp.

Dưới đây là tổng hợp các cách xóa màu nền trong Word, bao gồm cả xóa màu nền chữ và màu nền background. Hãy cùng khám phá và áp dụng ngay để tối ưu hóa tài liệu của bạn.
LOẠI BỎ MÀU NỀN CHỮ TRONG WORD
Cách 1: Tận dụng Notepad.
Notepad, công cụ mặc định trên hệ điều hành, giúp loại bỏ mọi định dạng phức tạp và đưa văn bản về dạng text thuần túy. Phương pháp này lý tưởng cho việc xóa màu nền từ các đoạn văn bản đơn giản. Tuy nhiên, với văn bản chứa bảng biểu hoặc hình ảnh, Notepad không phải là lựa chọn phù hợp vì có thể làm mất định dạng gốc.
Bước 1: Bôi đen đoạn văn bản cần xóa màu nền trong Word, sử dụng tổ hợp phím Ctrl + A để chọn toàn bộ. Tiếp theo, nhấp chuột phải và chọn Sao chép để lưu tạm văn bản vào bộ nhớ.
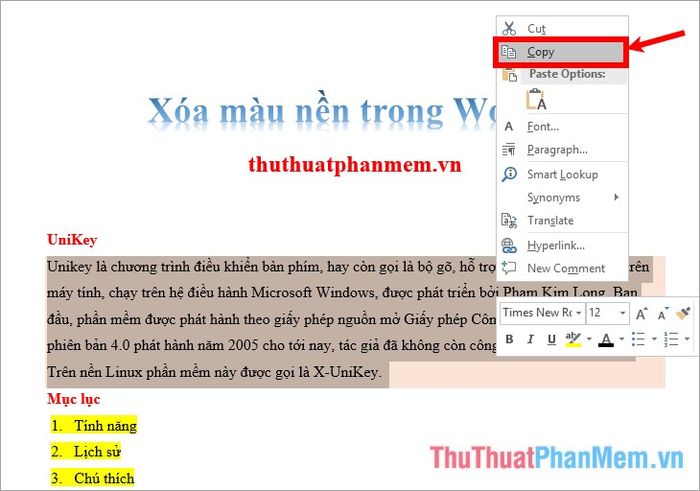
Bước 2: Khởi động Notepad.
Bạn có thể tìm kiếm Notepad bằng cách nhập từ khóa vào ô search box và chọn kết quả phù hợp từ danh sách hiển thị.
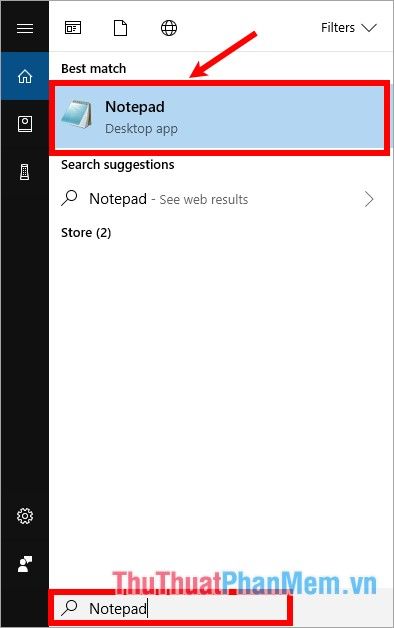
Ngoài ra, bạn có thể mở cửa sổ Run bằng tổ hợp phím Windows + R, sau đó nhập từ khóa notepad vào ô Open và nhấn OK để khởi chạy Notepad.
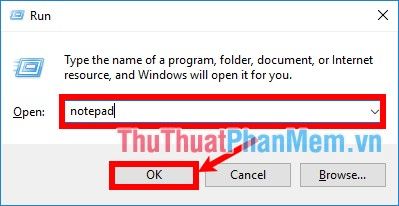
Bước 3: Trên giao diện Notepad, hãy nhấn tổ hợp phím Ctrl + V để dán đoạn văn bản cần loại bỏ màu nền.
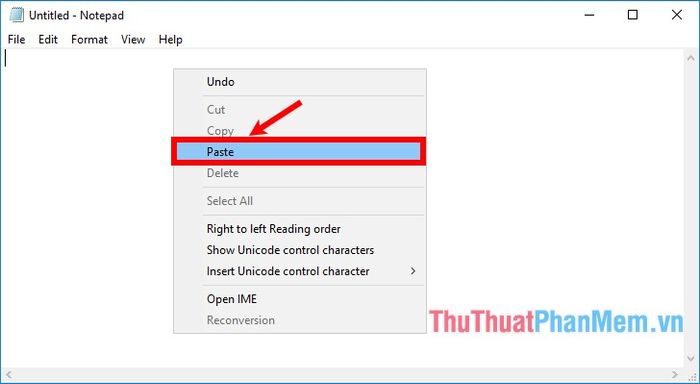
Bước 4: Sử dụng tổ hợp phím Ctrl + A để chọn toàn bộ nội dung trong Notepad, sau đó nhấp chuột phải và chọn Sao chép.
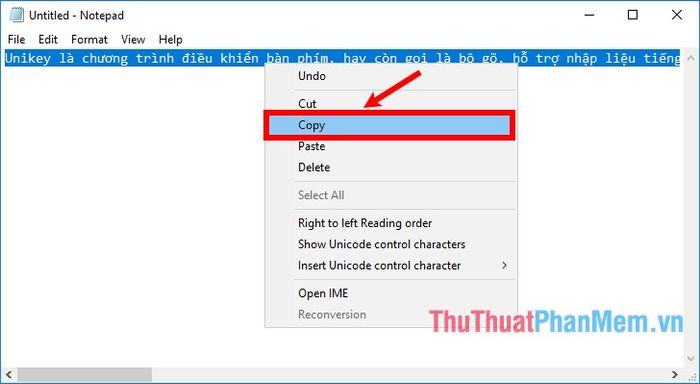
Bước 5: Dán văn bản trở lại tài liệu Word, bạn sẽ thấy màu nền và các định dạng đánh dấu đã biến mất, chỉ còn lại nội dung văn bản thuần túy.
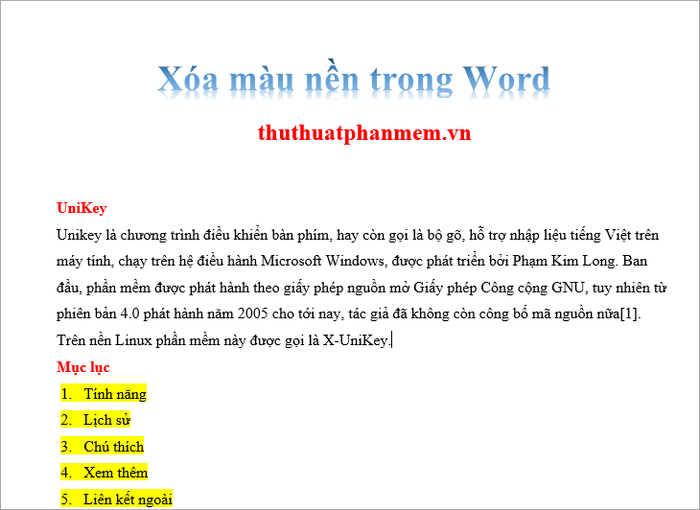
Cách 2: Tận dụng tính năng Paste
Tính năng Paste trong Word mang đến nhiều tùy chọn dán dữ liệu linh hoạt. Bạn có thể chọn Chỉ giữ văn bản (Keep Text Only) để loại bỏ hoàn toàn các định dạng màu nền không mong muốn.
Bước 1: Sao chép đoạn văn bản cần loại bỏ màu nền từ tài liệu gốc.
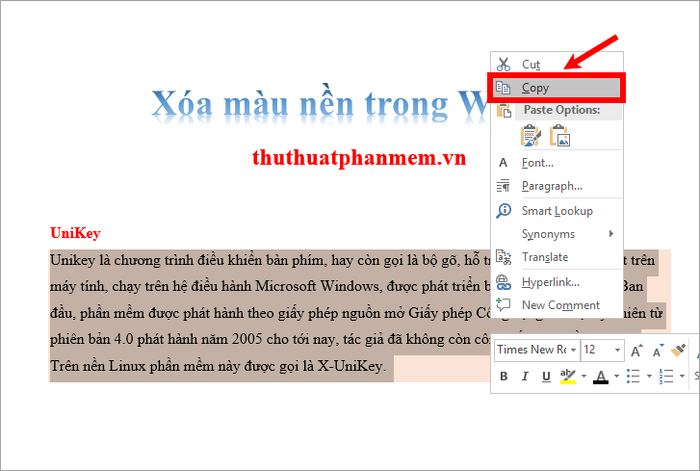
Bước 2: Mở một tài liệu Word mới, nhấp chuột phải vào trang và chọn biểu tượng Chỉ giữ văn bản (T) trong mục Tùy chọn Dán (Paste Options).
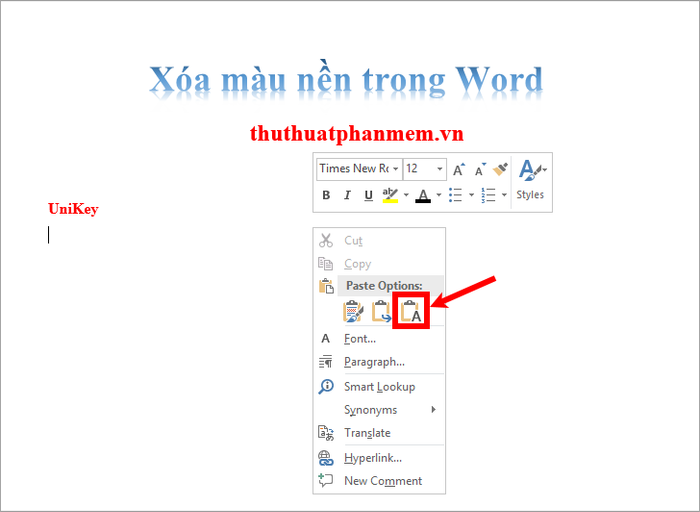
Như vậy, bạn đã thành công loại bỏ màu nền khỏi văn bản Word một cách nhanh chóng và hiệu quả.
Cách 3: Sử dụng tính năng Xóa mọi định dạng (Clear All Formatting).
Tính năng Clear All Formatting cho phép bạn xóa toàn bộ định dạng, bao gồm màu chữ, màu nền,... và đưa văn bản về định dạng mặc định một cách dễ dàng.
Bước 1: Bôi đen đoạn văn bản cần loại bỏ màu nền để chuẩn bị thao tác.


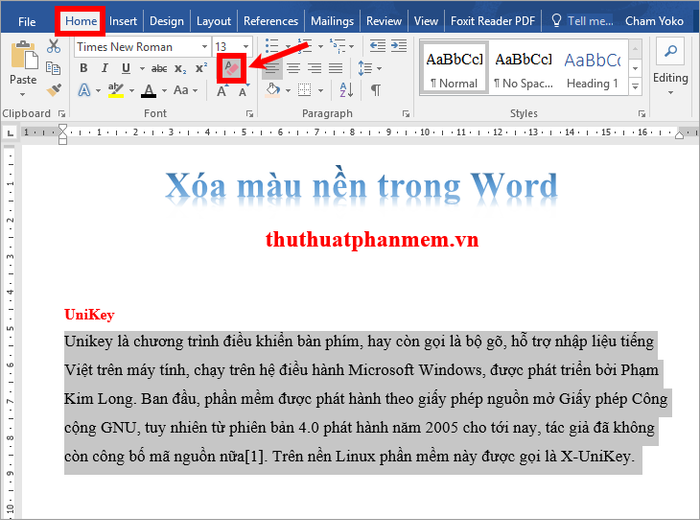
Cách 4: Tận dụng tính năng Shading (đổ màu nền)
Nếu bạn muốn xóa màu nền nhưng vẫn giữ nguyên định dạng chữ, tính năng Shading sẽ là giải pháp lý tưởng dành cho bạn.
Bước 1: Bôi đen đoạn văn bản cần xóa màu nền trong Word để bắt đầu thao tác.


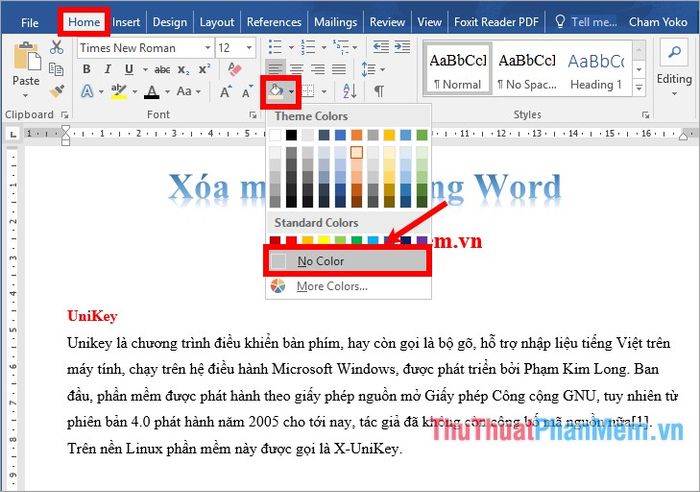
Cách 5: Sử dụng Text Highlight Color (màu đánh dấu văn bản)
Đôi khi, màu bạn nhìn thấy không phải là màu nền văn bản mà chỉ là màu đánh dấu. Trong trường hợp này, các phương pháp trên sẽ không hiệu quả. Bạn có thể áp dụng cách sau để xóa màu đánh dấu văn bản một cách dễ dàng.
Bước 1: Bôi đen đoạn văn bản cần loại bỏ màu đánh dấu.


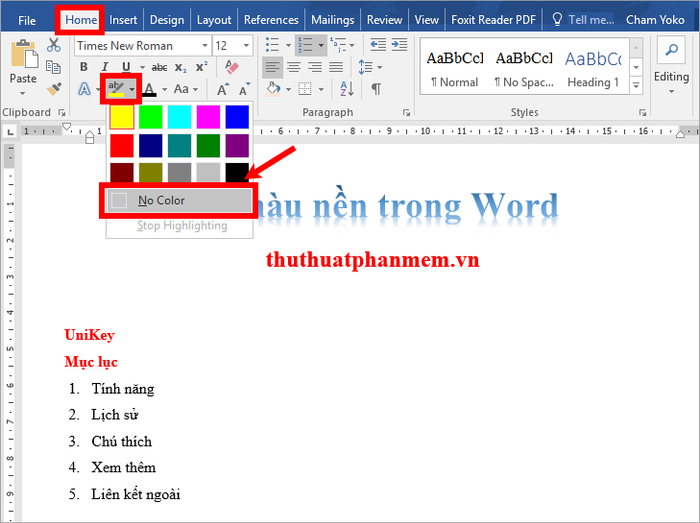
LOẠI BỎ MÀU NỀN (BACKGROUND) TRONG WORD
Để loại bỏ màu nền hoặc hình nền trong Word, bạn có thể thực hiện theo các bước đơn giản sau:
Chọn thẻ Design -> Page Color -> No Color để xóa màu nền trang.
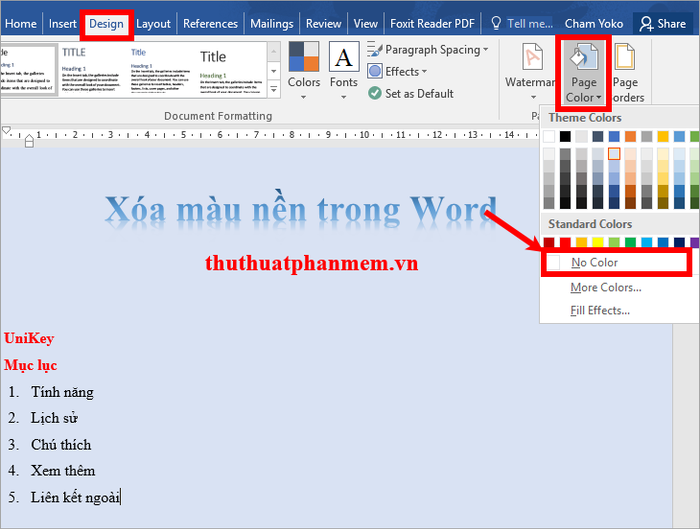
Như vậy, màu nền trong Word sẽ được loại bỏ hoàn toàn.

Trên đây là những phương pháp hiệu quả giúp bạn xóa màu nền trong Word. Sau khi xóa định dạng, hãy điều chỉnh font chữ, kích thước và màu sắc phù hợp để tạo nên một văn bản chuyên nghiệp và hài hòa. Chúc bạn thực hiện thành công!
Có thể bạn quan tâm

Cách kiểm tra số dư thẻ quà tặng Apple một cách dễ dàng

4 địa chỉ trang trí tiệc cưới tại Hóc Môn được yêu thích nhất với phong cách ấn tượng và dịch vụ chuyên nghiệp

Top 5 địa chỉ dịch thuật uy tín và chuyên nghiệp nhất tại Huế

Top 5 Quán salad nổi bật tại Thừa Thiên Huế

Khám phá 6 quán ăn nổi bật trên con đường Trần Huy Liệu, Huế


