Hướng dẫn loại bỏ trang web mặc định trên Google Chrome khi khởi động
Việc Google Chrome tự động mở các trang web không mong muốn mỗi khi khởi động có thể gây phiền toái. Trong bài viết này, Tripi sẽ hướng dẫn bạn cách dễ dàng xóa bỏ những trang web mặc định, giúp trình duyệt của bạn khởi động nhanh chóng và hiệu quả hơn.
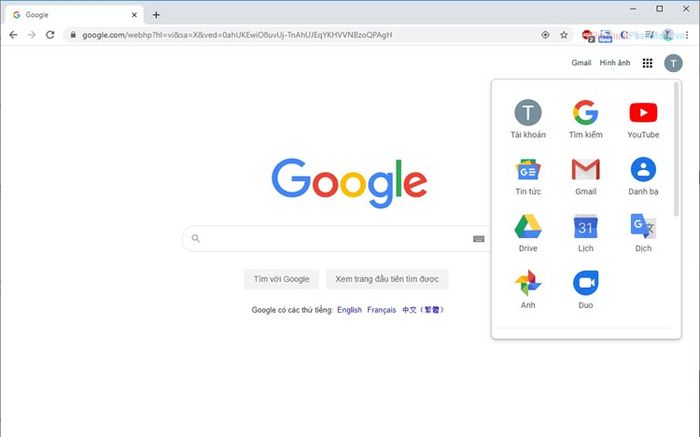
Bước 1: Nhấp vào biểu tượng Thiết lập (ba chấm) và chọn mục Cài đặt trên Google Chrome.
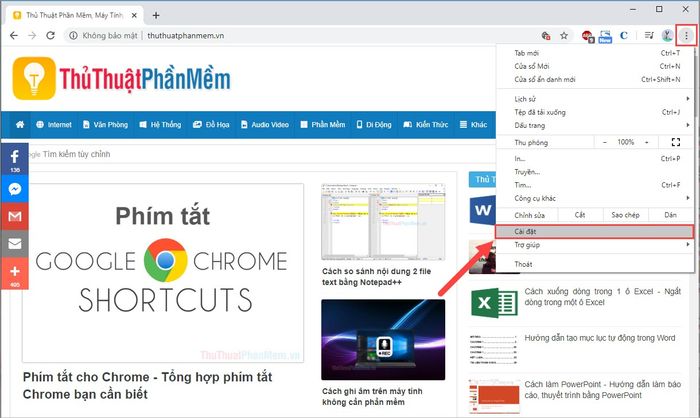
Bước 2: Cuộn xuống và tìm đến phần Khi khởi động để thiết lập trang web mặc định khi mở Google Chrome.
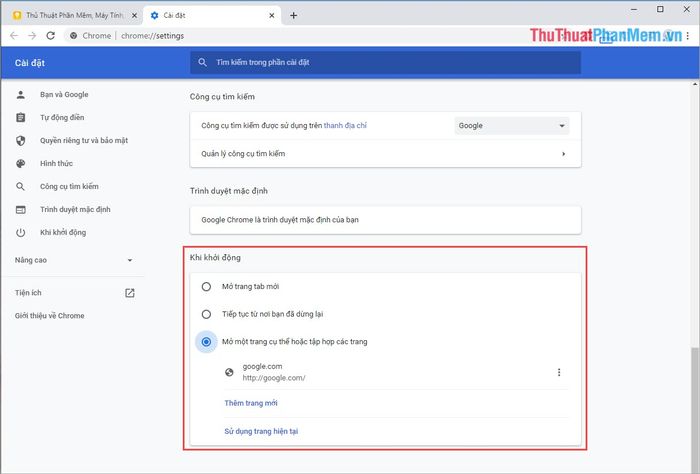
Mặc định, Google Chrome sẽ mở một trang cụ thể hoặc một nhóm trang, thường là Google.com. Bạn có thể thay đổi thiết lập này để phù hợp với nhu cầu cá nhân của mình.
- Mở trang tab mới: Một trang tab trống sẽ xuất hiện, và bạn có thể nhập liên kết để bắt đầu.
- Tiếp tục từ nơi bạn đã dừng: Google Chrome sẽ khôi phục lại tất cả các tab đã mở trước đó khi bạn tắt trình duyệt.
- Mở một trang cụ thể hoặc tập hợp trang: Chrome sẽ tự động mở các trang web mà bạn đã thiết lập sẵn khi khởi động.
Trong hướng dẫn này, chúng ta sẽ chọn tùy chọn Mở một trang cụ thể hoặc tập hợp các trang và thực hiện các thiết lập sau:
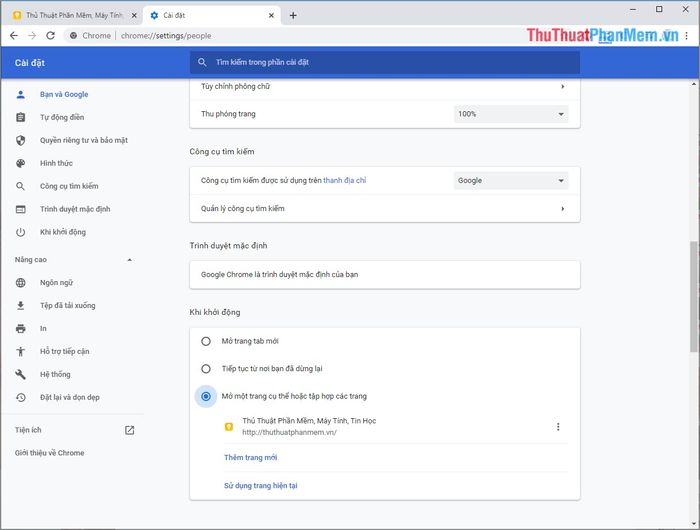
- Thêm trang mới: Nhập liên kết, URL hoặc địa chỉ trang web bạn muốn mở khi khởi động Chrome.
- Sử dụng trang hiện tại: Tự động thêm các trang đang mở trên các tab hiện tại vào danh sách khởi động cùng Chrome.
Bạn cũng có thể nhấn vào biểu tượng Ba chấm để Chỉnh sửa (thay đổi liên kết) hoặc Xóa trang web nếu không muốn chúng khởi động cùng Google Chrome.
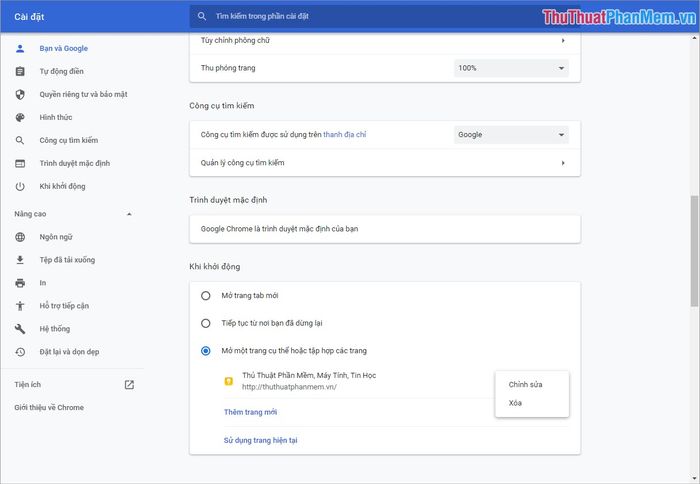
Để loại bỏ trang web mặc định trên Google Chrome khi khởi động, bạn có thể lựa chọn một trong các tùy chọn sau:
- Tiếp tục từ nơi bạn đã dừng
- Mở một trang cụ thể hoặc tập hợp các trang
Khi chọn một trong hai thiết lập này, bạn sẽ không còn phải đối mặt với trang web mặc định phiền toái mỗi khi khởi động Chrome. Chúc bạn thực hiện thành công!
Có thể bạn quan tâm

Khám phá 7 tác phẩm ngôn tình tuyệt vời nhất của tác giả Đường Gia Tam Thiếu

Mới mua bình giữ nhiệt, bạn đã biết cách sử dụng sao cho đúng chưa?

Top 8 công ty gia vị thực phẩm uy tín tại Việt Nam

Top 5 địa điểm mua đồ chơi trẻ em chất lượng nhất Quận Gò Vấp - An toàn & Giáo dục

Top 10 Máy In Màu Epson Được Ưa Chuộng Nhất Hiện Nay


