Hướng dẫn loại bỏ ứng dụng mặc định trên Windows 10
Nội dung bài viết
Windows 10 là hệ điều hành phổ biến nhờ tính ổn định và được Microsoft liên tục cập nhật tính năng, sửa lỗi. Tuy nhiên, hệ điều hành này cũng đi kèm nhiều ứng dụng và tiện ích mặc định có thể làm chậm máy tính của bạn. Bài viết này từ Tripi sẽ giúp bạn tìm hiểu cách gỡ bỏ các ứng dụng không cần thiết để tối ưu hóa hiệu suất hệ thống.

Phương pháp 1: Gỡ ứng dụng mặc định trên Win10 qua Start Menu
Bước 1: Nhấp vào Start Menu -> Chọn ứng dụng bạn muốn xóa -> Nhấn Uninstall.
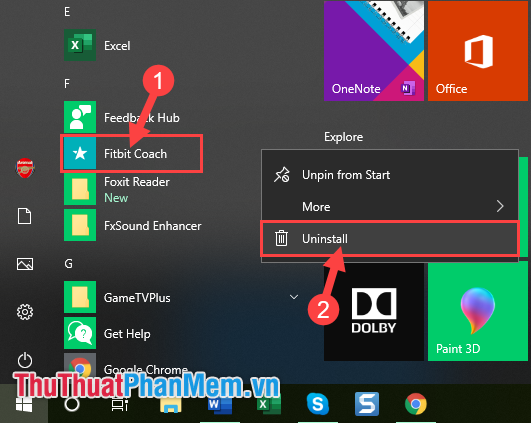
Bước 2: Một hộp thoại xác nhận sẽ hiện ra, bạn chỉ cần nhấn chọn Uninstall để tiếp tục.
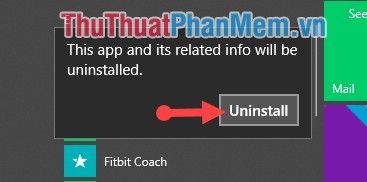
Ngay sau đó, ứng dụng sẽ được gỡ bỏ hoàn toàn khỏi hệ thống của bạn một cách nhanh chóng.
Phương pháp 2: Gỡ bỏ ứng dụng mặc định trên Windows10 bằng Settings
Bước 1: Nhấp vào Start Menu, sau đó chọn Settings để mở cửa sổ cài đặt.
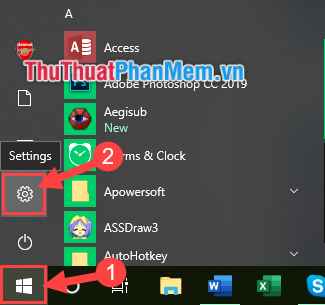
Bước 2: Trong cửa sổ Settings, bạn hãy chọn mục Apps để tiếp tục.
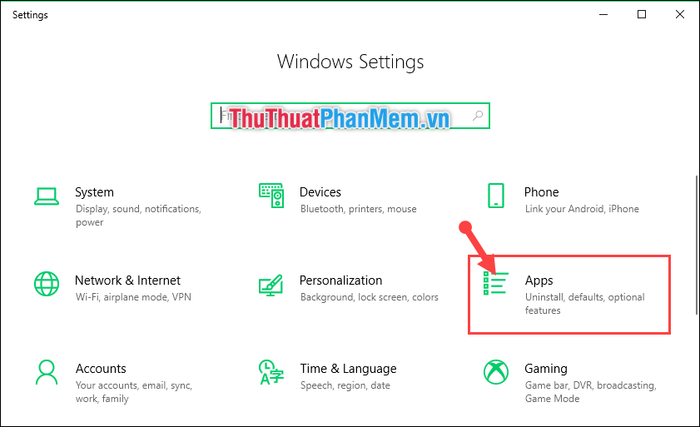
Bước 3: Tại đây, danh sách tất cả các ứng dụng đã được cài đặt trên hệ thống sẽ hiển thị. Để gỡ bỏ ứng dụng, bạn chỉ cần nhấp vào ứng dụng đó và chọn Uninstall.
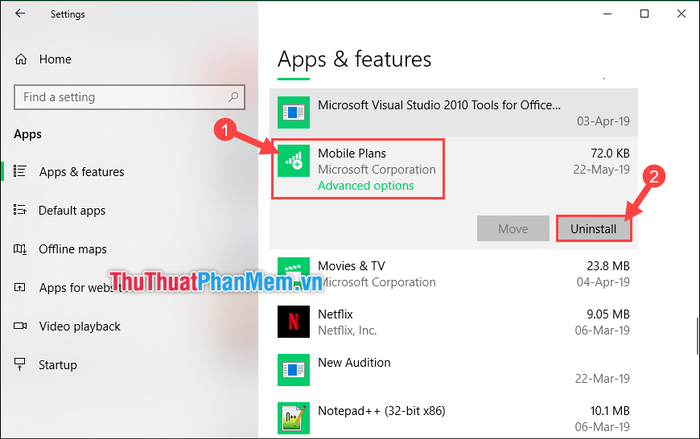
Bước 4: Một hộp thoại xác nhận sẽ xuất hiện, bạn nhấn chọn Uninstall để hoàn tất quá trình.
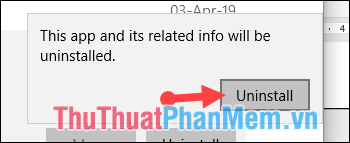
Phương pháp 3: Loại bỏ ứng dụng mặc định trên Win10 bằng PowerShell
Bước 1: Đầu tiên, hãy mở PowerShell bằng cách thực hiện các thao tác sau:
Nhấn vào Start Menu -> tìm kiếm PowerShell -> nhấp chuột phải và chọn Run as administrator.
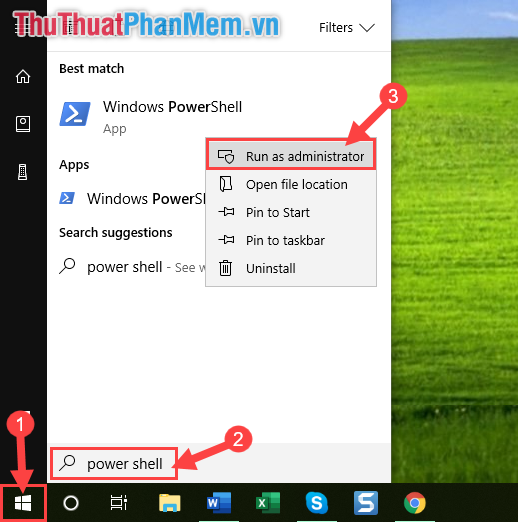
Bước 2: Tại đây, để gỡ bỏ một ứng dụng mặc định trên Windows10, bạn cần nhập lệnh tương ứng để thực hiện việc xóa ứng dụng.
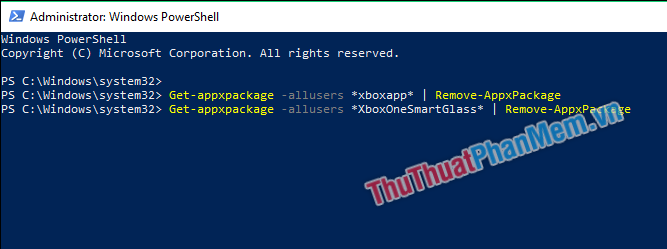
- Để gỡ bỏ ứng dụng 3D Builder, bạn có thể sử dụng lệnh phù hợp.
Lệnh: Get-appxpackage -allusers *3dbuilder* | Remove-AppxPackage
- Để gỡ bỏ ứng dụng Alarms & Clock
Lệnh: Get-appxpackage -allusers *windowsalarms* | Remove-AppxPackage
- Để gỡ bỏ ứng dụng App Connector
Lệnh: Get-appxpackage -allusers *Appconnector* | Remove-AppxPackage
- Để gỡ bỏ ứng dụng Calculator
Lệnh: Get-appxpackage -allusers *windowscalculator* | Remove-AppxPackage
- Để gỡ bỏ ứng dụng Calendar and Mail
Lệnh: Get-appxpackage -allusers *windowscommunicationsapps* | Remove-AppxPackage
- Để gỡ bỏ ứng dụng Camera
Lệnh: Get-appxpackage -allusers *windowscamera* | Remove-AppxPackage
- Để gỡ bỏ ứng dụng Candy Crush Saga
Lệnh: Get-appxpackage -allusers *CandyCrushSaga* | Remove-AppxPackage
- Để gỡ bỏ ứng dụng Candy Crush Soda Saga
Lệnh: Get-appxpackage -allusers *CandyCrushSodaSaga* | Remove-AppxPackage
- Để gỡ bỏ ứng dụng Get Office
Lệnh: Get-appxpackage -allusers *officehub* | Remove-AppxPackage
- Để gỡ bỏ ứng dụng Get Skype
Lệnh: Get-appxpackage -allusers *skypeapp* | Remove-AppxPackage
- Để gỡ bỏ ứng dụng Get Started
Lệnh: Get-appxpackage -allusers *getstarted* | Remove-AppxPackage
- Để gỡ bỏ ứng dụng Groove Music
Lệnh: Get-appxpackage -allusers *zunemusic* | Remove-AppxPackage
- Để gỡ bỏ ứng dụng Maps
Lệnh: Get-appxpackage -allusers *windowsmaps* | Remove-AppxPackage
- Để gỡ bỏ ứng dụng Messaging + Skype
Lệnh: Get-appxpackage -allusers *Messaging* | Remove-AppxPackage
- Để gỡ bỏ ứng dụng Microsoft Solitaire Collection
Lệnh: Get-appxpackage -allusers *solitairecollection* | Remove-AppxPackage
- Để gỡ bỏ ứng dụng Microsoft Wi-Fi
Lệnh: Get-appxpackage -allusers *ConnectivityStore* | Remove-AppxPackage
- Để gỡ bỏ ứng dụng Money
Lệnh: Get-appxpackage -allusers *bingfinance* | Remove-AppxPackage
- Để gỡ bỏ ứng dụng Movies & TV
Lệnh: Get-appxpackage -allusers *zunevideo* | Remove-AppxPackage
- Để gỡ bỏ ứng dụng News
Lệnh: Get-appxpackage -allusers *bingnews* | Remove-AppxPackage
- Để gỡ bỏ ứng dụng OneNote
Lệnh: Get-appxpackage -allusers *onenote* | Remove-AppxPackage
- Để gỡ bỏ ứng dụng People
Lệnh: Get-appxpackage -allusers *people* | Remove-AppxPackage
- Để gỡ bỏ ứng dụng Phone
Lệnh: Get-appxpackage -allusers *CommsPhone* | Remove-AppxPackage
- Để gỡ bỏ ứng dụng Phone Companion
Lệnh: Get-appxpackage -allusers *windowsphone* | Remove-AppxPackage
- Để gỡ bỏ ứng dụng Photos
Lệnh: Get-appxpackage -allusers *photos* | Remove-AppxPackage
- Để gỡ bỏ ứng dụng Scan
Lệnh: Get-appxpackage -allusers *WindowsScan* | Remove-AppxPackage
- Để gỡ bỏ ứng dụng Sports
Lệnh: Get-appxpackage -allusers *bingsports* | Remove-AppxPackage
- Để gỡ bỏ ứng dụng Sway
Lệnh: Get-appxpackage -allusers *Office.Sway* | Remove-AppxPackage
- Để gỡ bỏ ứng dụng Twitter
Lệnh: Get-appxpackage -allusers *Twitter* | Remove-AppxPackage
- Để gỡ bỏ ứng dụng Voice Recorder
Lệnh: Get-appxpackage -allusers *soundrecorder* | Remove-AppxPackage
- Để gỡ bỏ ứng dụng Weather
Lệnh: Get-appxpackage -allusers *bingweather* | Remove-AppxPackage
- Để gỡ bỏ ứng dụng Xbox
Lệnh: Get-appxpackage -allusers *xboxapp* | Remove-AppxPackage
- Để gỡ bỏ ứng dụng Xbox One SmartGlass
Lệnh: Get-appxpackage -allusers *XboxOneSmartGlass* | Remove-AppxPackage
Một vài lưu ý quan trọng dành cho bạn:
- Nếu chỉ muốn gỡ bỏ ứng dụng trên tài khoản hiện tại, bạn chỉ cần bỏ qua phần -alluser trong các lệnh.
- Sau khi gỡ bỏ, bạn có thể tải lại ứng dụng từ Microsoft Store nếu cần. Vì vậy, đừng xóa Store trên Windows 10.
- Nếu gặp thông báo lỗi màu đỏ, điều đó có nghĩa ứng dụng đó là một phần không thể tách rời của hệ điều hành và không thể gỡ bỏ.
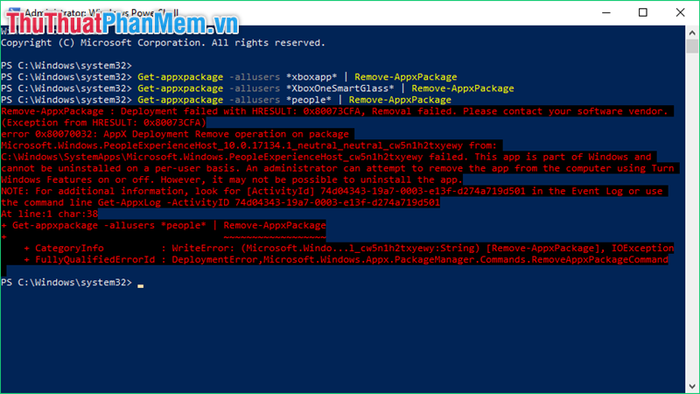
Cảm ơn bạn đã theo dõi bài viết. Chúc bạn thực hiện thành công và tối ưu hóa trải nghiệm Windows 10 của mình!
Có thể bạn quan tâm

Top 8 Địa Chỉ Mua Xương Rồng Đẹp Nhất Quảng Ngãi

5 cửa hàng hoa tươi chất lượng, đẹp và giá hợp lý nhất tại Huyện Bình Chánh

Cách làm bánh bông lan sữa chua mini đơn giản dành cho bé yêu

Lõi bắp, thứ mà người Việt thường bỏ đi, lại trở thành một món thức uống bổ dưỡng tại Hàn Quốc. Trà lõi bắp là một lựa chọn sức khỏe đầy bất ngờ mà không phải ai cũng biết đến.

Hướng dẫn in hai mặt trong Word 2010


