Hướng dẫn mở Command Prompt trong quá trình cài đặt Windows
Nội dung bài viết
Việc mở Command Prompt khi cài đặt Windows mang lại nhiều lợi ích như kiểm tra tình trạng ổ đĩa, chuyển đổi giữa chuẩn MBR và GPT, cùng nhiều tiện ích khác. Dưới đây là chi tiết cách thực hiện.

1. Trên giao diện cài đặt Windows 10
Bước 1: Tại màn hình cài đặt, nhấn chọn Repair your computer.
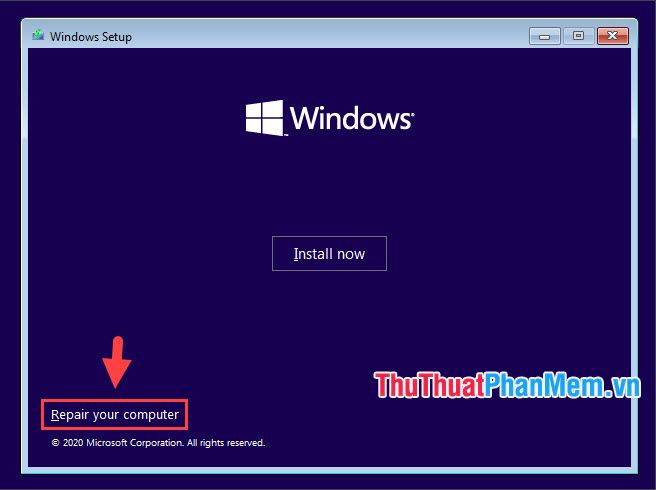
Bước 2: Nhấp chọn Troubleshoot để tiếp tục quá trình.
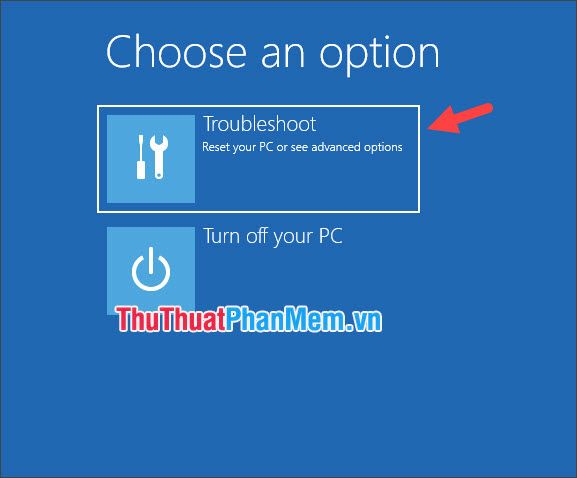
Bước 3: Tiếp theo, chọn Command Prompt từ danh sách tùy chọn.
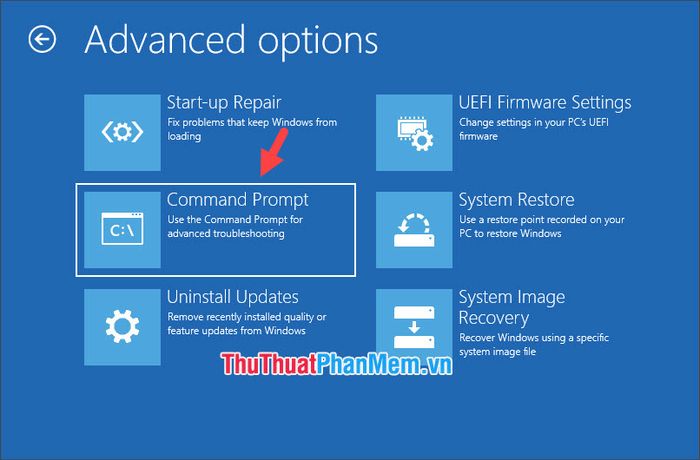
Khi cửa sổ Command Prompt xuất hiện, bạn đã thành công trong việc mở công cụ này.
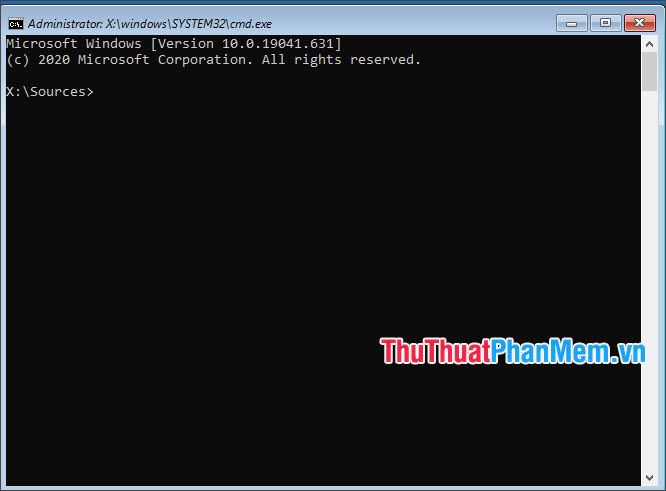
2. Hướng dẫn thực hiện trên giao diện cài đặt Windows 8/8.1
Bước 1: Nhấn chọn Repair your computer để bắt đầu quá trình sửa chữa.
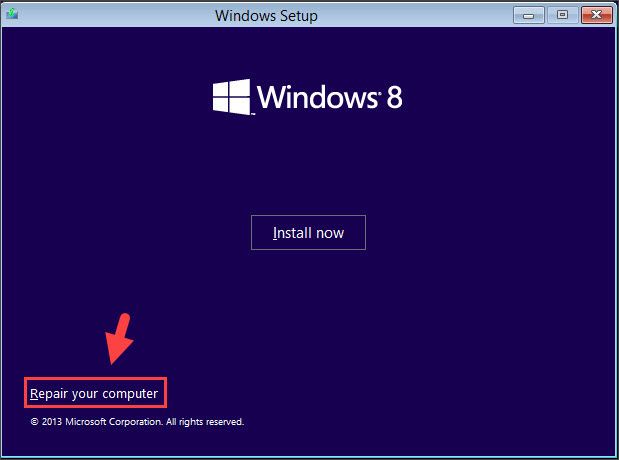
Bước 2: Tiếp theo, chọn Troubleshoot để khắc phục sự cố.
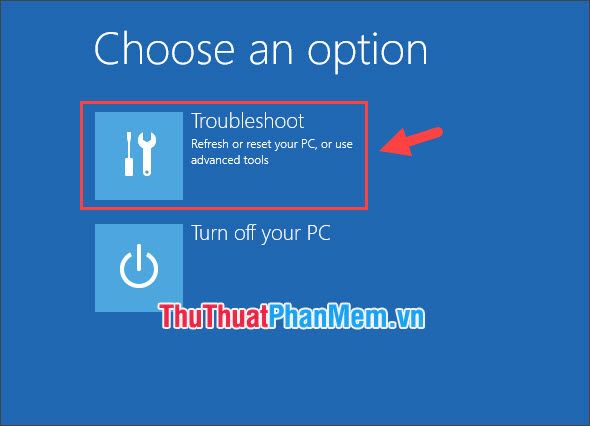
Bước 3: Sau đó, nhấp vào Advanced options để mở các tùy chọn nâng cao.
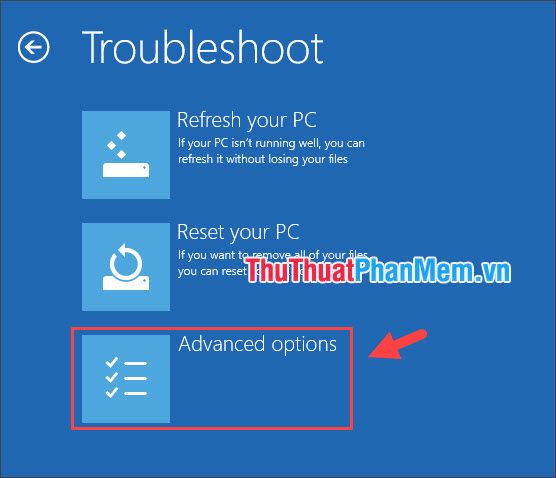
Bước 4: Cuối cùng, chọn Command Prompt để truy cập công cụ dòng lệnh.
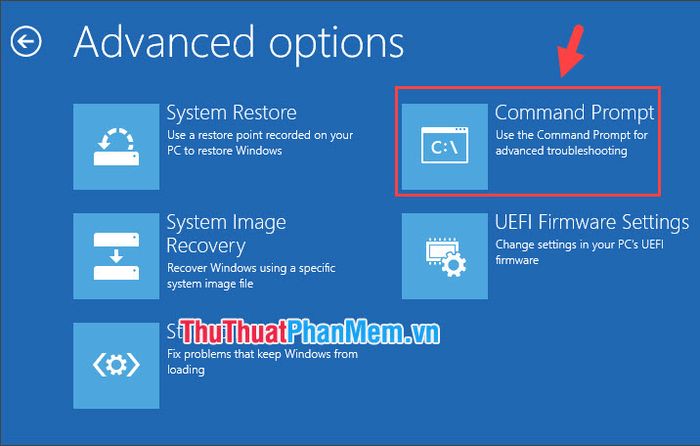
Khi cửa sổ Command Prompt xuất hiện, bạn có thể thoải mái thực hiện các lệnh CMD cần thiết.
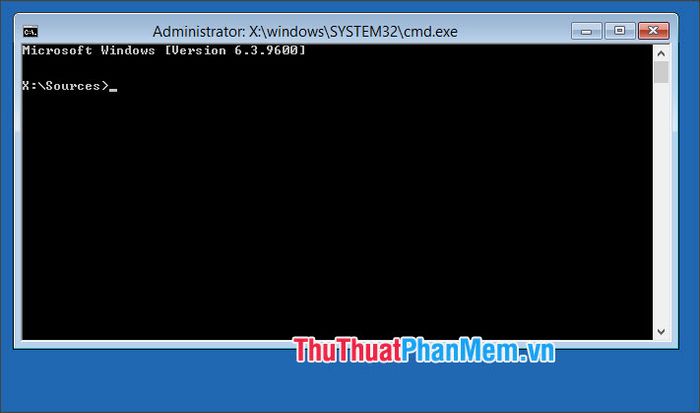
3. Hướng dẫn thực hiện trên giao diện cài đặt Windows 7
Trên giao diện cài đặt Windows 7, bạn không cần chọn Repair your computer mà có thể sử dụng tổ hợp phím tắt để mở Command Prompt một cách nhanh chóng.
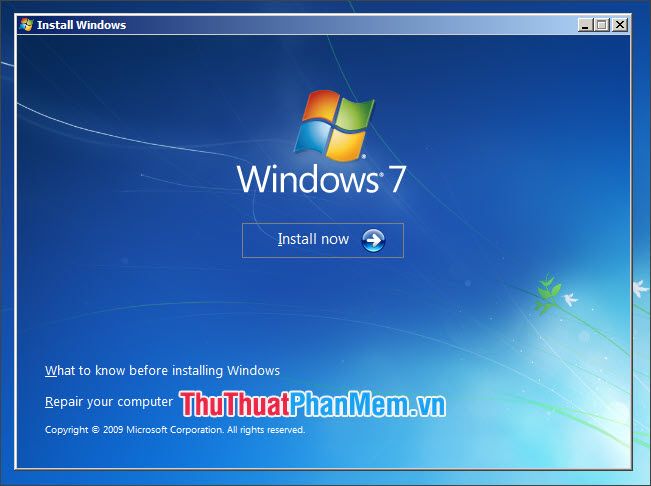
Nhấn tổ hợp phím Shift + F10, cửa sổ Command Prompt sẽ ngay lập tức hiển thị trên màn hình.
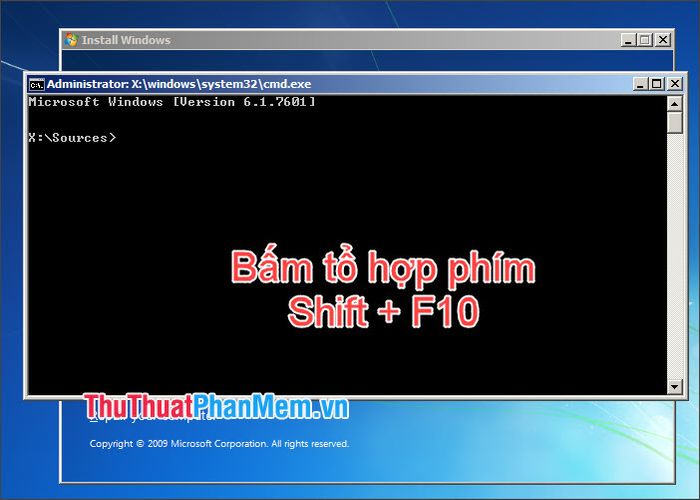
4. Hướng dẫn thực hiện trên giao diện cài đặt Windows Vista
Tương tự như Windows 7, bạn có thể dễ dàng mở Command Prompt trên Windows Vista bằng tổ hợp phím tắt Shift + F10.
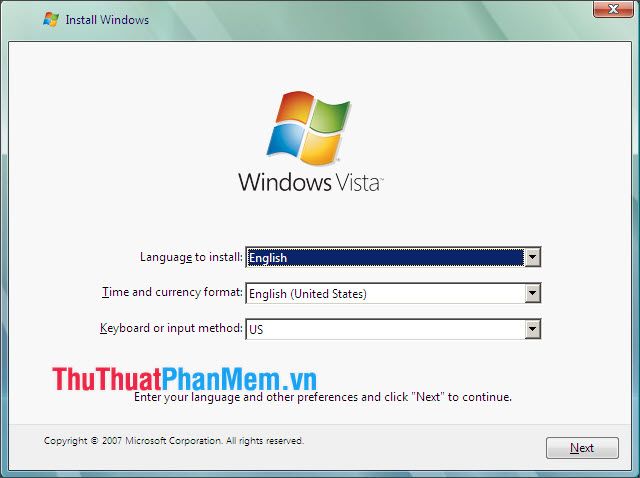
Sau khi nhấn tổ hợp phím Shift + F10, cửa sổ Command Prompt sẽ ngay lập tức xuất hiện trên màn hình.

5. Hướng dẫn thực hiện trên giao diện cài đặt Windows XP
Trên Windows XP, bạn có thể mở Command Prompt khi quá trình cài đặt đến bước Installing Windows. Lúc này, chỉ cần nhấn tổ hợp phím Shift + F10.
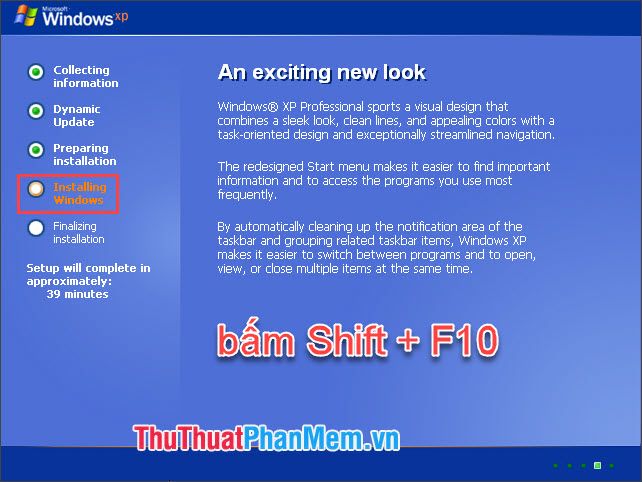
Khi nhấn tổ hợp phím Shift + F10, cửa sổ Command Prompt sẽ ngay lập tức hiển thị trên màn hình.
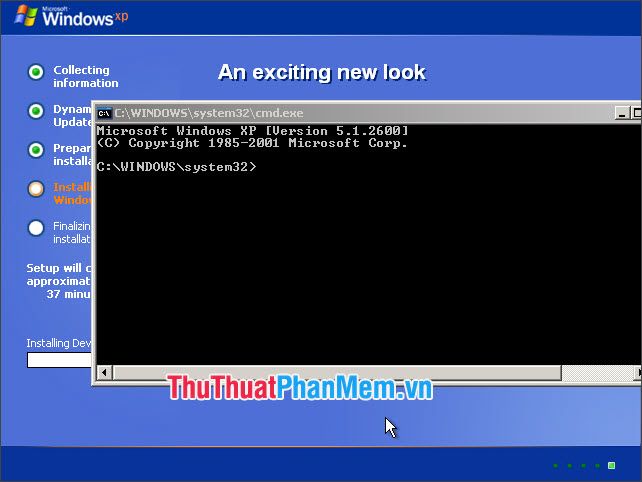
Với hướng dẫn trong bài viết này, bạn đã có thể mở Command Prompt một cách nhanh chóng và thực hiện các lệnh CMD ngay trong quá trình cài đặt Windows. Chúc bạn thành công!
Có thể bạn quan tâm

Top 8 Nhà hàng tổ chức sự kiện hàng đầu tại Đà Nẵng

Top 7 Trung Tâm Luyện Thi TOEIC Chất Lượng Nhất Cần Thơ

Top 5 Quán cơm tuyệt vời nhất tại Lào Cai

Top 4 địa chỉ uy tín mua bộ bài Tarot tại Hà Nội

Khám phá công thức canh bí đao sườn non, món ăn thanh mát, sườn mềm và thơm ngon, lý tưởng cho gia đình bạn.


