Hướng dẫn mở Task Manager trên Windows 11 một cách đơn giản và hiệu quả
Nội dung bài viết
Làm thế nào để mở Task Manager trên Windows 11? Đây là thắc mắc phổ biến khi giao diện Windows 11 có nhiều thay đổi so với phiên bản trước. Bài viết này sẽ chia sẻ cách mở Task Manager trên Windows 11 một cách dễ dàng và nhanh chóng.
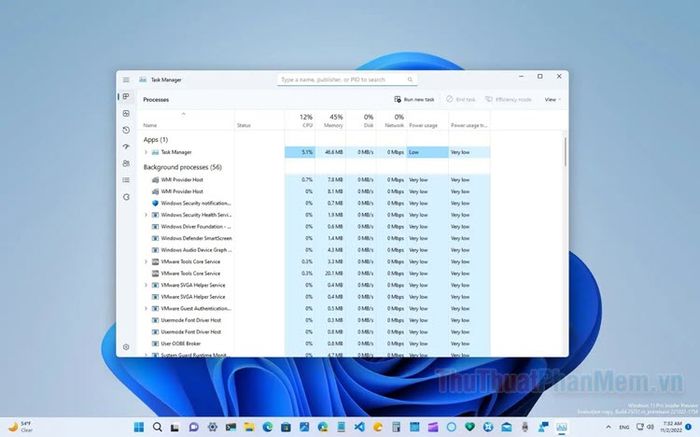
1. Mở Task Manager trên Windows 11 từ màn hình chính
Tương tự như Windows 10, Windows 11 cho phép người dùng mở Task Manager trực tiếp từ màn hình chính. Tuy nhiên, thao tác này đã được cải tiến để phù hợp hơn với thanh Taskbar mới của hệ điều hành Windows 11.
Bước 1: Hãy nhấp chuột phải vào biểu tượng Start trên thanh Taskbar để mở Menu ngữ cảnh (hoặc sử dụng tổ hợp phím Windows + X).
Bước 2: Khi Menu ngữ cảnh hiển thị, bạn chỉ cần chọn Task Manager để khởi động công cụ quản lý tác vụ trên máy tính.
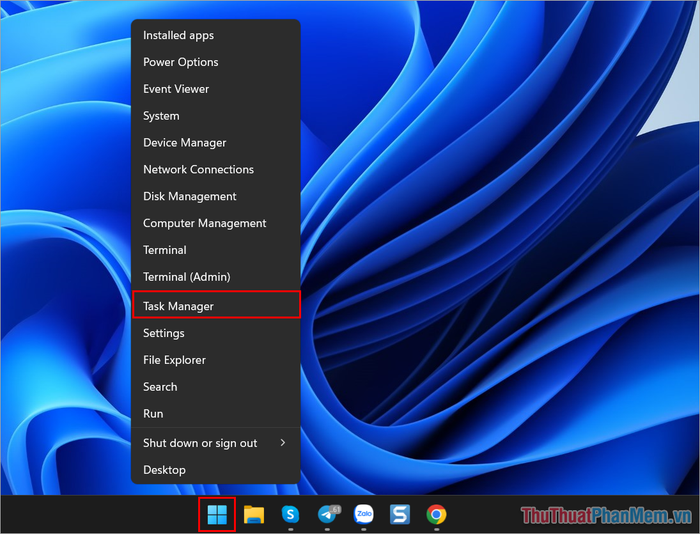
2. Mở Task Manager trên Windows 11 thông qua thanh tìm kiếm
Thanh tìm kiếm trên Windows 11 là công cụ mạnh mẽ, cho phép bạn truy cập mọi thứ trên hệ thống, kể cả Task Manager. Với Windows 11, bạn có thể mở Task Manager một cách nhanh chóng và tiện lợi thông qua thanh tìm kiếm.
Bước 1: Bạn hãy mở Menu Start và nhập từ khóa Task Manager vào thanh tìm kiếm.
Bước 2: Tiếp theo, bạn chọn Task Manager từ kết quả hiển thị trong mục Best match để khởi chạy.
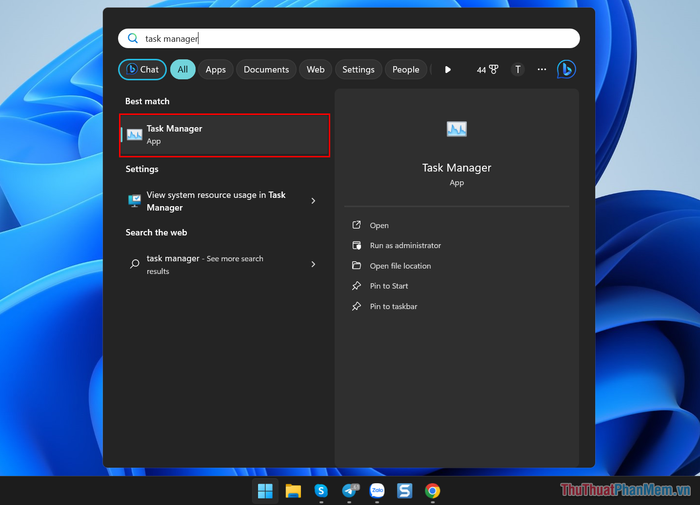
3. Mở Task Manager trên Windows 11 thông qua hộp thoại RUN
Hộp thoại RUN là một công cụ tiện ích giúp bạn mở các ứng dụng trên máy tính một cách nhanh chóng, bao gồm cả Task Manager. Bạn có thể sử dụng các câu lệnh hoặc tên viết tắt để mở phần mềm một cách dễ dàng.
Bước 1: Bạn nhấn tổ hợp phím Windows + R để khởi động cửa sổ RUN.
Bước 2: Khi cửa sổ RUN hiện ra, bạn nhập Taskmgr hoặc Taskmgr.exe và nhấn OK để mở Task Manager trên hệ thống.
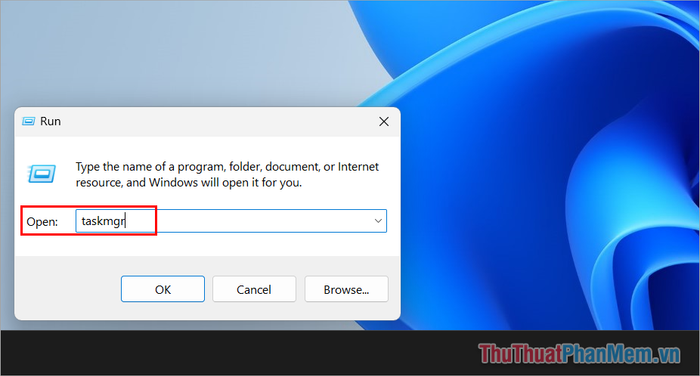
4. Mở Task Manager trên Windows 11 thông qua File Explorer
File Explorer không chỉ là công cụ quản lý thư mục và tập tin trên Windows 11 mà còn hỗ trợ truy cập nhanh các ứng dụng, tương tự như hộp thoại RUN. Nếu bạn muốn mở Task Manager một cách nhanh chóng và tiện lợi, File Explorer chính là lựa chọn lý tưởng.
Bước 1: Bạn hãy mở File Explorer từ thanh Taskbar hoặc truy cập vào một thư mục bất kỳ trên máy tính.

Bước 2: Sau khi thư mục được mở, bạn nhập Taskmgr.exe vào thanh địa chỉ và nhấn Enter để khởi chạy Task Manager.
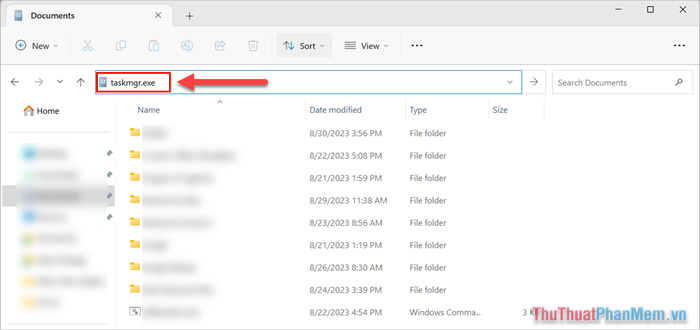
5. Mở Task Manager trên Windows 11 bằng phím tắt
Windows được tích hợp nhiều phím tắt thông minh, giúp bạn truy cập nhanh các công cụ trên hệ thống. Để mở Task Manager trên Windows 11, bạn có thể sử dụng các tổ hợp phím tắt tiện lợi như sau:
Ctrl + Shift + Esc - Tổ hợp phím tắt mở nhanh Task Manager trên Windows 11.
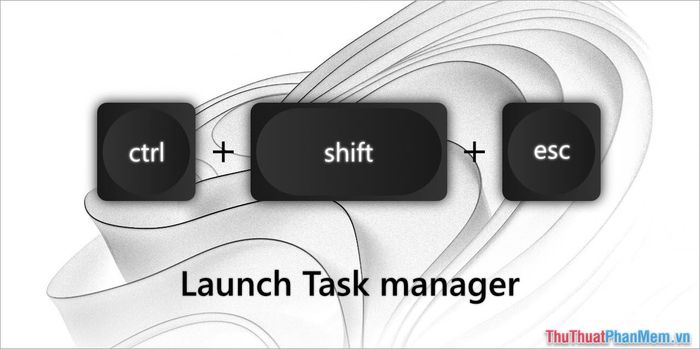
6. Mở Task Manager trên Windows 11 thông qua Command Prompt
Command Prompt là công cụ quen thuộc với người dùng Windows, đặc biệt là những ai đam mê khám phá hệ điều hành. Với Command Prompt, bạn có thể mở Task Manager chỉ trong vài giây.
Bước 1: Bạn mở Menu Start, nhập CMD vào thanh tìm kiếm và chọn Run as administrator để khởi chạy Command Prompt với quyền quản trị.
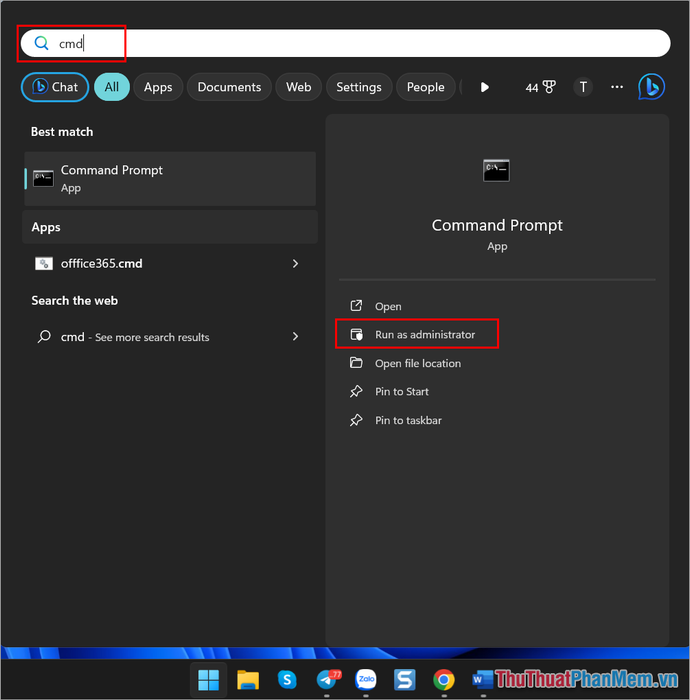
Bước 2: Tiếp theo, bạn nhập lệnh Taskmgr.exe vào cửa sổ Command Prompt và nhấn Enter để khởi động Task Manager ngay lập tức.
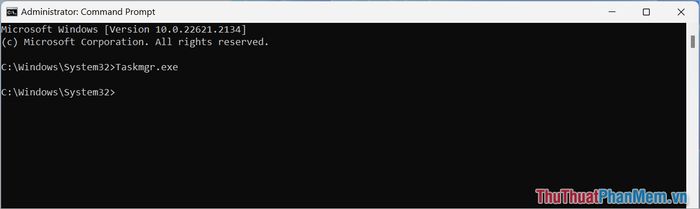
Trong bài viết này, Tripi đã chia sẻ với bạn những phương pháp mở Task Manager trên Windows 11 một cách nhanh chóng và hiệu quả. Chúc bạn có những trải nghiệm tuyệt vời cùng Windows 11!
Có thể bạn quan tâm

Top 10 Studio chụp ảnh cưới ngoại cảnh đẹp nhất quận Phú Nhuận, TP. HCM

Các bậc phụ huynh cần lưu ý những yếu tố quan trọng khi bổ sung vitamin cho trẻ dưới 1 tuổi, để đảm bảo sự phát triển toàn diện và an toàn cho bé yêu.

Khám phá 15 đặc sản nổi bật của Bắc Giang, những món ăn ngon miệng và những món quà quê tinh tế mà bạn không thể bỏ qua khi ghé thăm mảnh đất này.

Top 8 Trung tâm Anh ngữ uy tín tại Quảng Trị

Target là gì? Khám phá khái niệm và tầm quan trọng của việc xác định đối tượng mục tiêu trong kinh doanh.


