Hướng dẫn nhanh cách nhập ngày tháng vào Excel
Nội dung bài viết
Việc nhập ngày, tháng thủ công trong Excel sẽ chiếm nhiều thời gian của bạn, ảnh hưởng đến năng suất công việc.

1. Sử dụng tiện ích Excel Date Picker để nhập ngày tháng nhanh chóng trong Excel
Bước 1: Tải tiện ích về từ liên kết http://samradapps.com/datepicker/
Sau đó, bạn nhấn vào Download now để tải tệp và giải nén thành công file samradapps_datepicker.xlam vào máy tính.
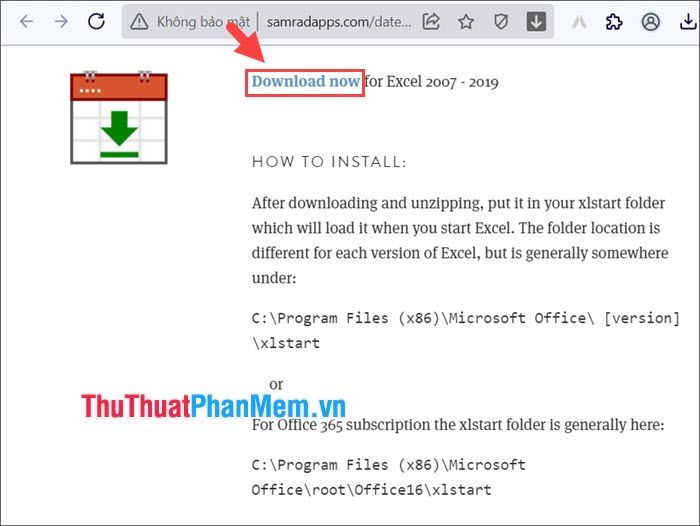
Bước 2: Mở menu File trong Excel để tiếp tục.
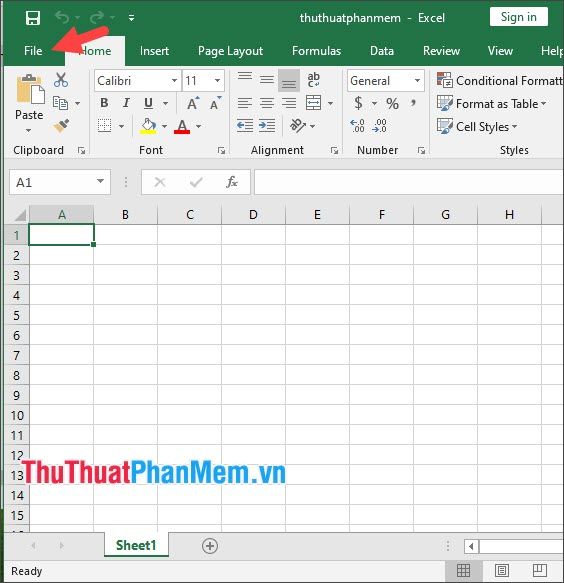
Kế tiếp, bạn chọn mục Options để tiến hành cài đặt.
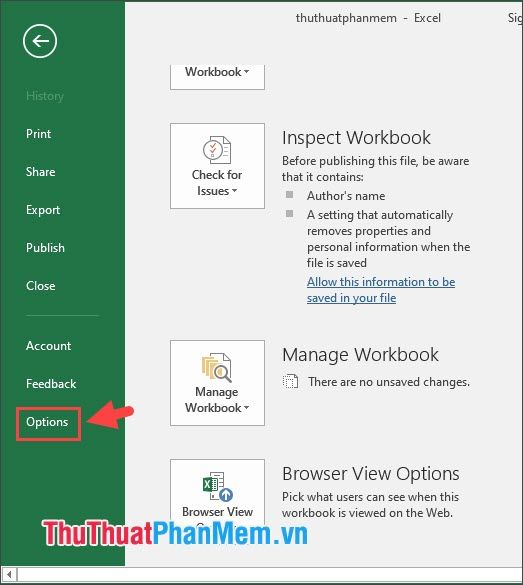
Bước 3: Chọn Add-ins (1) và nhấn Go (2) để hoàn tất.
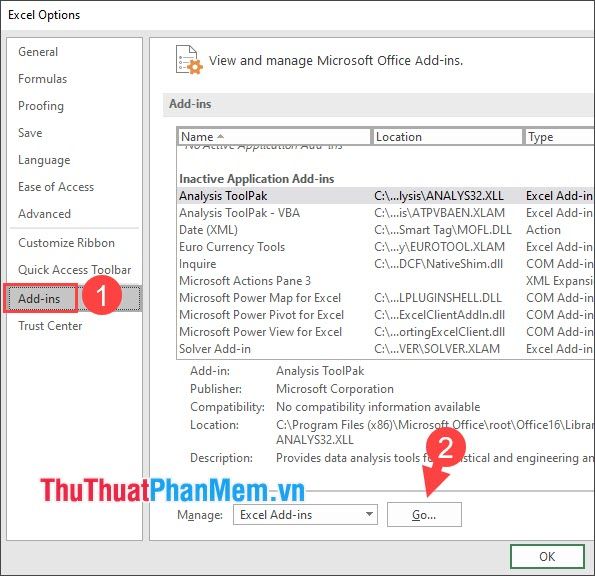
Bước 4: Khi cửa sổ Add-ins xuất hiện, bạn nhấn vào Browse để chọn đường dẫn đến tệp Add-ins vừa tải về.
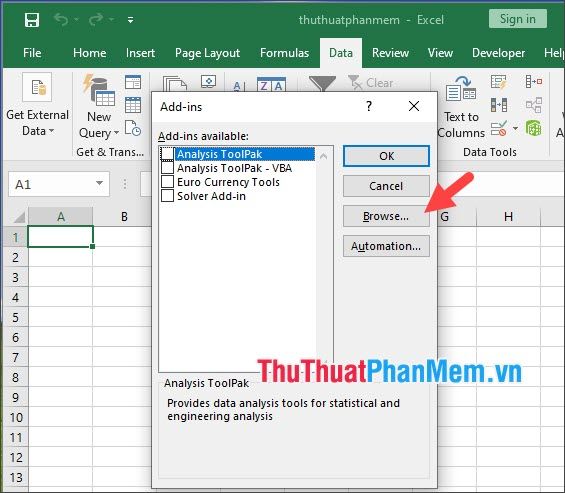
Sau đó, bạn chọn tệp Add-ins đã được giải nén (1) và nhấn OK (2) để tiếp tục.
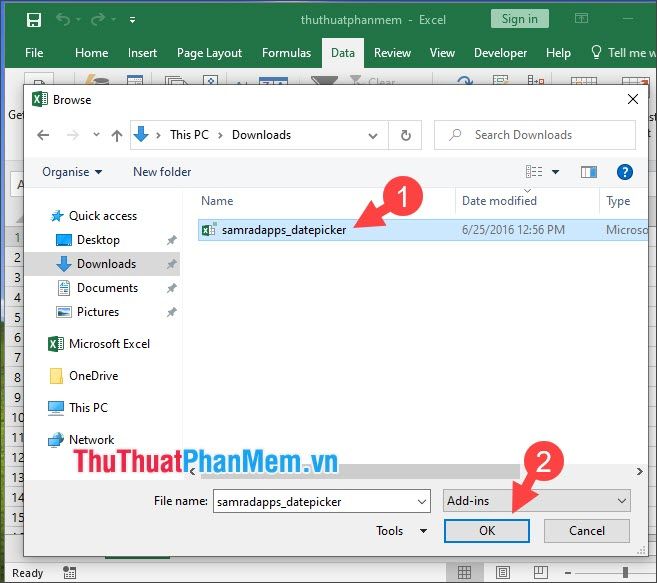
Bước 5: Nhấn OK để hoàn tất việc thêm tiện ích vào Excel.
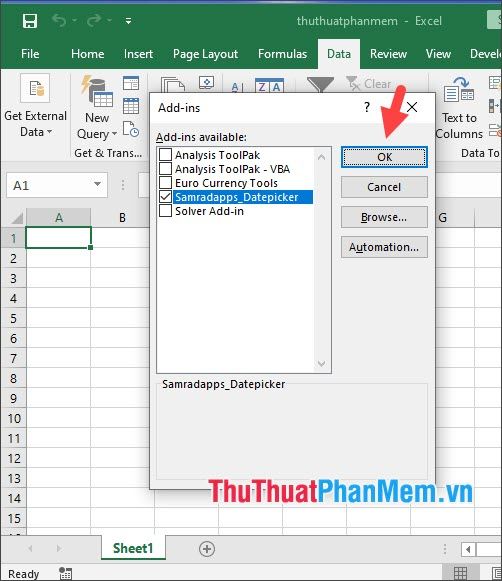
- Mục Home giờ sẽ xuất hiện công cụ Date Picker như hình dưới đây.
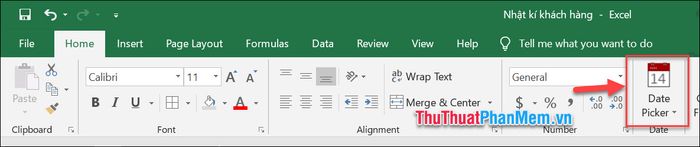
Bước 6: Để nhanh chóng chèn ngày, tháng, hãy di chuyển đến ô bạn muốn chèn (1) => nhấn vào Date Picker (2) => chọn ngày tháng mong muốn (3).
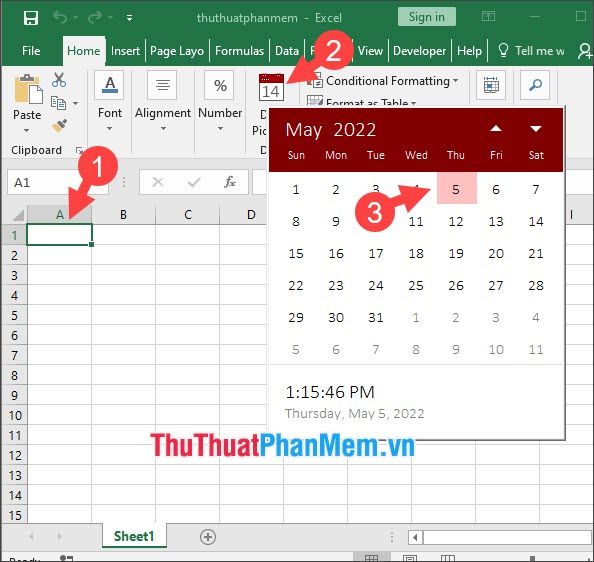
Sau khi hoàn tất thao tác, bạn sẽ thấy ngày tháng được chèn một cách nhanh chóng và tự động theo định dạng chuẩn của Excel.
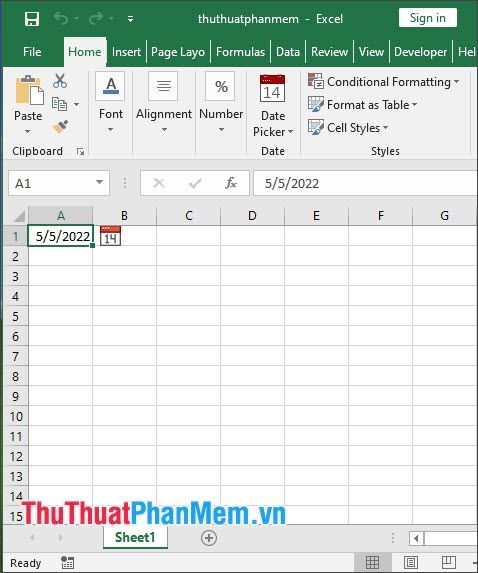
2. Thực hiện thay đổi định dạng ngày, tháng một cách nhanh chóng trong phần Number.
2.1. Chuyển đổi định dạng ngày và giờ một cách dễ dàng và tiện lợi.
Trong mục Number trên thanh menu Home, bạn sẽ tìm thấy các công cụ tinh chỉnh định dạng thời gian như Short Date, Long Date, Time. Những công cụ này cho phép bạn thay đổi nhanh chóng định dạng ngày tháng theo thông tin bạn đã nhập. Cùng khám phá qua ví dụ dưới đây:
Bước 1: Hãy nhập một mẫu ngày tháng vào ô Excel (1) theo định dạng dd/mm/yyyy hoặc dd-mm-yyyy, và Excel sẽ tự động nhận diện đó là ngày tháng. Tiếp theo, bạn chỉ cần click vào ô Date (2) trong mục Number.
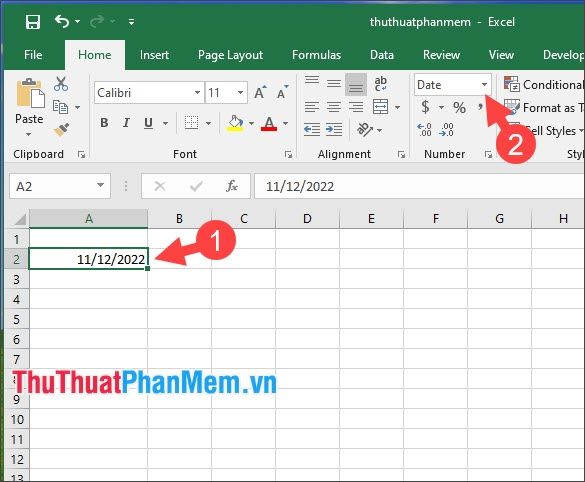
Bước 2: Chọn một trong các định dạng như Short Date (ngày tháng ngắn gọn), Long Date (ngày tháng đầy đủ), hoặc Time (giờ phút). Nếu muốn chèn định dạng ngày giờ đầy đủ, thay vì nhập chi tiết, bạn chỉ cần điền theo dạng ngắn gọn (d/m/yy hoặc d-m-yy) và chuyển sang Long Date để có kết quả như ý.
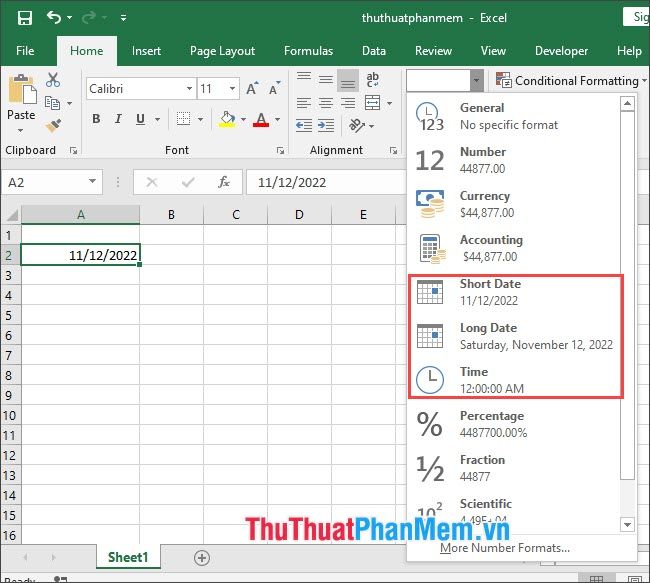
Bước 3: Nếu bạn chuyển sang định dạng khác mà ô hiển thị các ký tự ##### thay vì giá trị mong muốn, chỉ cần di chuột vào cạnh giữa các cột và kéo rộng ô trong Excel để khắc phục.
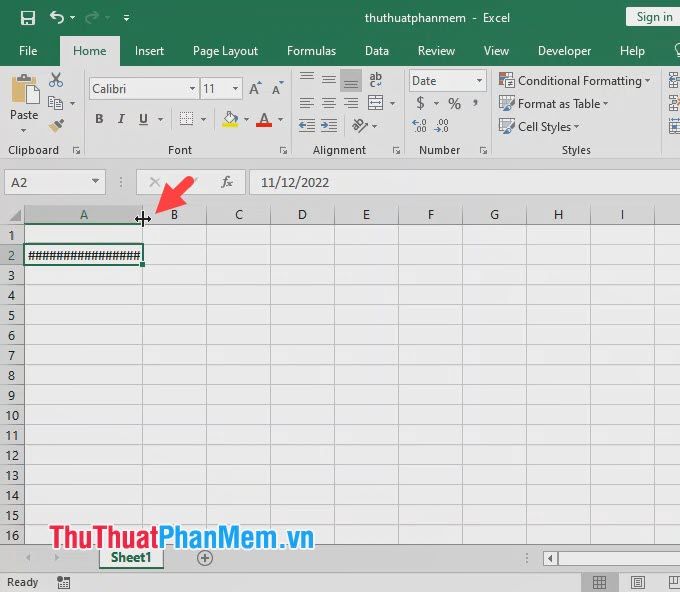
Sau khi điều chỉnh kích thước ô, bạn sẽ thấy các giá trị hiển thị đầy đủ như hình dưới đây:
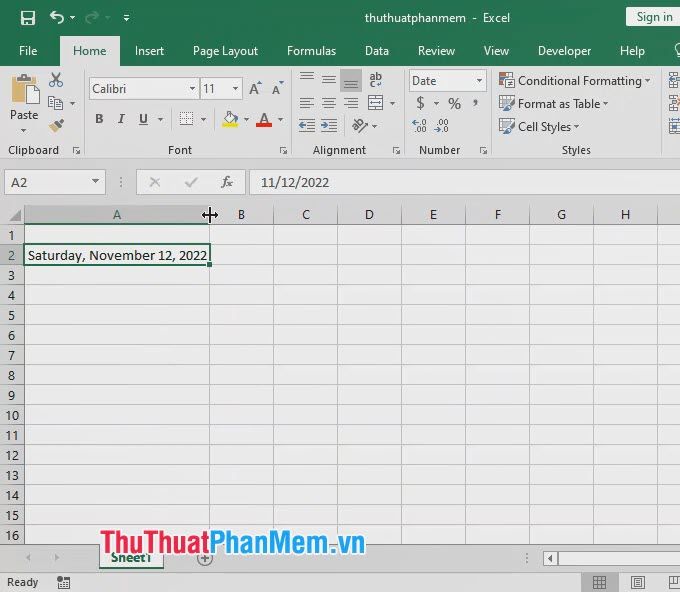
2.2 Sử dụng định dạng tùy chỉnh Custom Format để thay đổi nhanh chóng định dạng ngày tháng.
Bước 1: Chọn ô bạn muốn định dạng ngày tháng (1). Sau đó, bạn vào menu Home (2) > nhấn vào mũi tên Number Format (3).
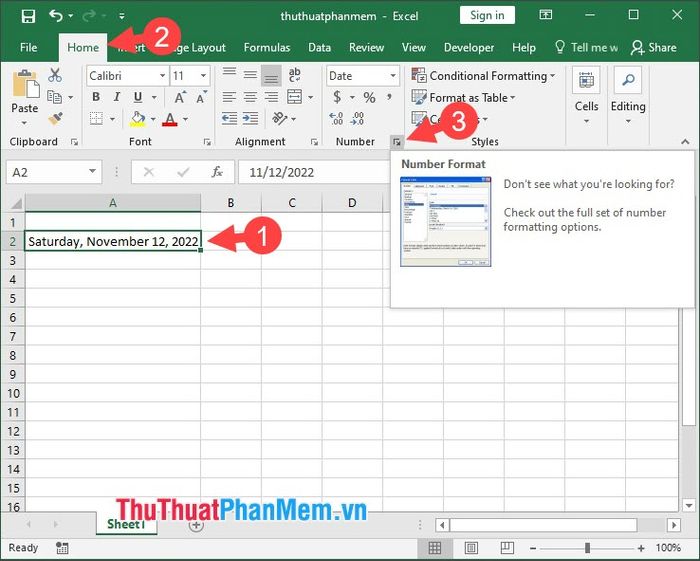
Bước 2: Cửa sổ Format Cells sẽ xuất hiện. Bạn chọn mục Custom (1) => Chọn định dạng ngày tháng bạn mong muốn (2) => Nhấn OK (3) để hoàn tất.
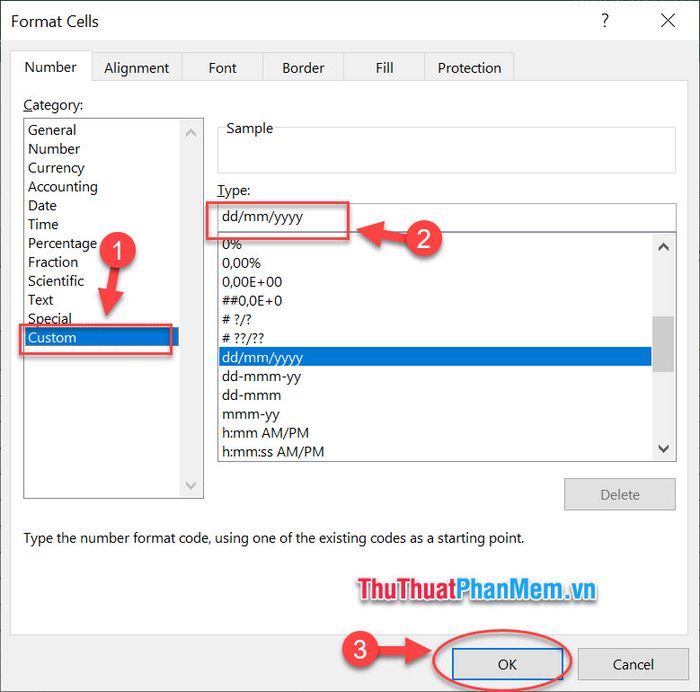
- Khi bạn nhập các định dạng ngày tháng như 19-09/2019 hay 09-19-2019, Excel sẽ tự động chuyển đổi về định dạng chuẩn dd/mm/yyyy (ngày/tháng/năm), ví dụ như 19/09/2019.
3. Cách nhập ngày tháng hiện tại một cách nhanh chóng thông qua hàm hoặc phím tắt.
3.1. Dùng hàm Today
Để chèn ngày tháng hiện tại nhanh chóng, chỉ cần nhập hàm =TODAY() và nhấn Enter.
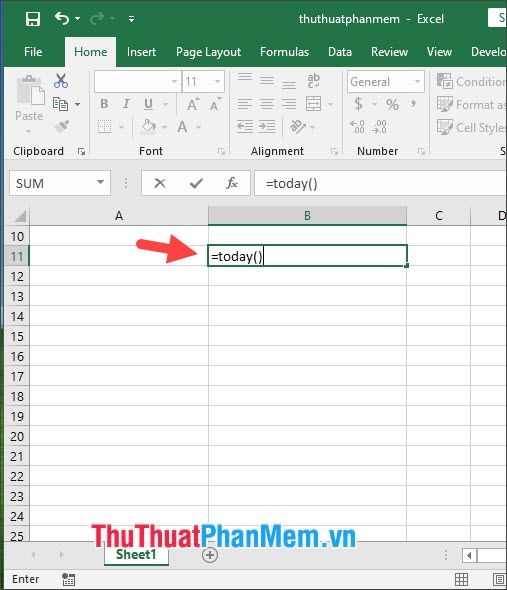
Khi bạn hoàn tất việc nhập liệu, ngày và tháng sẽ tự động hiển thị và được chèn vào ô mà bạn đã chọn trước đó.
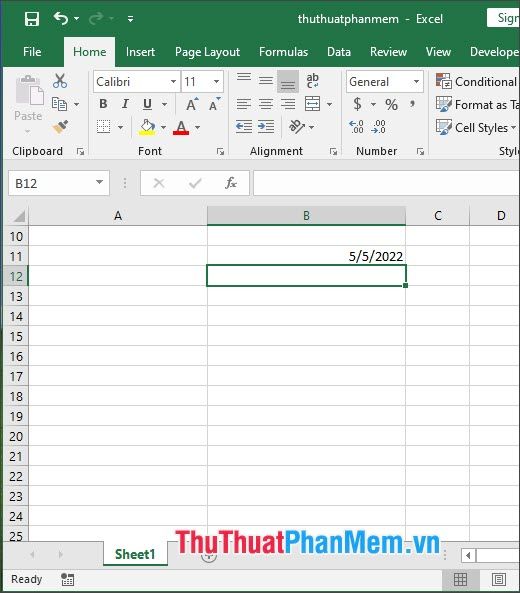
3.2. Khám phá các phím tắt
Bạn có thể tận dụng các phím tắt để nhanh chóng chèn ngày tháng hiện tại vào tài liệu, giống như cách dưới đây:
- Nhấn tổ hợp phím Ctrl + ; (1) để chèn ngày tháng theo định dạng d/m/yyyy.
- Nhấn tổ hợp phím Ctrl + Shift + ; (2) để tự động chèn thời gian hiện tại với định dạng hh:mm.
- Sử dụng tổ hợp phím theo thứ tự Ctrl + ; => phím SPACE => Ctrl + Shift + ; (3) để chèn đồng thời ngày tháng và thời gian theo định dạng d/m/yyyy hh:mm.
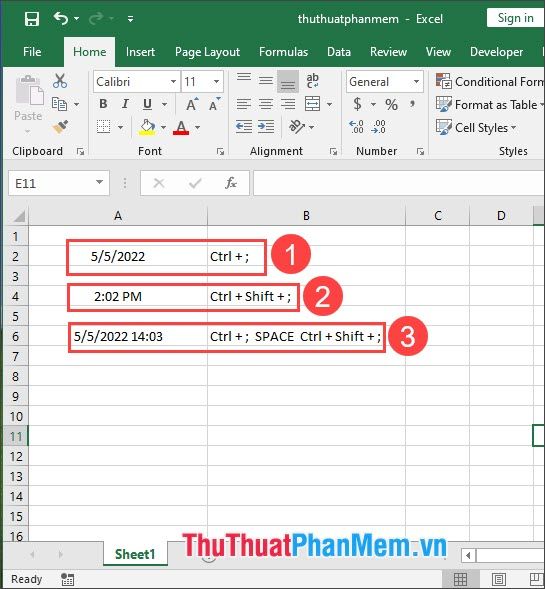
4. Cách nhanh chóng nhập ngày tháng trong Excel với công cụ Text to Columns
Bước 1: Tạo một cột chứa ngày tháng dưới dạng số, như hình minh họa. Sau đó, chọn tất cả các giá trị cần chuyển đổi thành định dạng ngày tháng (1) => Data (2) => Text to Columns (3).
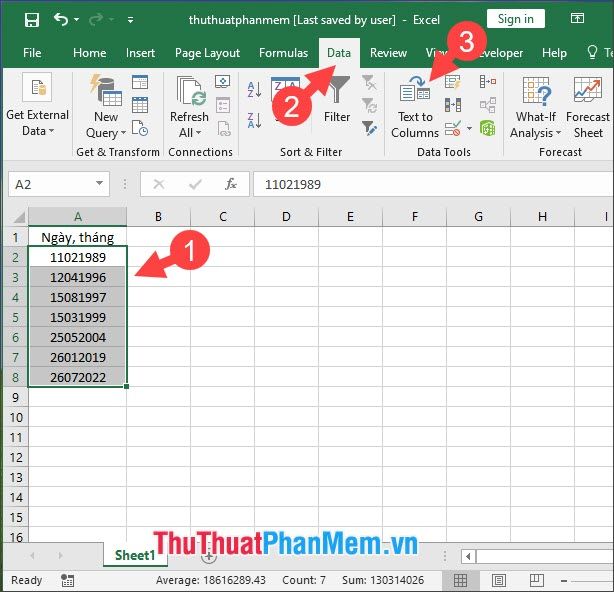
Bước 2: Lựa chọn Fixed width (1) và nhấn Next (2) để tiếp tục.
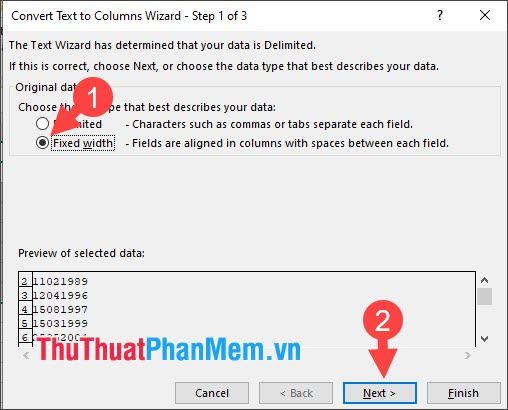
Bước 3: Chọn Date (1) => nhấp vào mũi tên (2) => chọn DMY (3) => nhấn Finish (4) để hoàn tất.
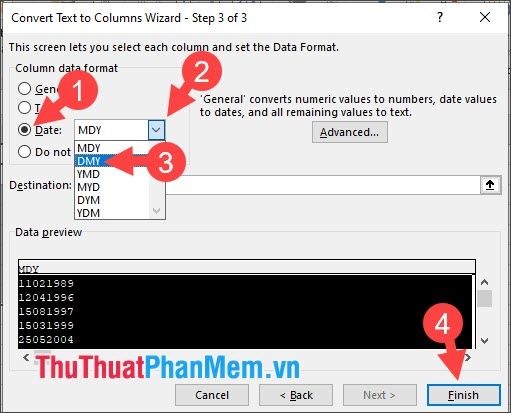
Khi hoàn tất các bước, các giá trị sẽ được chuyển đổi sang định dạng ngày tháng như trong hình dưới đây:
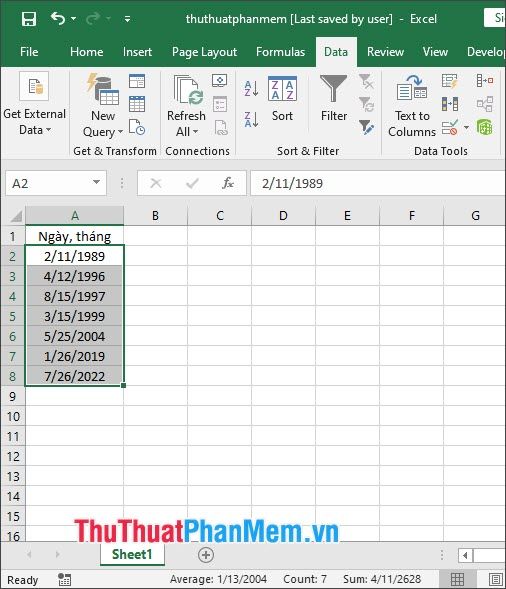
Với các bước hướng dẫn trong bài viết, việc nhập ngày tháng trong Excel sẽ trở nên đơn giản hơn bao giờ hết. Chúc bạn thành công trong công việc của mình!
Có thể bạn quan tâm

Cây lá phong đỏ không chỉ nổi bật với vẻ đẹp kiêu sa mà còn mang ý nghĩa biểu tượng sâu sắc, đặc biệt là đối với đất nước Canada. Nếu bạn mong muốn tìm hiểu kỹ hơn về các đặc điểm và công dụng tuyệt vời của loài cây này, hãy cùng khám phá bài viết dưới đây.

Khám phá 13 quán cà phê đẹp và yên tĩnh lý tưởng cho việc đọc sách tại Hải Phòng

Top 6 Trung tâm đào tạo đàn piano uy tín tại Cần Thơ

Nếu vô tình canh bị mặn, đừng lo, bạn hoàn toàn có thể khắc phục mà không cần thêm nước. Cùng thử ngay những mẹo hay này!

18 biểu tượng cảm xúc được các chàng trai sử dụng nhiều nhất khi họ có tình cảm với bạn


