Hướng dẫn phát hiện lỗi bộ nhớ với Memory Diagnostic Tool
Nội dung bài viết
Những dấu hiệu như khởi động lại đột ngột, ứng dụng đóng băng, treo máy, hay màn hình xanh có thể bắt nguồn từ lỗi RAM. Trước khi quyết định thay thế bộ nhớ, hãy sử dụng Memory Diagnostic trên Windows 10 để xác định chính xác nguyên nhân có phải từ RAM hay không.

Nguyên lý hoạt động của Memory Diagnostic
Khác với nhiều công cụ khắc phục sự cố khác trên Windows 10, Memory Diagnostic yêu cầu khởi động lại máy và chạy trong quá trình khởi động. Ở chế độ mặc định, công cụ này thực hiện 2 lượt kiểm tra tiêu chuẩn, sau đó khởi động lại và hiển thị kết quả kiểm tra chi tiết.
Cách thiết lập công cụ Memory Diagnostic
Để sử dụng Memory Diagnostic trên Windows 10, bạn cần lên lịch chạy công cụ này trong lần khởi động lại tiếp theo. Hãy nhập từ khóa Memory vào ô tìm kiếm Start và khởi chạy ứng dụng với quyền quản trị viên (Run as administrator).
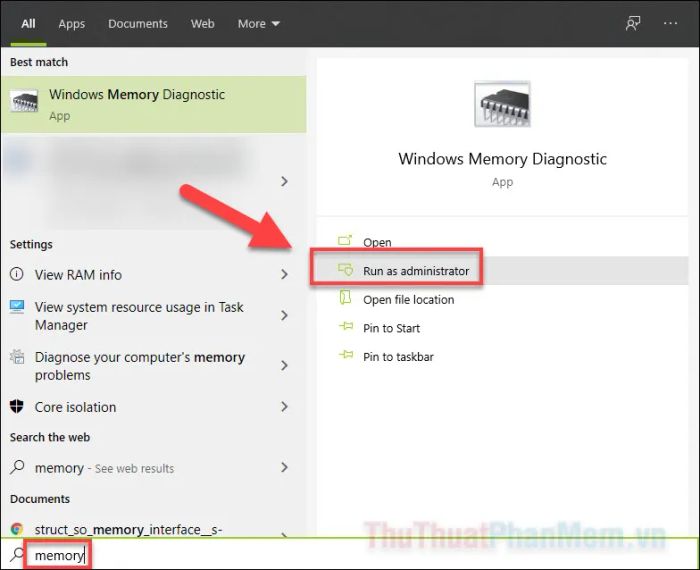
Sau đó, bạn sẽ nhận được hai tùy chọn:
- Khởi động lại và kiểm tra lỗi ngay: Lựa chọn này phù hợp nếu bạn muốn kiểm tra lỗi bộ nhớ ngay lập tức.
- Kiểm tra lỗi trong lần khởi động tiếp theo: Nếu bạn còn công việc chưa hoàn thành, hãy chọn tùy chọn này để lưu lại tiến độ trước khi kiểm tra.
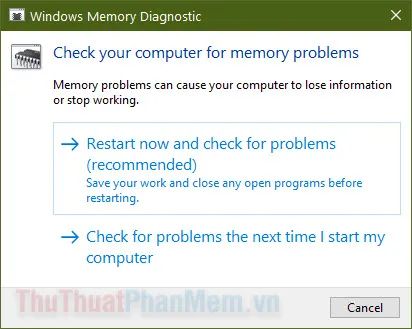
Bắt đầu quá trình kiểm tra bộ nhớ
Sau khi khởi động lại, Memory Diagnostic sẽ tự động chạy. Lưu ý không tắt máy tính trong quá trình kiểm tra. Máy tính sẽ tự động khởi động lại bình thường sau khi hoàn tất quá trình kiểm tra.
Mặc định, công cụ sẽ chạy ở chế độ Standard Mode, phù hợp để phát hiện đa số các lỗi bộ nhớ. Quá trình kiểm tra thường chỉ kéo dài khoảng mười phút.
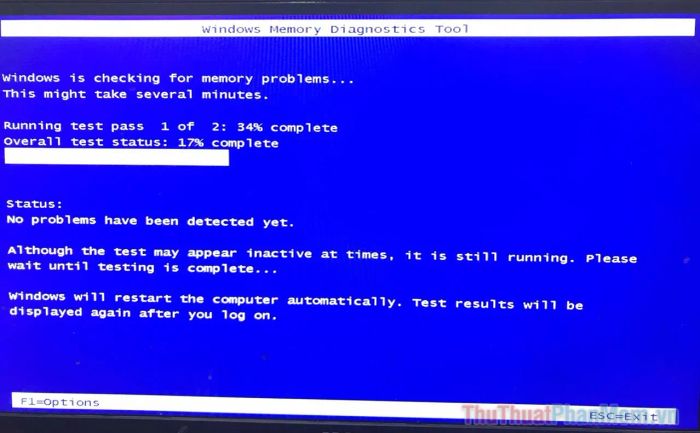
Nếu vẫn gặp sự cố, hãy chạy lại công cụ và nhấn F1 ngay khi máy tính khởi động. Chuyển sang chế độ Extended và nhấn F10 để thực hiện kiểm tra lỗi nâng cao.
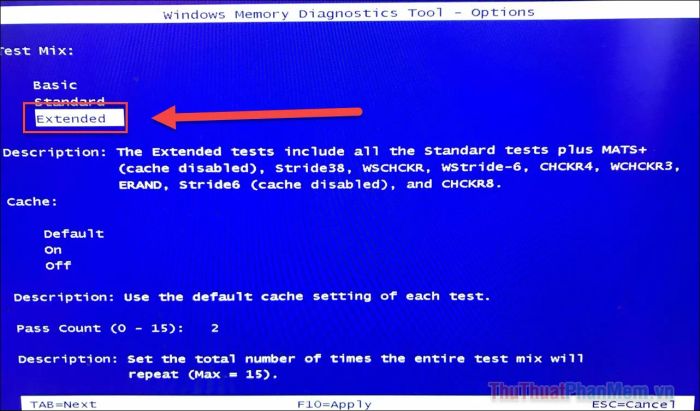
Chế độ kiểm tra nâng cao yêu cầu nhiều thời gian hơn nhưng mang lại kết quả chi tiết hơn. Nếu bạn cần kiểm tra nhanh và đơn giản, hãy chọn chế độ Basic.
Xem kết quả kiểm tra
Memory Diagnostic sẽ hiển thị kết quả ngay sau khi máy tính khởi động lại. Nếu không thấy kết quả trên màn hình, bạn có thể kiểm tra chi tiết trong Event Viewer.
- Nhập Event viewer vào thanh tìm kiếm Start và mở ứng dụng với quyền quản trị viên để xem kết quả chi tiết.
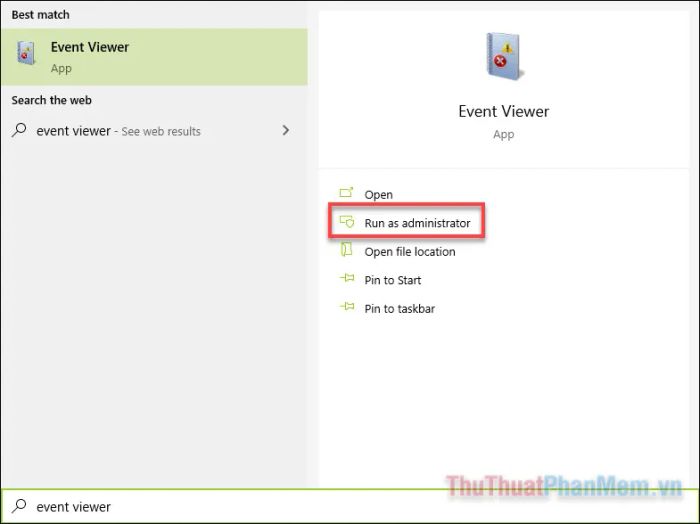
- Nhấn vào dấu mũi tên cạnh Windows Logs để mở rộng danh sách.
- Nhấp chuột phải vào System và chọn Find... để bắt đầu tìm kiếm.
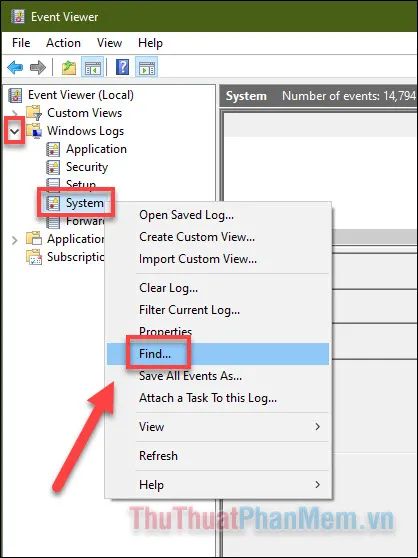
- Nhập từ khóa “MemoryDiagnostics-Results” vào ô tìm kiếm và nhấn Find Next để xác định kết quả kiểm tra.
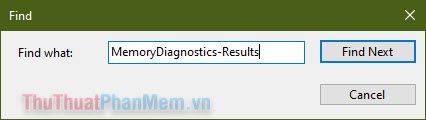
- Kết quả kiểm tra bộ nhớ sẽ hiển thị với nguồn là “Memor...”. Nhấp vào thông tin này để xem chi tiết và xác định xem có lỗi hay không.
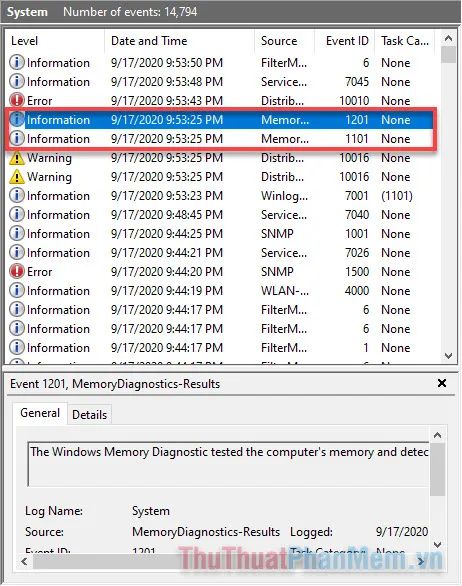
- Đọc mô tả kết quả. Trong trường hợp của tôi, Windows không phát hiện bất kỳ lỗi nào liên quan đến RAM.
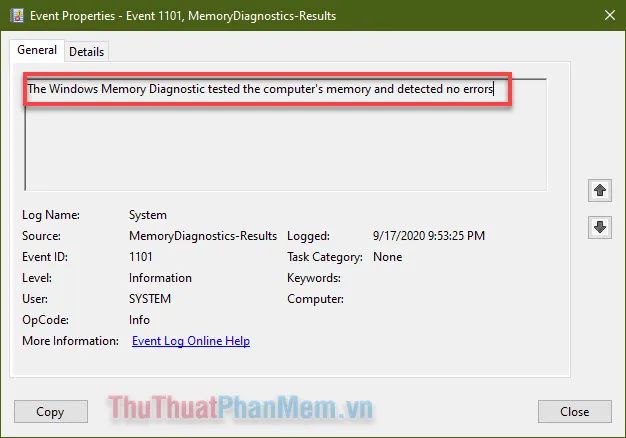
Bước tiếp theo cần thực hiện
Nếu kết quả kiểm tra không phát hiện lỗi, vấn đề có thể không xuất phát từ bộ nhớ. Ngược lại, nếu có lỗi, hãy nghiên cứu kỹ mô tả và chi tiết lỗi để quyết định xem việc thay thế RAM có cần thiết hay không. Tùy thuộc vào loại máy tính, bạn có thể tự thay thế hoặc mang máy đến trung tâm bảo hành để được hỗ trợ.
Có thể bạn quan tâm

Top 11 Địa chỉ dán keo và decal xe máy đẹp, chất lượng và giá hợp lý tại TP.HCM

Top 3 quán cà phê cá koi hút khách nhất tại Thái Nguyên

Thuốc nhỏ mắt là gì và cách sử dụng thuốc này đúng cách để bảo vệ sức khỏe đôi mắt?

Những thiết kế nail đẳng cấp và quý phái nhất

Top 8 studio chụp ảnh cưới uy tín và chuyên nghiệp nhất tại Vĩnh Phúc


