Hướng dẫn phóng to và thu nhỏ màn hình máy tính bằng Magnifier trên Windows 7 và Windows 10
Nội dung bài viết
Nhiều người dùng máy tính có thể chưa biết rằng Windows tích hợp sẵn một công cụ hữu ích mang tên Magnifier, giúp phóng to màn hình để hỗ trợ người dùng gặp khó khăn về thị lực như cận thị. Tính năng này đã có mặt từ Windows 7 và vẫn được duy trì đến Windows 10. Trong bài viết này, Tripi sẽ hướng dẫn chi tiết cách sử dụng Magnifier để phóng to màn hình máy tính. Cùng theo dõi nhé!

1. Hướng dẫn cho Windows 10
Để kích hoạt Magnifier trên Windows 10, bạn có thể sử dụng một trong hai cách: nhấn tổ hợp phím Windows + dấu cộng (+) hoặc tìm kiếm từ khóa 'Magnifier' trong thanh tìm kiếm và chọn kết quả hiển thị.
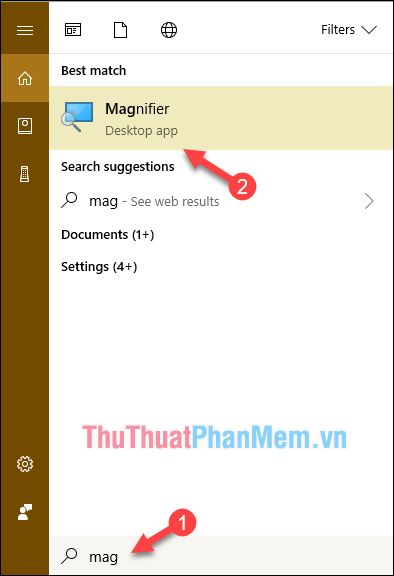
Giao diện của Magnifier được thiết kế cực kỳ đơn giản và thân thiện, mang đến trải nghiệm sử dụng dễ dàng cho mọi người dùng.
Với hai nút – và +, bạn có thể thu nhỏ hoặc phóng to màn hình một cách linh hoạt, kèm theo thông số phần trăm tỉ lệ zoom rõ ràng.
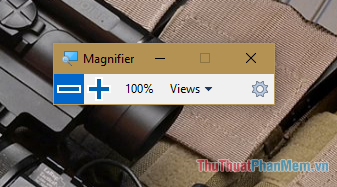
Khi nhấn vào nút Views, bạn sẽ khám phá được ba chế độ zoom khác nhau, phù hợp với từng nhu cầu sử dụng.
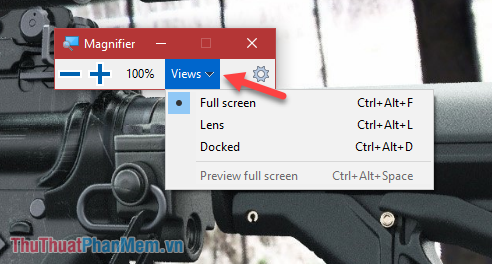
- Chế độ Full screen: Toàn bộ màn hình sẽ được phóng to, giúp bạn quan sát mọi chi tiết một cách rõ ràng và dễ dàng.
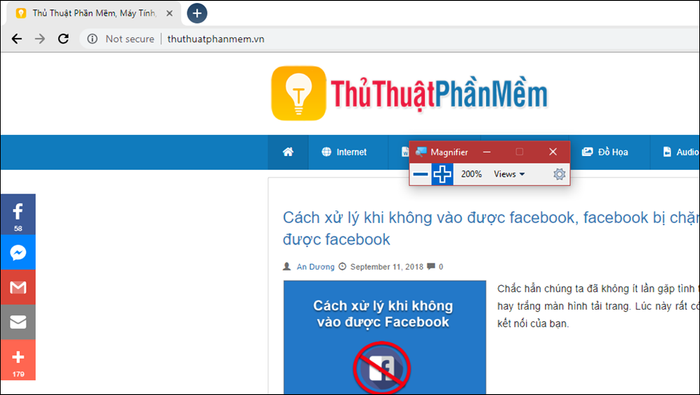
- Chế độ Lens: Tập trung phóng to một vùng xung quanh con trỏ chuột, giúp bạn dễ dàng theo dõi và quan sát chi tiết tại bất kỳ vị trí nào bạn di chuyển đến.
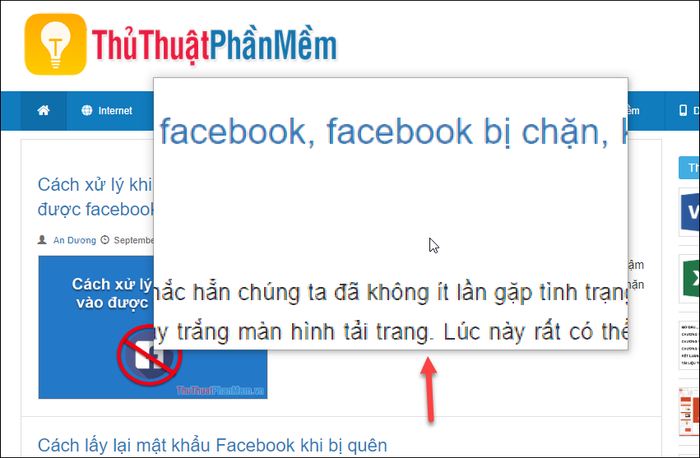
- Chế độ Dock: Vùng phóng to sẽ được cố định tại một vị trí nhất định trên màn hình, thường mặc định ở phía trên cùng, mang lại sự tiện lợi và không làm gián đoạn công việc của bạn.
Như bạn có thể thấy trong hình minh họa, một dải hình chữ nhật phía trên cùng màn hình sẽ hiển thị vùng được phóng to một cách rõ ràng và dễ nhận biết.
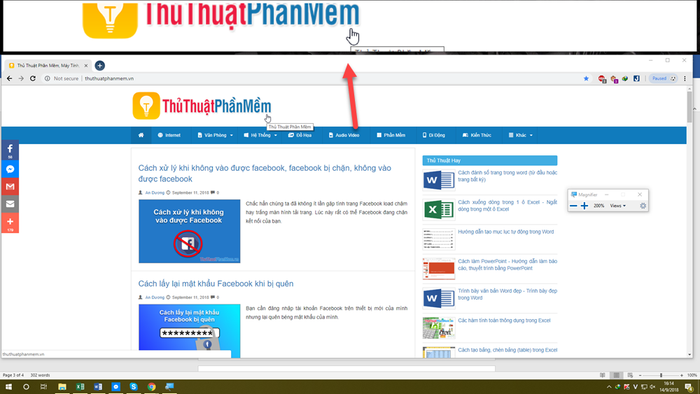
Vùng phóng to này không bị giới hạn ở phía trên cùng, bạn hoàn toàn có thể điều chỉnh kích thước hoặc di chuyển nó đến bất kỳ vị trí nào trên màn hình để phù hợp với nhu cầu sử dụng của mình.
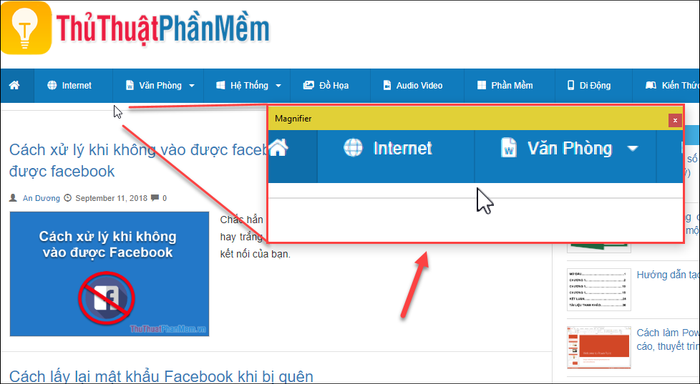
Khi nhấn vào biểu tượng cài đặt, một cửa sổ thiết lập Magnifier sẽ xuất hiện, cho phép bạn tùy chỉnh các thông số theo ý muốn.
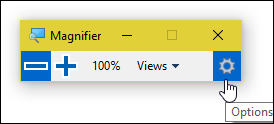
Bạn có thể cá nhân hóa Magnifier bằng cách thay đổi màu sắc của vùng phóng to hoặc điều chỉnh kích thước khu vực zoom trong chế độ Lens, mang lại trải nghiệm phù hợp với nhu cầu của bạn.
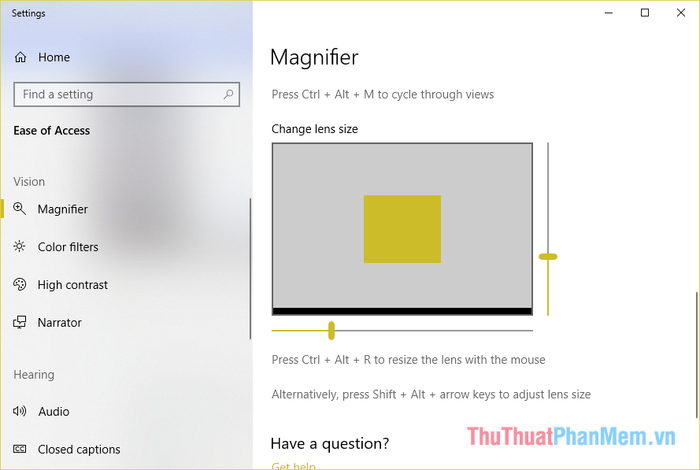
Khi không cần sử dụng Magnifier nữa, chỉ cần nhấn tổ hợp phím Windows + Esc để tắt tính năng này một cách nhanh chóng và tiện lợi.
2. Hướng dẫn cho Windows 7
Trên Windows 7, tính năng Magnifier hoạt động tương tự như trên Windows 10. Bạn có thể kích hoạt bằng cách nhấn tổ hợp phím Windows + dấu cộng (+) hoặc tìm kiếm từ khóa 'Magnifier' trong menu Start.
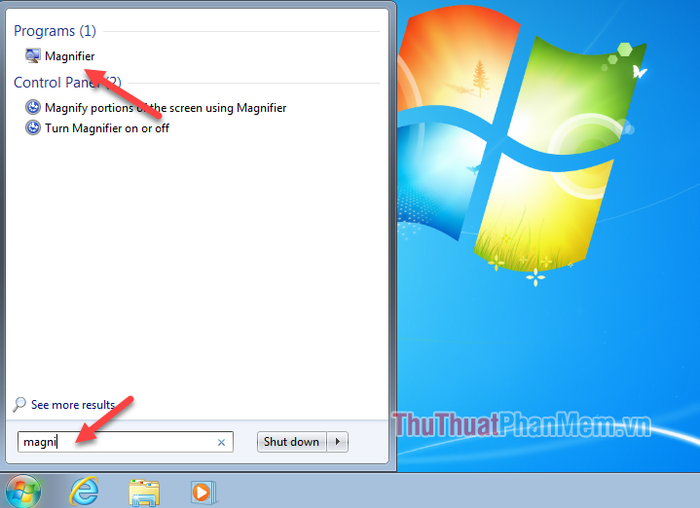
Giao diện của Magnifier trên Windows 7 cũng được thiết kế đơn giản và thân thiện, không khác biệt so với phiên bản Windows 10.

Cách sử dụng Magnifier trên Windows 7 hoàn toàn giống với Windows 10, vì vậy bạn chỉ cần làm theo các bước tương tự để phóng to hoặc thu nhỏ màn hình.
Dưới đây là một số phím tắt hữu ích giúp bạn sử dụng Magnifier một cách hiệu quả và tiết kiệm thời gian.
- Windows + (+/-): Phóng to hoặc thu nhỏ màn hình
- Ctrl + Alt + Spacebar: Xem toàn bộ màn hình desktop ở chế độ full screen
- Ctrl + Alt + D: Chuyển sang chế độ docked
- Ctrl + Alt + F: Chuyển sang chế độ full screen
- Ctrl + Alt + I: Đảo ngược màu sắc
- Ctrl + Alt + L: Chuyển sang chế độ lens
- Ctrl + Alt + R: Thay đổi kích thước lens
- Windows + Esc: Thoát khỏi chế độ Magnifier
Bài viết trên đã hướng dẫn chi tiết cách sử dụng công cụ Magnifier để phóng to màn hình trên Windows 7 và Windows 10. Hy vọng những thông tin này sẽ hữu ích cho bạn. Cảm ơn đã theo dõi!
Có thể bạn quan tâm

Khám phá tính năng bảo vệ thời gian thực với LBE Security Master trên Android để bảo vệ thiết bị của bạn một cách toàn diện.

Phương pháp sao chép văn bản từ file PDF bị hạn chế chỉnh sửa

Top 13 địa chỉ cung cấp gạch ốp lát chất lượng và uy tín tại TP. HCM

Top 6 địa chỉ chụp ảnh gia đình đẹp và chất lượng tại TP. Biên Hòa, Đồng Nai

Cách Để Thu Thập Vé Toad Rally Dễ Dàng Trong Super Mario Run


