Hướng dẫn phục hồi phông chữ mặc định trên Windows 10 một cách đơn giản
Nội dung bài viết
Nếu bạn vô tình thay đổi phông chữ trên Windows 10 và muốn quay lại phông chữ ban đầu, bài viết này sẽ hướng dẫn bạn cách thực hiện một cách dễ dàng và nhanh chóng.

Phương pháp 1: Khôi phục phông chữ mặc định qua Cài đặt Font
Bước 1: Nhấn vào biểu tượng Search (1) hoặc sử dụng tổ hợp phím Windows + S. Sau đó, nhập từ khóa control panel (2) => nhấn vào ứng dụng Control Panel (3) trong kết quả tìm kiếm đầu tiên.
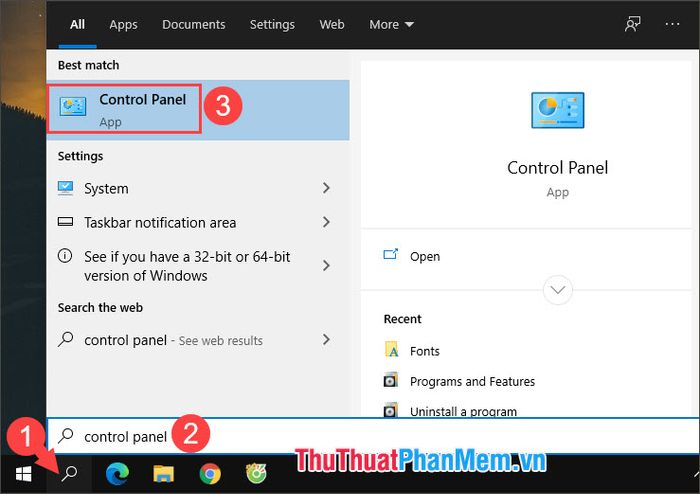
Bước 2: Nhấn vào View by (1) để chuyển sang chế độ Large icon (2), sau đó chọn mục Fonts (3).
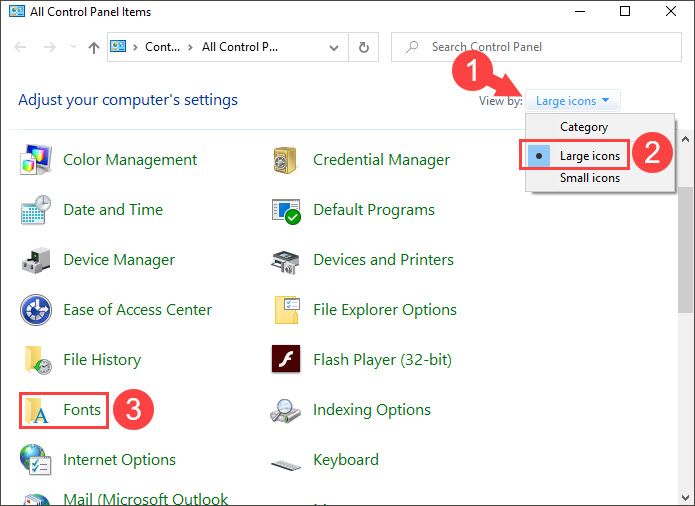
Bước 3: Tiếp theo, nhấn vào Font settings để tiếp tục.
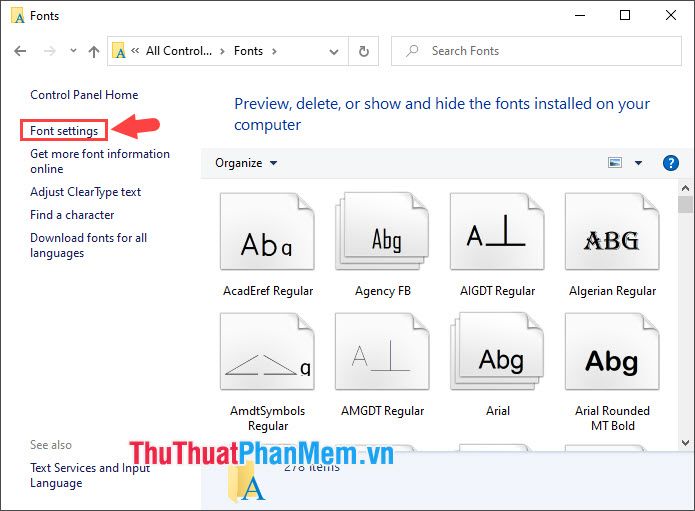
Bước 4: Cuối cùng, chọn mục Restore default font settings để hoàn tất quá trình khôi phục phông chữ mặc định.
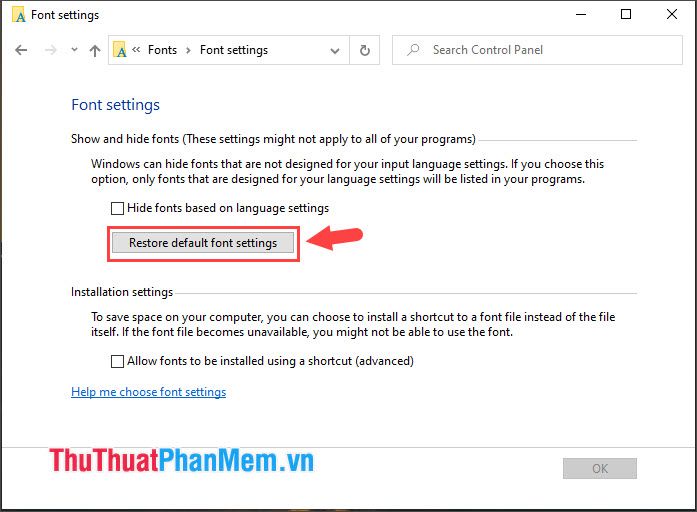
Phương pháp 2: Sử dụng Registry để khôi phục phông chữ mặc định
Nếu bạn vô tình thay đổi giao diện phông chữ trên Windows 10, đừng lo lắng, bạn có thể áp dụng phương pháp sau để phục hồi lại phông chữ mặc định. Thực hiện theo các bước dưới đây:
Bước 1: Nhấn chuột phải lên màn hình Desktop, chọn New (1) => Text Document (2).
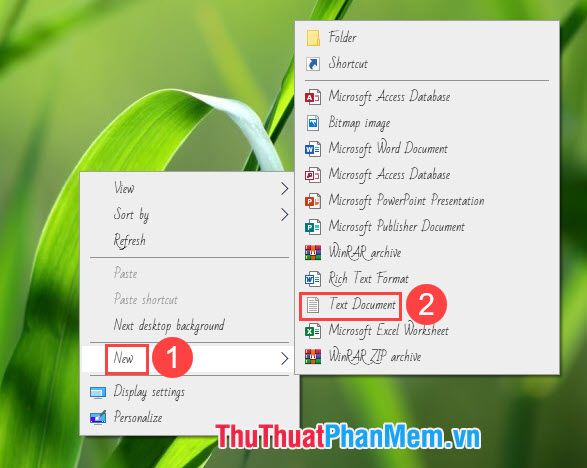
Bước 2: Đổi tên tệp thành font mac dinh.reg hoặc một tên tùy ý nhưng phải đảm bảo đuôi file là .reg.

Khi thông báo xuất hiện, bạn hãy nhấn Yes để xác nhận.
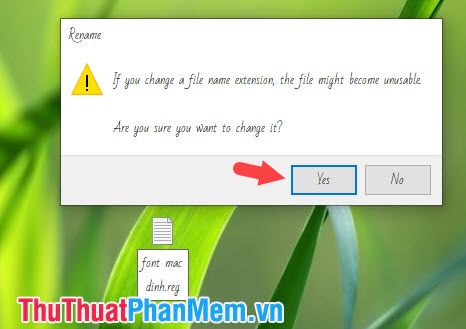
Bước 3: Nhấp chuột phải vào file .reg (1) và chọn Edit (2) để mở nó trong trình soạn thảo văn bản.
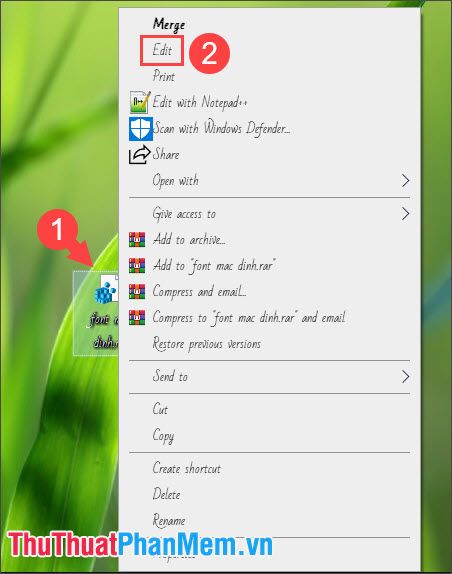
Bước 4: Mở Notepad và dán đoạn mã sau vào đó để thực hiện thay đổi hệ thống.
Windows Registry Editor Version 5.00 [HKEY_LOCAL_MACHINE\SOFTWARE\Microsoft\Windows NT\CurrentVersion\Fonts] "Segoe UI (TrueType)"="segoeui.ttf" "Segoe UI Black (TrueType)"="seguibl.ttf" "Segoe UI Black Italic (TrueType)"="seguibli.ttf" "Segoe UI Bold (TrueType)"="segoeuib.ttf" "Segoe UI Bold Italic (TrueType)"="segoeuiz.ttf" "Segoe UI Emoji (TrueType)"="seguiemj.ttf" "Segoe UI Historic (TrueType)"="seguihis.ttf" "Segoe UI Italic (TrueType)"="segoeuii.ttf" "Segoe UI Light (TrueType)"="segoeuil.ttf" "Segoe UI Light Italic (TrueType)"="seguili.ttf" "Segoe UI Semibold (TrueType)"="seguisb.ttf" "Segoe UI Semibold Italic (TrueType)"="seguisbi.ttf" "Segoe UI Semilight (TrueType)"="segoeuisl.ttf" "Segoe UI Semilight Italic (TrueType)"="seguisli.ttf" "Segoe UI Symbol (TrueType)"="seguisym.ttf" "Segoe MDL2 Assets (TrueType)"="segmdl2.ttf" "Segoe Print (TrueType)"="segoepr.ttf" "Segoe Print Bold (TrueType)"="segoeprb.ttf" "Segoe Script (TrueType)"="segoesc.ttf" "Segoe Script Bold (TrueType)"="segoescb.ttf" [HKEY_LOCAL_MACHINE\SOFTWARE\Microsoft\Windows NT\CurrentVersion\FontSubstitutes] "Segoe UI"=-
Cuối cùng, hãy lưu lại các thay đổi bằng cách nhấn tổ hợp phím Ctrl + S và đóng Notepad.
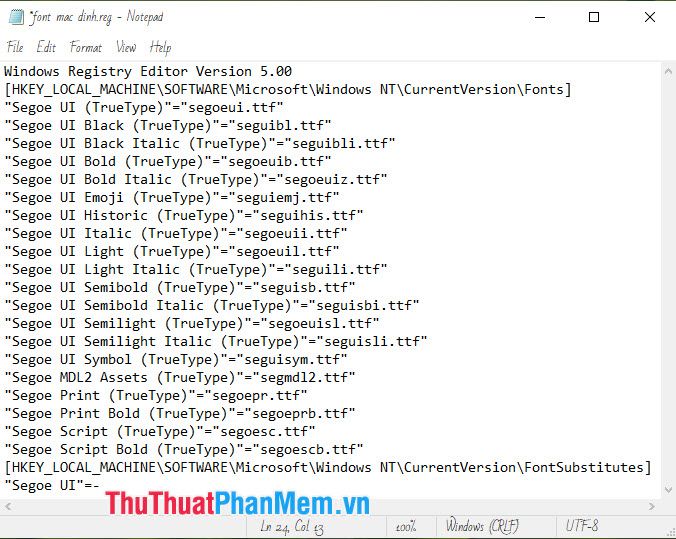
Bước 5: Nhấp vào file .reg (1) mà bạn đã chỉnh sửa. Nếu xuất hiện thông báo như hình dưới, chỉ cần chọn Yes (2) để tiếp tục.
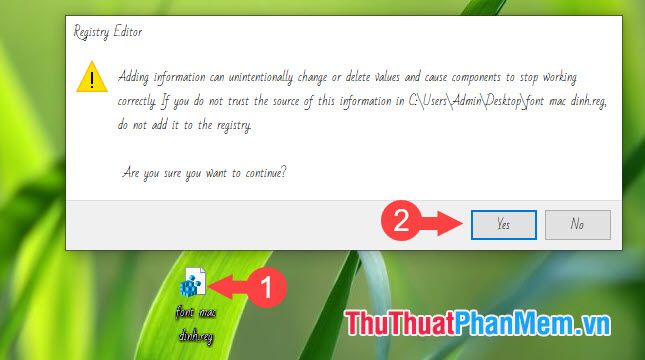
Bước 6: Khi thông báo successfully xuất hiện, có nghĩa là quá trình hoàn tất. Hãy nhấn OK và khởi động lại máy để các thay đổi font được áp dụng.
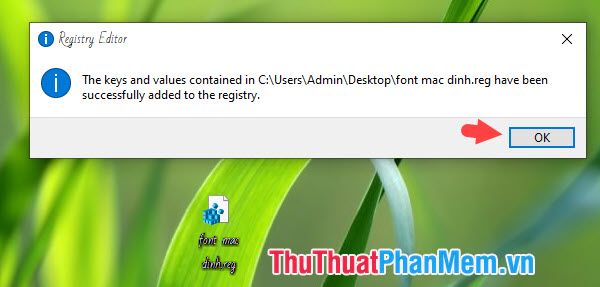
Sau khi máy tính khởi động lại, hãy mở các ứng dụng và thử nhấp chuột phải để kiểm tra xem font chữ đã trở về mặc định hay chưa. Nếu đã đúng, bạn đã thành công.
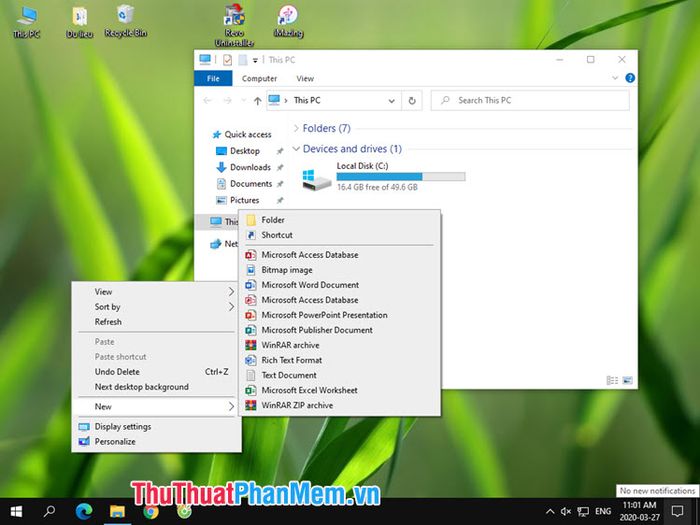
Với những bước đơn giản trong bài viết này, bạn sẽ dễ dàng quay lại font mặc định một cách nhanh chóng và tiện lợi. Chúc bạn thực hiện thành công mọi thao tác!
Có thể bạn quan tâm

Top 4 dịch vụ sửa chữa và cải tạo nhà uy tín, chuyên nghiệp tại Quận 7

Khám phá 5 màu son MLBB nhẹ nhàng cho mùa hè thêm phần rạng ngời

Danh sách 6 trường mầm non chất lượng nhất tại Quận Tân Bình, TP.HCM

Telegram là một ứng dụng nhắn tin nổi bật, mang đến cho người dùng những trải nghiệm tuyệt vời. Cùng khám phá cách tải và đăng ký Telegram trên điện thoại để kết nối mọi lúc, mọi nơi.

Top 5 studio chụp ảnh cưới đẹp nhất Dĩ An – Phong cách nghệ thuật và đẳng cấp


