Hướng dẫn quay màn hình bằng Camtasia
Camtasia, phần mềm mạnh mẽ từ TechSmith, cho phép bạn ghi lại mọi thao tác trên màn hình máy tính hoặc quay video chơi game. Trong bài viết này, Tripi sẽ chia sẻ chi tiết cách sử dụng Camtasia để quay màn hình một cách chuyên nghiệp.

Bạn có thể tải phần mềm quay màn hình Camtasia trực tiếp từ trang chính thức của TechSmith. Nếu muốn tải về, hãy truy cập đường link bên dưới:
https://www.techsmith.com/video-editor.html
Sau khi hoàn tất tải và cài đặt, hãy khởi động phần mềm Camtasia để khám phá giao diện làm việc trực quan và chuyên nghiệp.
Để bắt đầu quay màn hình, bạn chỉ cần nhấp vào nút Record nằm ở góc trái phía trên của giao diện phần mềm.
Ngoài ra, bạn có thể sử dụng tổ hợp phím tắt Ctrl + R để kích hoạt tính năng quay màn hình một cách nhanh chóng.
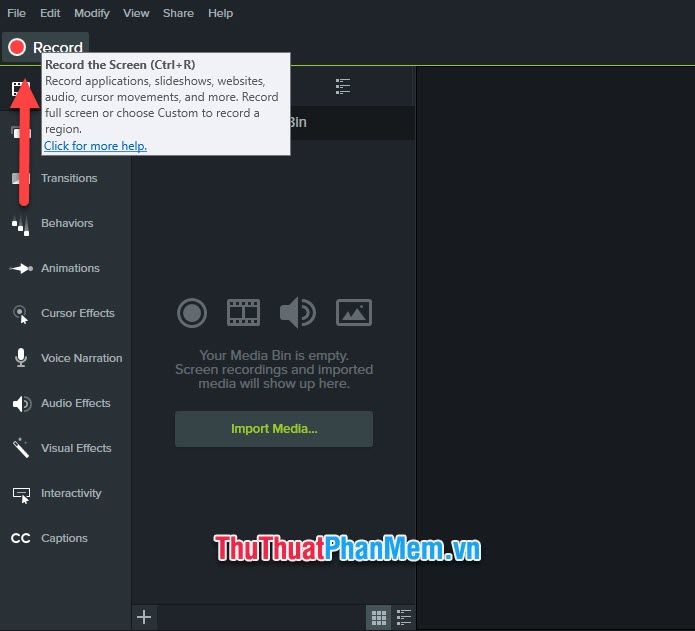
Khi đã vào chế độ quay, hãy lựa chọn vùng màn hình mà bạn muốn ghi lại để bắt đầu quá trình tạo video.
Bạn có thể tùy chỉnh vùng quay bằng cách nhấp và kéo các cạnh của khung nét đứt màu xanh để mở rộng hoặc thu hẹp theo ý muốn.

Ngoài việc tự do chọn kích thước, bạn cũng có thể lựa chọn từ các tỷ lệ khung hình có sẵn bằng cách nhấp vào Custom và chọn kích cỡ phù hợp.
Nếu muốn quay toàn bộ màn hình, chỉ cần nhấp chọn Full screen để bắt đầu ghi hình.
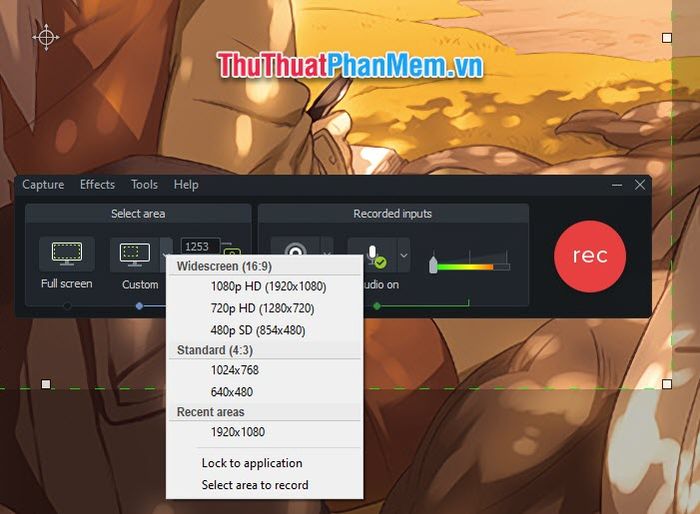
Select area to record: Chọn vùng quay theo cửa sổ phần mềm đang mở bằng cách nhấp vào thanh tiêu đề trên cùng của cửa sổ đó.
Lock to application: Khóa khung quay vào ứng dụng cụ thể mà bạn muốn ghi lại.
Nếu muốn thêm logo hoặc chữ vào video, hãy nhấp vào Effects, chọn Annotation, sau đó chọn Add caption (để chèn chữ) hoặc Add system stamp (để chèn logo).
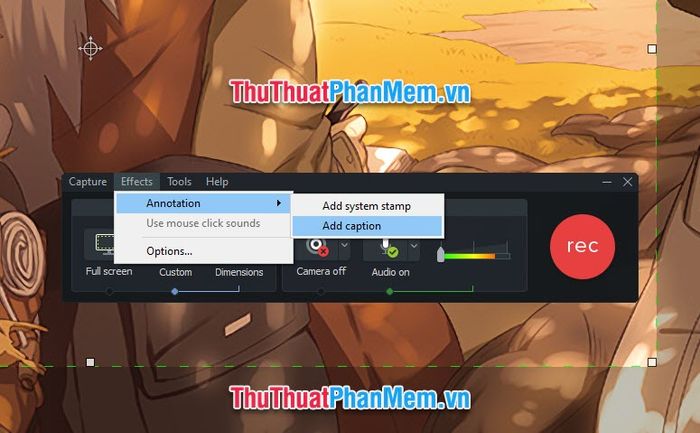
Để bắt đầu quay màn hình, nhấp vào nút rec trên cửa sổ điều hướng của Camtasia.
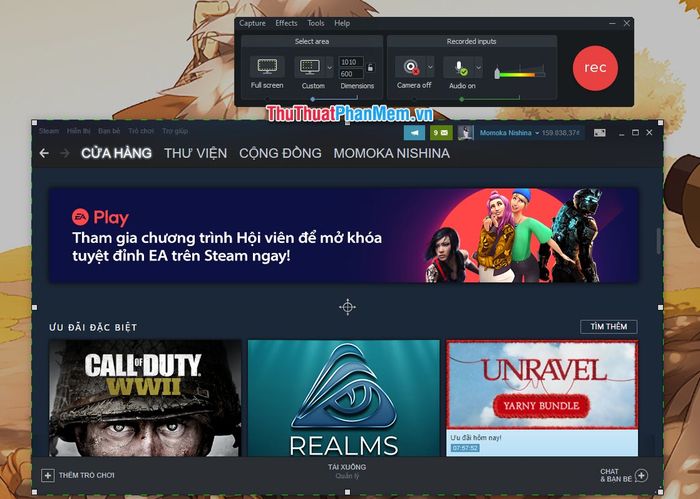
Trong quá trình quay, bạn có thể theo dõi thời gian video trên cửa sổ điều hướng. Để tạm dừng quay, nhấp vào Pause, hoặc nhấp vào Stop (hoặc nhấn phím F10) để kết thúc quay và lưu video.
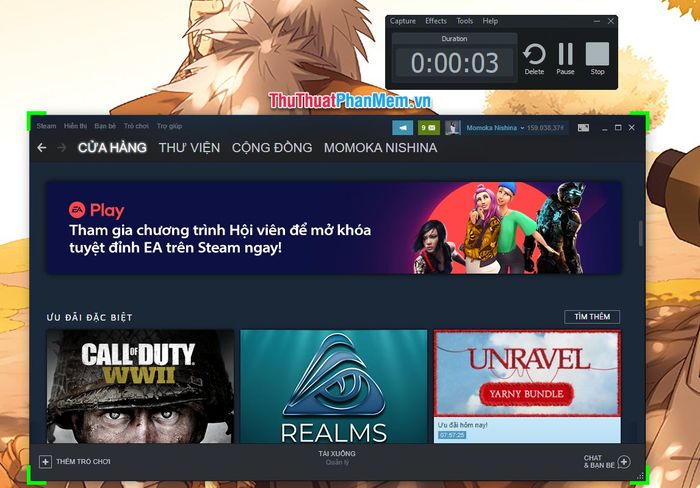
Sau khi hoàn thành quay màn hình, video sẽ tự động mở trong Camtasia, nơi bạn có thể chỉnh sửa, cắt ghép và thêm hiệu ứng một cách dễ dàng.
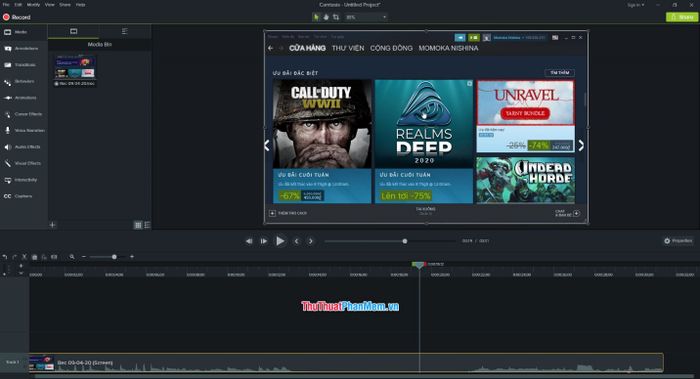
Camtasia cho phép bạn chèn hình ảnh vào video dựa trên dòng thời gian (timeline), giúp bạn kiểm soát chính xác thời điểm hiển thị của từng hình ảnh.
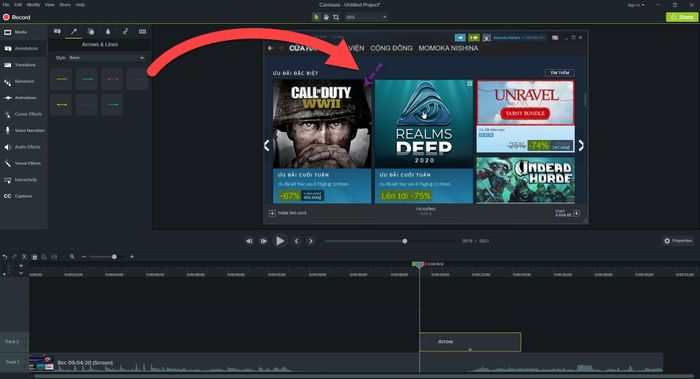
Bạn cũng có thể thêm chữ hoặc phụ đề (captions) vào video để phù hợp với mục đích và nội dung của mình.
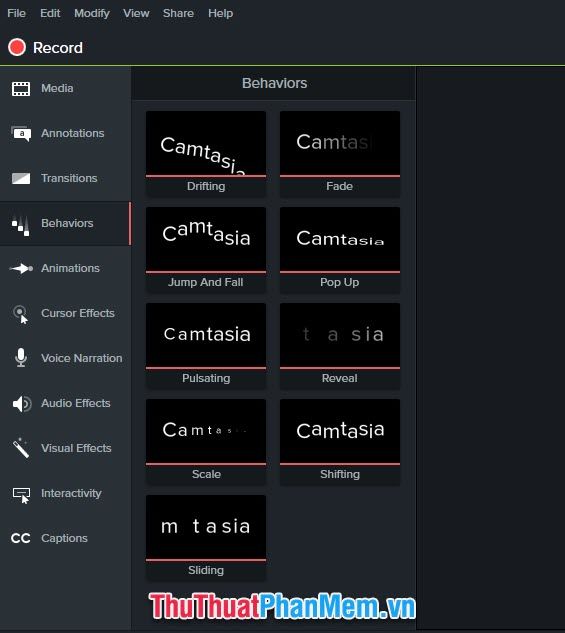
Sau khi hoàn tất chỉnh sửa, hãy nhấp vào tab Share trên thanh công cụ và chọn Local File để xuất video hoàn chỉnh.
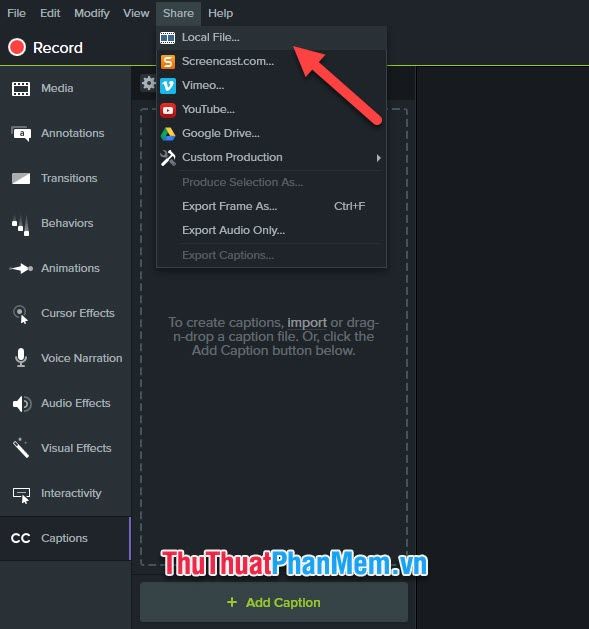
Trong cửa sổ Production Wizard, bạn có thể chọn từ các khung hình có sẵn như 480p, 720p hoặc 1080p. Nếu đã thiết lập kích thước khung hình từ trước, hãy chọn Custom production settings để giữ nguyên tỷ lệ.
Sau đó, nhấp vào Next để tiếp tục quá trình xuất video.
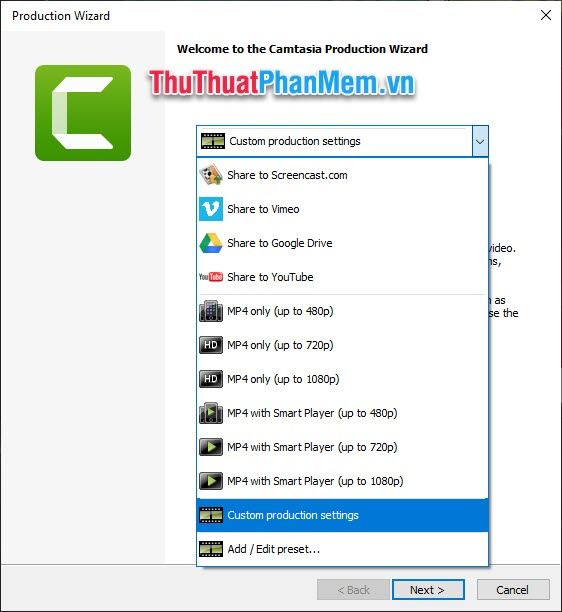
Tiếp theo, bạn có thể chọn định dạng lưu video phù hợp như MP4, WMV, AVI hoặc thậm chí tạo ảnh động GIF.
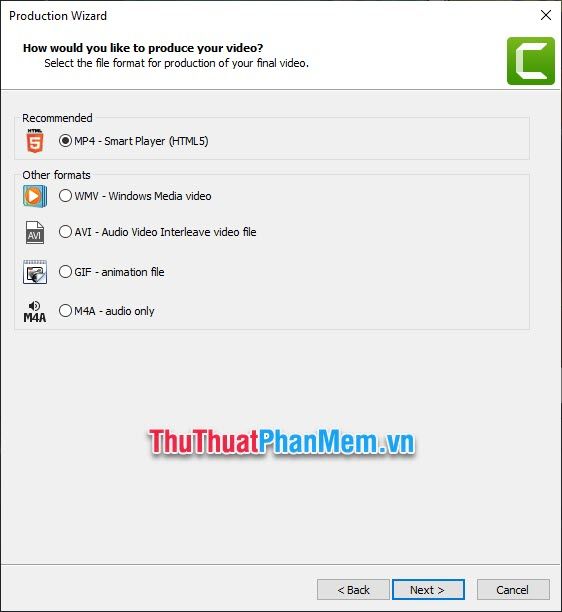
Nhấp vào Next để chuyển sang bước tiếp theo trong quy trình.
Ở bước này, bạn có thể tùy chỉnh các thiết lập chuyên sâu như thêm nút điều hướng (play, replay), điều chỉnh kích thước video, cài đặt hình ảnh, hoặc chỉnh âm thanh theo ý muốn.
Nếu không cần thay đổi gì thêm, hãy nhấp vào Next để tiếp tục với các thiết lập mặc định.
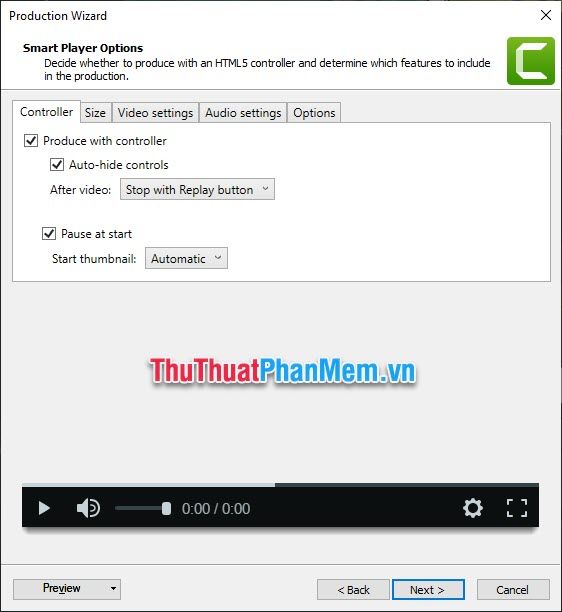
Bạn cũng có thể chèn logo vào video bằng cách tích vào Include watermark và nhấp vào Options để chọn hình ảnh logo từ máy tính của mình.
Nhấn Next để chuyển sang bước tiếp theo trong quy trình.
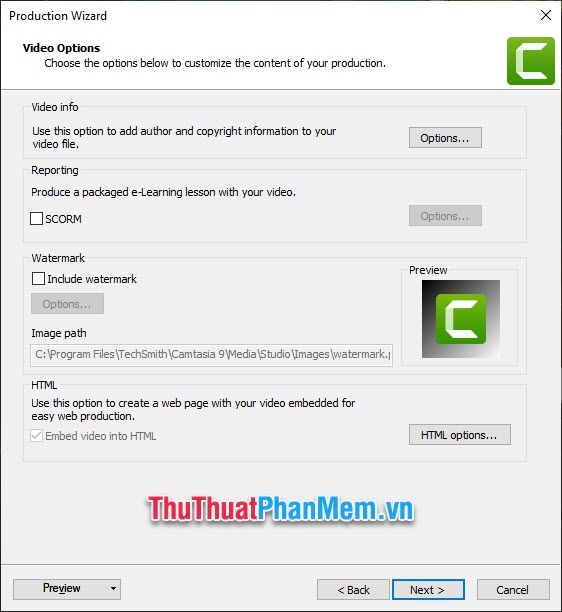
Tại bước này, bạn có thể đổi tên video sắp tạo tại mục Production name.
Chọn vị trí lưu file bằng cách thiết lập đường dẫn trong mục Folder.
Cuối cùng, nhấp vào Finish để hoàn tất quá trình tạo video.
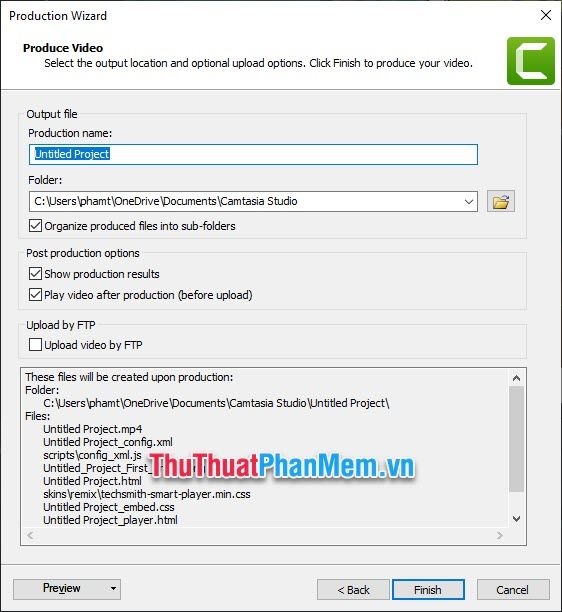
Video sau khi tạo sẽ được lưu trong một thư mục mới với tên mà bạn đã đặt.
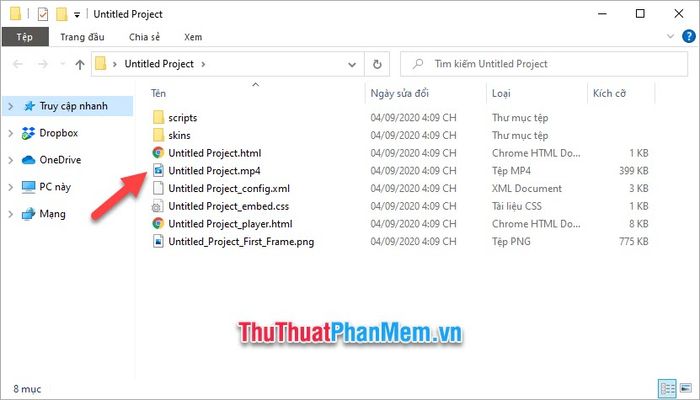
Thông qua bài viết này, Tripi đã chia sẻ cách quay màn hình đơn giản và hiệu quả bằng phần mềm Camtasia. Hy vọng bạn đã nắm vững các bước thực hiện và có thể áp dụng thành công để tạo ra những video chất lượng. Chúc bạn thực hiện thật tốt và đạt được kết quả như mong đợi!!!
Có thể bạn quan tâm

Cách Áp dụng Chế độ Ăn Cân bằng Dinh dưỡng để Tăng cường Sức khỏe

Top 5 máy giặt LG 8kg tốt nhất hiện nay - Tripi

Chuyên gia giải đáp: Liệu việc uống quá nhiều vitamin C sủi có thể dẫn đến tình trạng sỏi thận?

Cách chế biến món gỏi xoài tôm khô chua ngọt thơm ngon, dễ làm tại nhà.

Top 6 kem dưỡng mắt tốt nhất dành cho nam hiện nay


