Hướng dẫn quay màn hình Windows 11 đơn giản, không cần phần mềm bên thứ ba
Nội dung bài viết
Bạn đang tìm cách quay màn hình Windows 11 mà không cần cài đặt phần mềm? Windows 11, hệ điều hành mới nhất từ Microsoft, tích hợp sẵn nhiều tính năng hữu ích, bao gồm khả năng quay màn hình mà không cần phần mềm bên ngoài. Bài viết này sẽ hướng dẫn bạn cách thực hiện một cách đơn giản và nhanh chóng.
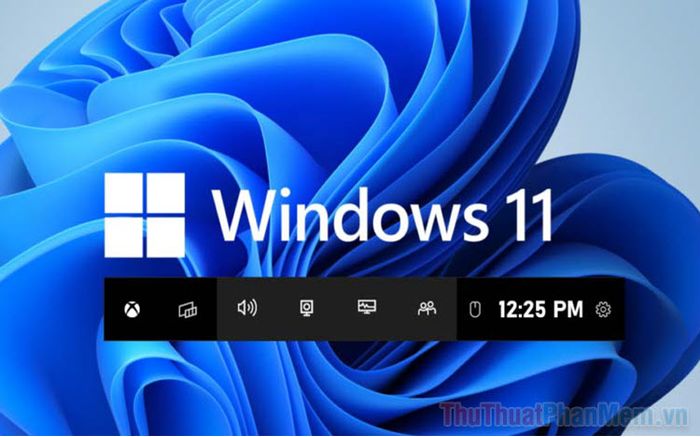
Xbox Game Bar là gì?
Ít người biết rằng, bên cạnh việc phát triển hệ điều hành, Microsoft còn là nhà sản xuất game hàng đầu với thương hiệu Xbox. Trong Windows 11, Microsoft đã tích hợp Xbox Game Bar để nâng cao trải nghiệm chơi game và đa dạng hóa tính năng cho người dùng. Một số tính năng nổi bật của Xbox Game Bar bao gồm:
- Chụp màn hình tức thì
- Quay màn hình nhanh chóng
- Theo dõi hiệu suất phần cứng như CPU, RAM, Internet, SSD/HDD
- Đồng bộ hóa với máy chơi game Xbox
- Khám phá thêm nhiều tính năng hấp dẫn khác trên Xbox
Xbox Game Bar mang đến cho người dùng công cụ quay màn hình tích hợp sẵn, giúp bạn dễ dàng quay màn hình trên Windows 11. Được tích hợp ngay từ khi cài đặt hệ điều hành, Xbox Game Bar là một phần không thể thiếu trên mọi máy tính Windows 11, đem lại trải nghiệm mượt mà và tiện lợi.
2. Hướng dẫn quay màn hình Windows 11 đơn giản
Trên Windows 11, Xbox Game Bar luôn được kích hoạt sẵn. Bạn chỉ cần sử dụng tổ hợp phím tắt Windows + G để khởi động công cụ này một cách nhanh chóng và dễ dàng.
Bước 1: Sử dụng tổ hợp phím Windows + G để khởi động Xbox Game Bar trên Windows 11. Ngay lập tức, giao diện sẽ hiển thị nhiều cửa sổ nhỏ liên quan đến trò chơi và tiện ích.
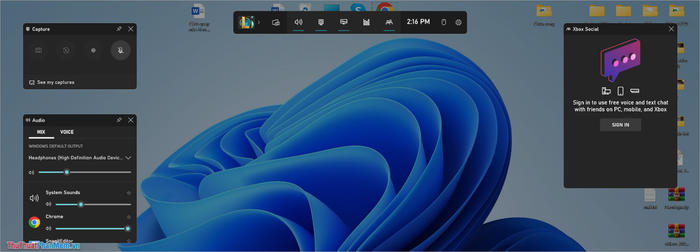
Bước 2: Trong trường hợp cửa sổ Capture không tự động hiển thị, hãy nhấp vào biểu tượng Capture trên thanh công cụ để mở cửa sổ quay và chụp màn hình.
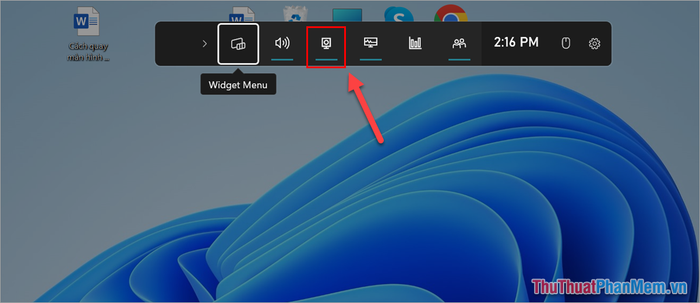
Bước 3: Khi cửa sổ Capture xuất hiện, nhấn vào Pin (Ghim) để cố định cửa sổ này trên màn hình. Cửa sổ Capture sẽ luôn hiển thị và chỉ tạm ẩn khi bạn thực hiện quay hoặc chụp màn hình.
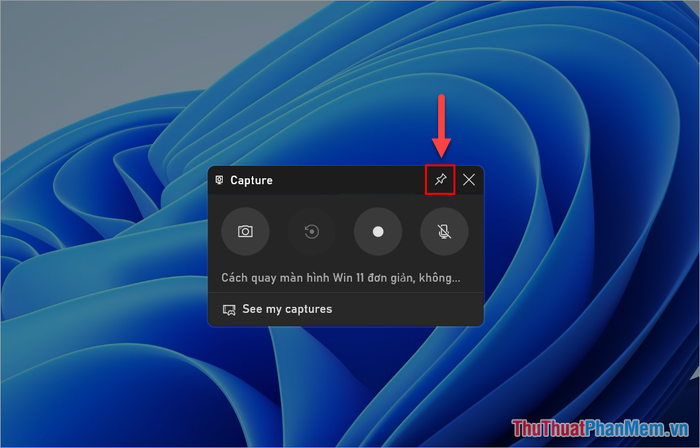
Nếu sau này bạn không muốn cửa sổ Capture hiển thị nữa, chỉ cần thực hiện lại các bước tương tự và chọn Unpin để hủy ghim.
Bước 4: Cửa sổ Capture hiển thị trên màn hình sẽ cung cấp các tính năng hữu ích sau đây.
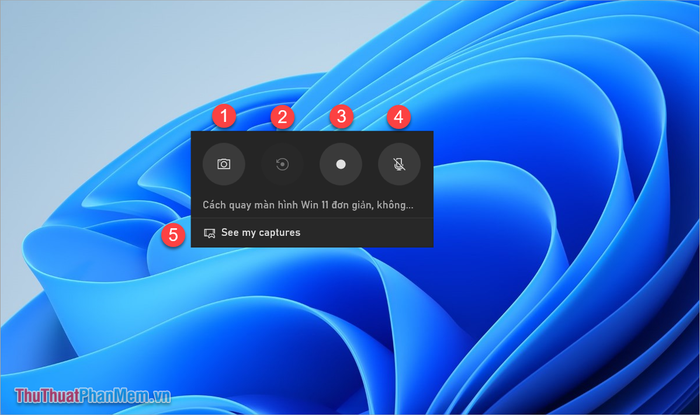
- Capture Screen: Chụp ảnh màn hình
- Record Screen after 30s: Quay màn hình sau 30 giây
- Record Screen: Quay màn hình ngay lập tức
- Micro: Bật hoặc tắt micro khi quay màn hình
- See my capture: Xem lại hình ảnh hoặc video đã chụp và quay
Để quay màn hình trên Windows 11, bạn chỉ cần chọn mục Record Screen (hoặc sử dụng phím tắt Windows + Alt + R) (3) để bắt đầu quá trình.
Bước 5: Windows 11 sẽ ngay lập tức kích hoạt chế độ quay màn hình, đồng thời hiển thị cửa sổ thông báo với các thông tin như thời gian quay, nút kết thúc và tùy chọn bật/tắt micro.
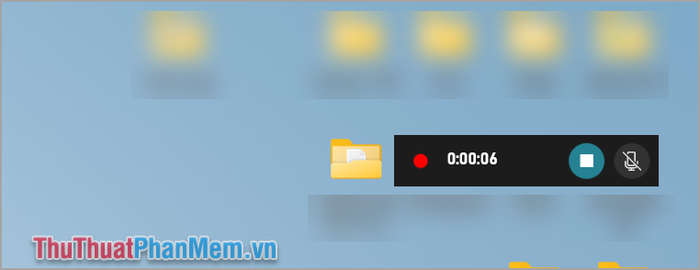
Bước 6: Để dừng quay màn hình, bạn nhấn vào biểu tượng Stop (hoặc sử dụng phím tắt Windows + Alt + R). Hệ thống sẽ tự động lưu video vào máy tính của bạn.
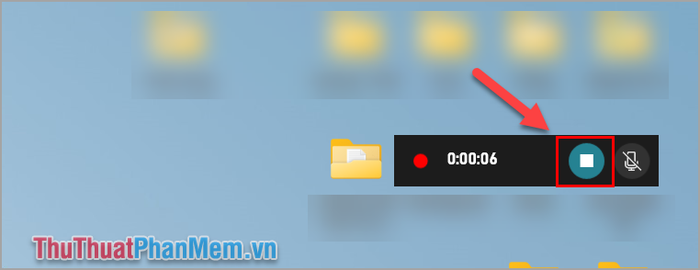
Bước 7: Để xem lại video đã quay, hãy nhấn tổ hợp phím Windows + G để mở Xbox Game Bar và điều hướng đến cửa sổ Gallery.
Cửa sổ Gallery cho phép bạn xem nhanh các video hoặc hình ảnh đã quay trên màn hình. Nếu bạn muốn mở thư mục chứa file video để sao chép, di chuyển hoặc chia sẻ, hãy chọn mục Open File Location.
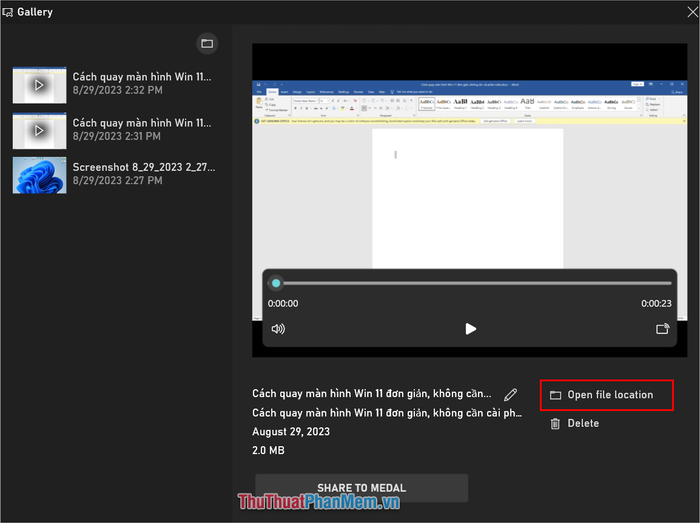
Bước 8: Theo mặc định, Windows 11 sẽ lưu các video quay màn hình trong thư mục Captures, và bạn có thể dễ dàng truy cập để kiểm tra.
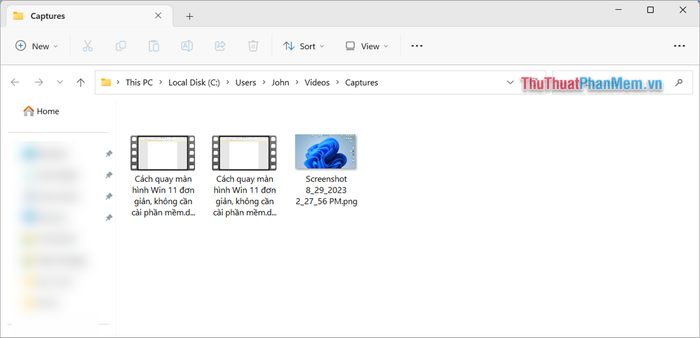
Trong bài viết này, Tripi đã hướng dẫn bạn cách quay màn hình Windows 11 một cách đơn giản mà không cần cài đặt thêm phần mềm. Chúc bạn có những trải nghiệm tuyệt vời và một ngày tràn đầy niềm vui!
Có thể bạn quan tâm

Khám phá cách mở khay ứng dụng trên LG G5 dễ dàng và nhanh chóng.

Top 3 Thương hiệu hệ thống báo cháy gia đình hàng đầu hiện nay

8 cơ sở đào tạo ngành Quan hệ Công chúng chất lượng nhất Việt Nam

5 Công dụng nổi bật và những điều cần biết khi sử dụng Glovate

Danh sách 9 website bất động sản uy tín và nổi bật tại Việt Nam hiện nay


