Hướng dẫn reset Win 11 - Đưa Windows 11 về trạng thái ban đầu như mới cài đặt
Nội dung bài viết
Khi máy tính gặp sự cố, nhiều người lựa chọn reset Win 11 để khôi phục hệ thống về trạng thái nguyên bản. Trong bài viết này, Tripi sẽ hướng dẫn bạn cách reset Windows 11 một cách đơn giản, dễ thực hiện và không làm mất dữ liệu.

I. Lý do nên reset Windows 11 là gì?
Windows 11 đã được cải thiện đáng kể về độ ổn định và mang đến nhiều tính năng mới, tạo nên trải nghiệm tuyệt vời cho người dùng. Tuy nhiên, hệ điều hành này vẫn tồn tại những hạn chế trong việc bảo vệ dữ liệu hệ thống. Các loại virus độc hại có thể dễ dàng xâm nhập và phá hủy các tệp dữ liệu quan trọng, khiến hệ thống trở nên kém ổn định, thường xuyên gặp lỗi hoặc thậm chí không thể sử dụng được các tính năng. Ngoài ra, việc thiết lập hệ thống không đúng cách cũng có thể dẫn đến tình trạng mất ổn định, giảm hiệu suất và hạn chế khả năng sử dụng.
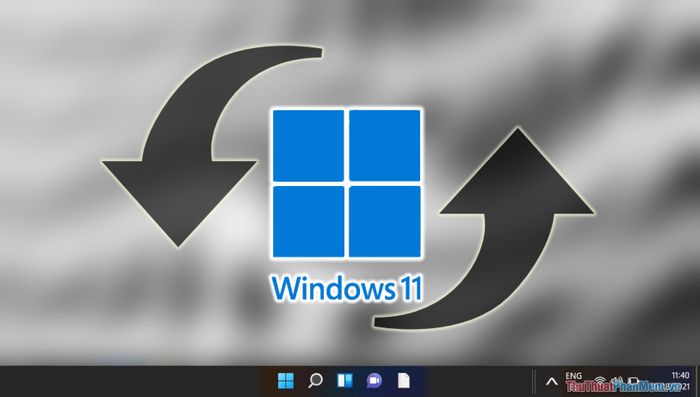
Khi Windows 11 gặp sự cố, việc reset hệ điều hành về trạng thái ban đầu như lúc mới cài đặt là giải pháp tối ưu để đảm bảo sự ổn định. Nhiều người lo ngại rằng reset Win 11 sẽ làm mất dữ liệu cá nhân, nhưng đừng quá lo lắng, Tripi sẽ hướng dẫn bạn cách reset Windows 11 mà vẫn giữ nguyên dữ liệu một cách đơn giản và hiệu quả.
II. Hướng dẫn reset Windows 11 về trạng thái mặc định ban đầu
1. Cách reset Windows 11 về mặc định thông qua Settings
Bước 1: Nhấn tổ hợp phím Windows + I để mở ứng dụng Settings trên Windows 11.

Bước 2: Tiếp theo, bạn chọn mục System và nhấp vào Recovery để xem các tùy chọn khôi phục hệ thống.
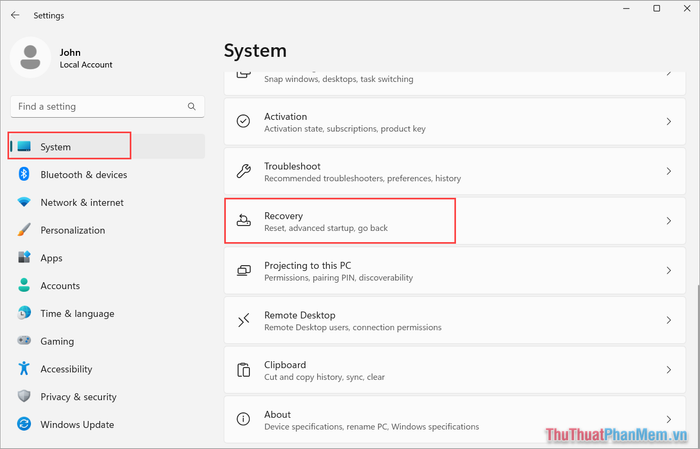
Bước 3: Trong phần Recovery, bạn chọn Reset PC để bắt đầu quá trình khôi phục Windows 11 về trạng thái ban đầu.
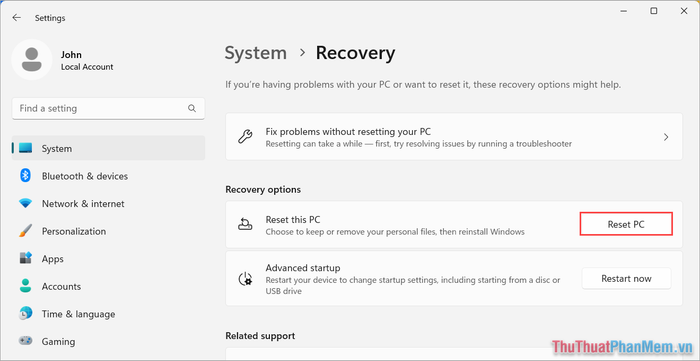
Bước 4: Cửa sổ Reset this PC sẽ hiển thị, tại đây bạn cần lựa chọn một trong các tùy chọn sau:
- Keep my files: Giữ lại toàn bộ ứng dụng, cài đặt và các tệp cá nhân trên máy tính.
- Remove Everything: Xóa sạch mọi ứng dụng, cài đặt và tệp cá nhân (Cài đặt Windows mới hoàn toàn).
Nếu bạn muốn giữ lại dữ liệu cá nhân, hãy chọn Keep my files. Trong trường hợp không cần lưu giữ dữ liệu, bạn có thể chọn Remove everything để xóa toàn bộ và cài đặt lại Windows 11 từ đầu.

Bước 5: Tiếp theo, bạn chọn Local Reinstall để tiến hành cài đặt lại Windows 11 từ bộ nhớ cục bộ trên máy tính.
Lưu ý: Nếu chọn Cloud Download, hệ thống sẽ yêu cầu ít nhất 4GB dung lượng lưu trữ để tải và chuẩn bị các tệp cần thiết, bao gồm dữ liệu và bản sao lưu.
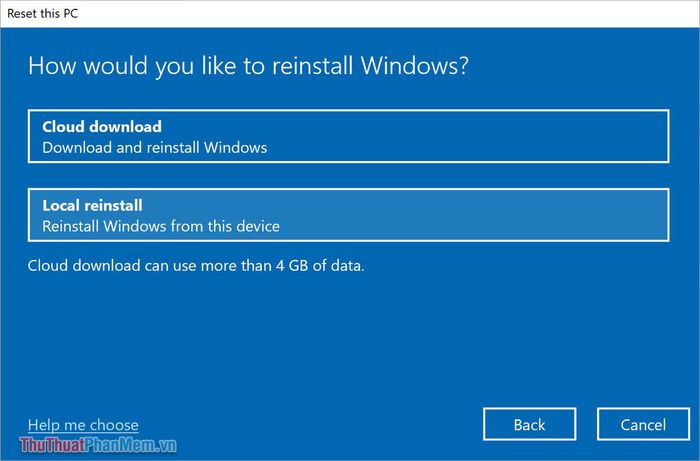
Bước 6: Trong cửa sổ Additional Settings, bạn giữ nguyên các thiết lập mặc định và nhấn Next để tiếp tục quá trình.
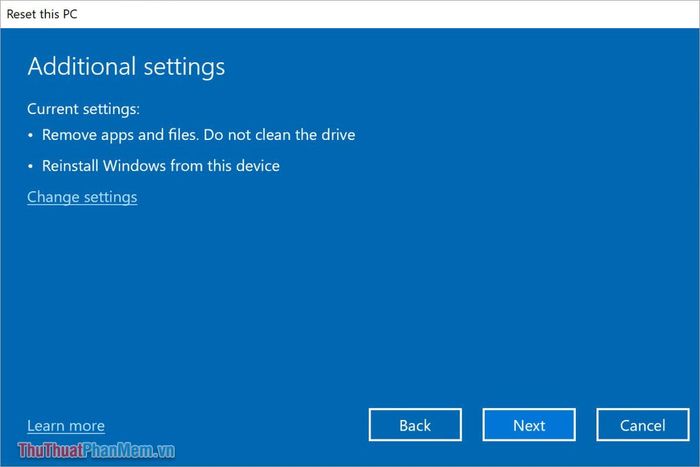
Bước 7: Trước khi xác nhận việc cài đặt lại Windows, hệ thống sẽ hiển thị thông báo chi tiết về các thay đổi sẽ được thực hiện. Hãy kiểm tra kỹ lưỡng trước khi nhấn Reset để xác nhận.

Bước 8: Quá trình khôi phục Windows 11 sẽ mất khoảng 10 – 15 phút. Đảm bảo rằng máy tính của bạn không bị tắt nguồn trong thời gian này để tránh các lỗi không mong muốn.
Sau khi Windows 11 được khôi phục thành công, bạn có thể tiến hành cài đặt và sử dụng hệ điều hành như bình thường.
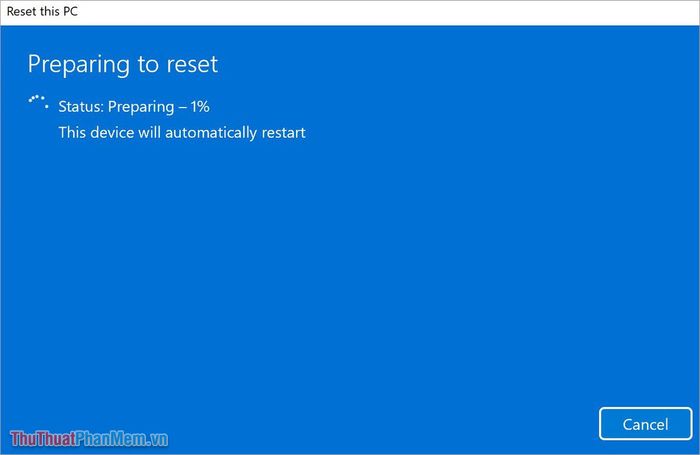
2. Hướng dẫn reset Windows 11 về trạng thái mặc định bằng file ISO chính hãng
Người dùng hiện nay có thể dễ dàng tải file ISO Windows 11 trực tiếp từ trang chủ Microsoft, đảm bảo an toàn, không lo virus hay lỗi hệ thống. Nếu bạn muốn nâng cấp Windows 11 lên phiên bản mới nhất, hãy sử dụng file ISO chính hãng từ Microsoft.
Lưu ý: Việc giữ lại dữ liệu cá nhân phụ thuộc vào cấu hình máy tính và phiên bản hệ điều hành. Để biết liệu cách reset Windows 11 từ file ISO có giữ được dữ liệu hay không, bạn cần thực hiện đến bước 5.
Bước 1: Bạn hãy tải file ISO Windows 11 trực tiếp từ trang chủ Microsoft.
Bước 2: Tiến hành mở file ISO Windows 11 vừa được tải về.
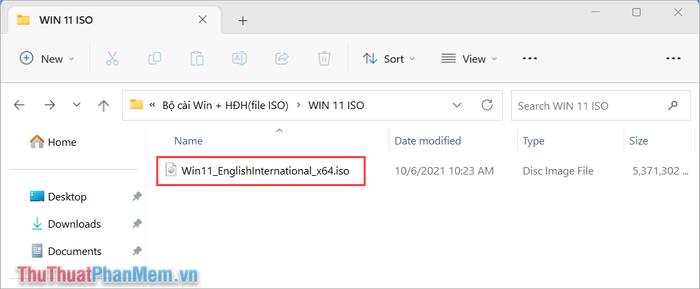
Bước 3: Sau khi mở file ISO, bạn hãy chạy file Setup.exe để khởi động trình cài đặt hệ điều hành Windows 11.
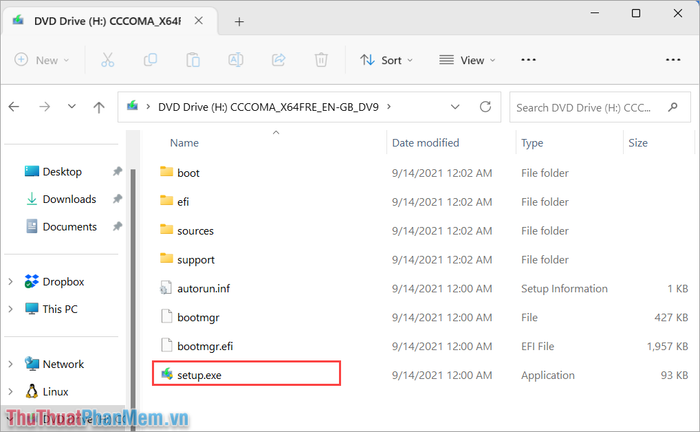
Bước 4: Trong cửa sổ Install Windows 11, bạn chọn I want to help make the installation better để nhận hỗ trợ tối ưu nếu cần, sau đó nhấn Next để tiếp tục.
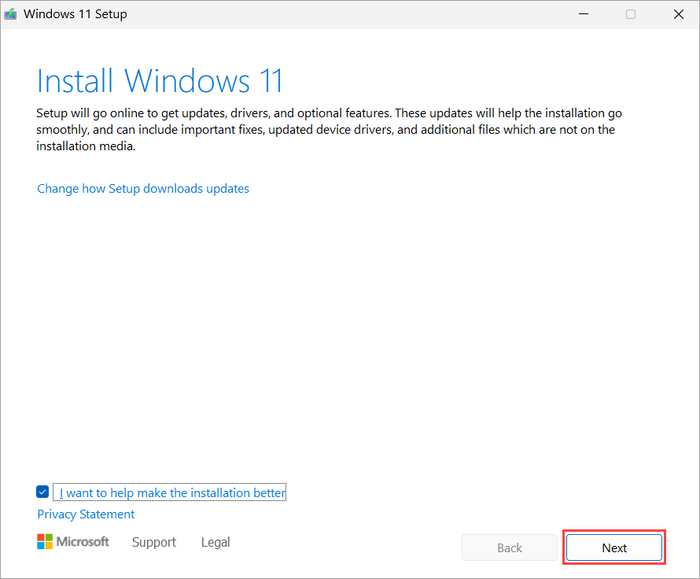
Bước 5: Tại cửa sổ Choose what to keep, bạn cần lựa chọn giữa việc giữ lại hoặc xóa bỏ các tệp dữ liệu cá nhân.
- Keep personal files and apps: Giữ nguyên ứng dụng và dữ liệu cá nhân
- Keep personal files only: Chỉ giữ lại dữ liệu cá nhân
- Nothing: Xóa toàn bộ, cài đặt Windows 11 mới hoàn toàn
Sau khi lựa chọn chế độ phù hợp, bạn nhấn Next để bắt đầu quá trình reset Win 11. Thời gian reset sẽ kéo dài từ 15-20 phút tùy thuộc vào cấu hình máy tính.
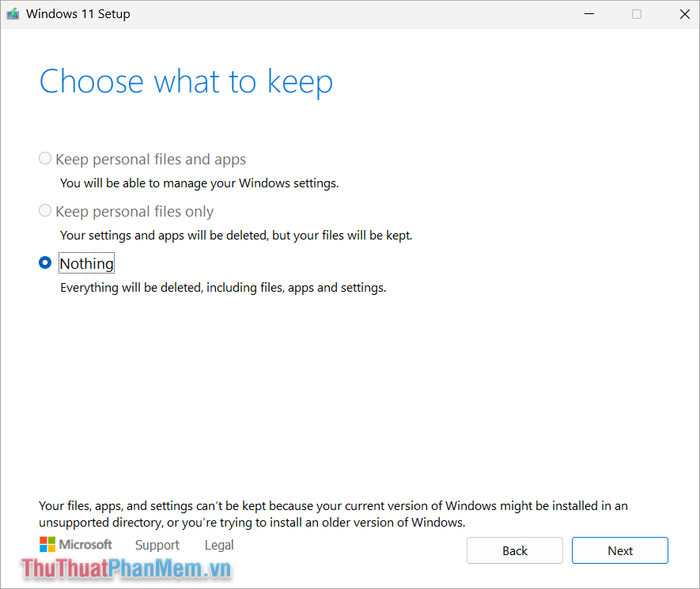
3. Hướng dẫn khôi phục Windows 11 bằng bộ sửa lỗi tích hợp
Nếu máy tính của bạn gặp lỗi nghiêm trọng và các phương pháp trên không hiệu quả, cách đơn giản nhất là sử dụng bộ sửa lỗi được tích hợp sẵn trên Windows.
Bước 1: Bạn mở Menu Start và nhập Change advanced startup options để thiết lập chế độ khởi động nâng cao.
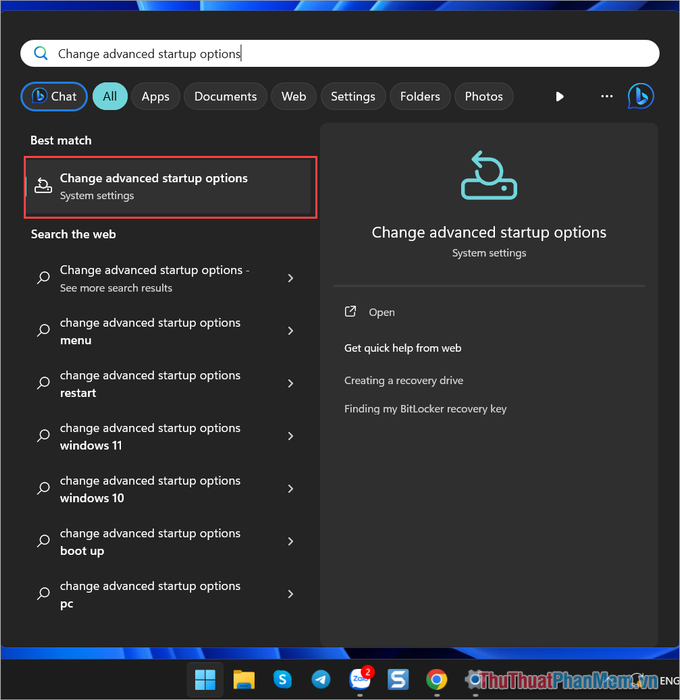
Bước 2: Tiếp theo, bạn chọn Restart now để khởi động lại máy tính vào chế độ Advanced Startup.
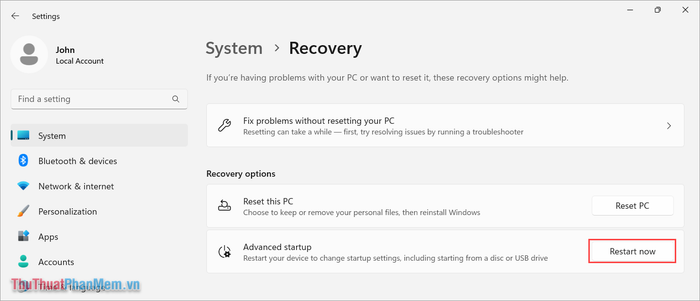
Bước 3: Sau đó, bạn chọn Troubleshoot để truy cập vào chế độ sửa lỗi hệ thống.
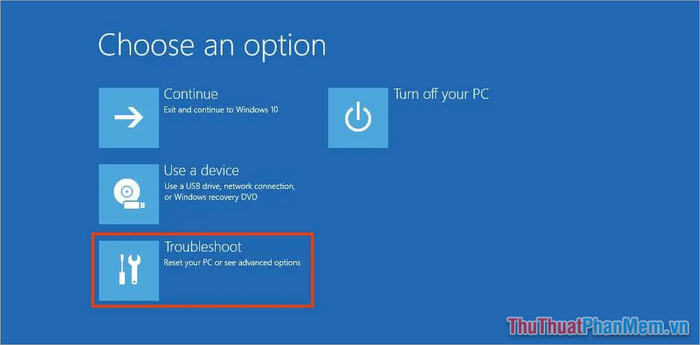
Bước 4: Cuối cùng, bạn chọn Reset this PC để tiến hành khôi phục Windows 11 về trạng thái ban đầu.
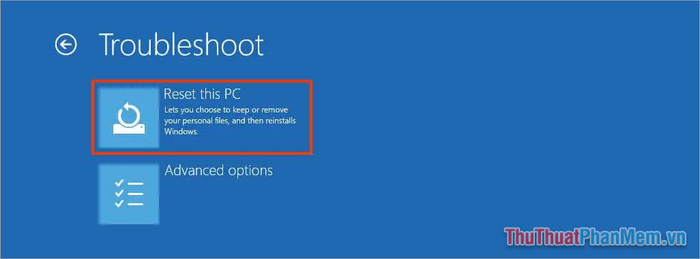
Bước 5: Trong cửa sổ lựa chọn, bạn sẽ thấy các tùy chọn sau:
- Keep my files: Giữ nguyên ứng dụng, tệp cá nhân và cài đặt
- Remove everything: Xóa toàn bộ dữ liệu và cài đặt Windows mới hoàn toàn
Sau khi lựa chọn, bạn chỉ cần chờ đợi quá trình cài đặt lại Windows 11 hoàn tất, thường mất khoảng 15-20 phút.
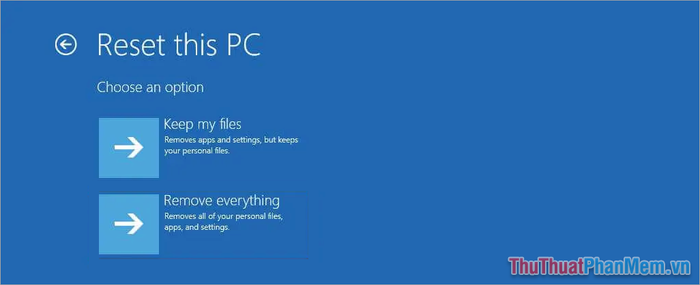
4. Hướng dẫn cài đặt lại Windows 11 từ USB
- Trang chủ: Rufus
- Tải file ISO Windows 11 chính hãng
Bước 1: Bạn cần tải Rufus và file ISO Windows 11 được cung cấp trong bài viết để chuẩn bị USB cài đặt Windows.
Bước 2: Trong Rufus, bạn hãy thiết lập các thông số theo thứ tự sau đây.
- Kết nối USB với máy tính
- Device: Chọn USB mà bạn muốn tạo USB Boot
- Select: Chọn file ISO Windows 11 để tạo bộ cài Boot
Các thông số còn lại bạn có thể giữ nguyên theo mặc định hoặc tùy chỉnh theo nhu cầu cá nhân của mình.
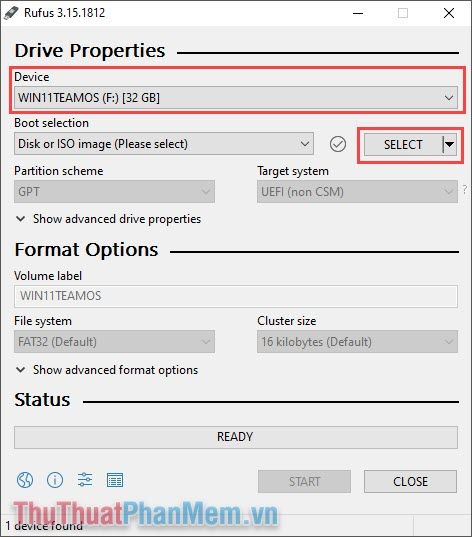
Bước 3: Sau khi hoàn thành thiết lập, bạn nhấn Start để bắt đầu quá trình tạo USB Boot và cài đặt Windows 11.
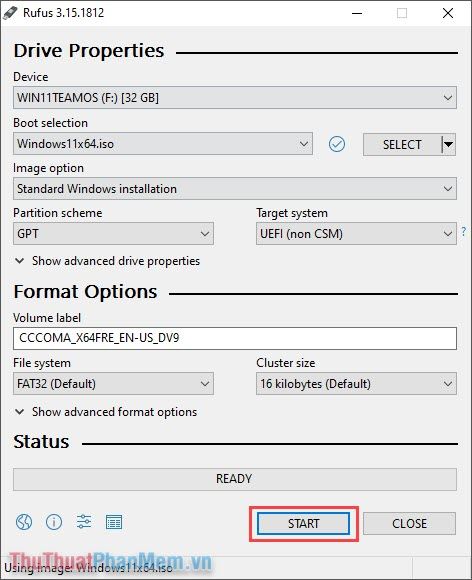
Bước 4: Tiếp theo, bạn khởi động lại máy tính, truy cập Boot Options và thiết lập USB Boot làm ưu tiên khởi động. Hệ thống sẽ tự động chuyển bạn đến giao diện cài đặt Windows 11.

Trong bài viết này, Tripi đã hướng dẫn bạn cách reset Windows 11 một cách nhanh chóng và hiệu quả. Chúc bạn thành công và có một ngày làm việc thật vui vẻ!
Có thể bạn quan tâm

Công thức làm bánh xếp Hàn Quốc nhân tôm thơm ngon, hấp dẫn, đẹp mắt

Hình nền điện thoại hài hước

Top 6 điểm đến lý tưởng đón Giáng sinh rực rỡ tại Hải Phòng

Top 8 Quán chay đặc sắc không thể bỏ lỡ tại Quận 6, TP. HCM

Hướng dẫn chụp ảnh màn hình trên Android Wear, giúp bạn dễ dàng lưu lại những khoảnh khắc quan trọng ngay trên đồng hồ thông minh của mình.


