Hướng dẫn Resize ảnh hàng loạt nhanh chóng với phần mềm Power Toy từ Microsoft

Power Toy, bộ công cụ đa năng của Microsoft, sở hữu tính năng Resize ảnh ấn tượng. Cùng khám phá cách sử dụng công cụ này để thay đổi kích thước ảnh hàng loạt một cách hiệu quả.
Bước 1: Truy cập Microsoft để tải phần mềm Power Toys về máy tính của bạn.
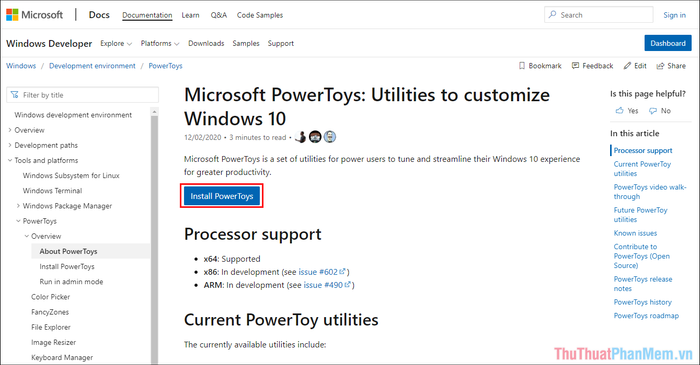
Bước 2: Sau khi cài đặt hoàn tất, mở Menu Start và tìm kiếm PowerToys để khởi động chương trình.
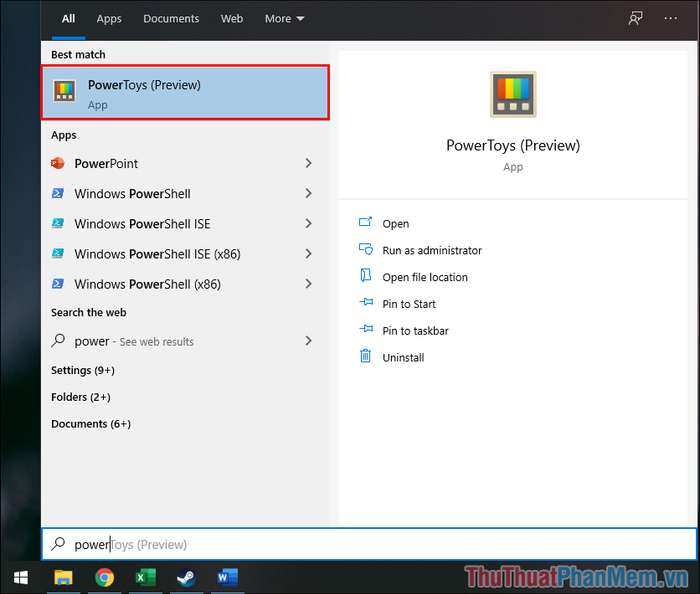
Bước 3: Trong lần đầu sử dụng PowerToys, bạn cần cấp quyền Admin bằng cách chọn Restart as administrator để khởi động lại với quyền quản trị viên.
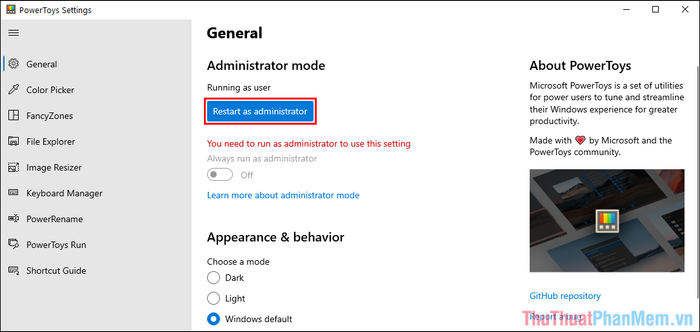
Bước 4: Để kích hoạt tính năng Resize, hãy chọn mục Image Resizer và bật Enable Image Resizer.
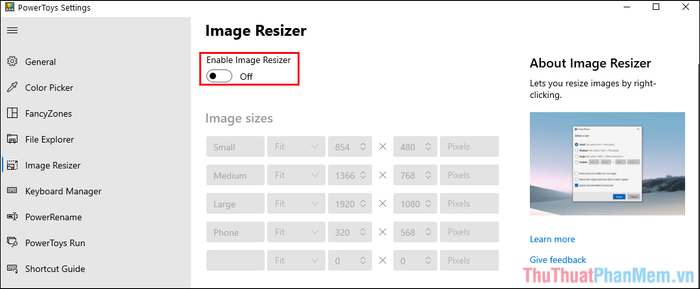
Bước 5: PowerToys cung cấp nhiều chế độ Resize đa dạng với các kích thước có sẵn. Để thêm kích thước mới, bạn chỉ cần nhấp vào Add size.
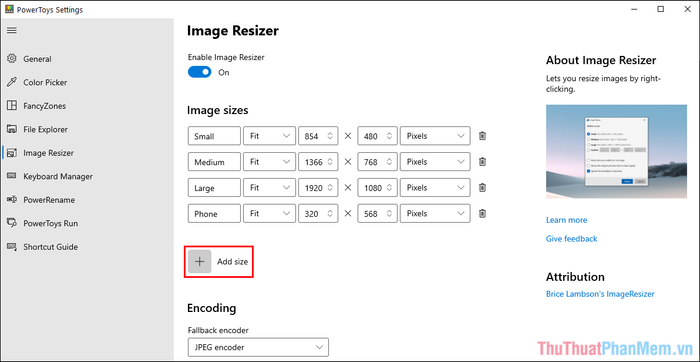
Bước 6: Khi tạo kích thước mới, bạn cần đặt tên, chọn kích thước, đơn vị đo và chế độ Resize phù hợp cho ảnh.
- Fill: Lấp đầy khung hình
- Fit: Điều chỉnh vừa khung
- Stretch: Kéo giãn vừa khung
Các thông số này phù hợp khi resize ảnh từ kích thước nhỏ lên lớn. Trong đó, chế độ Fit (làm vừa) được ưa chuộng nhất vì giữ nguyên tỉ lệ và bố cục, đảm bảo ảnh không bị biến dạng sau khi resize.
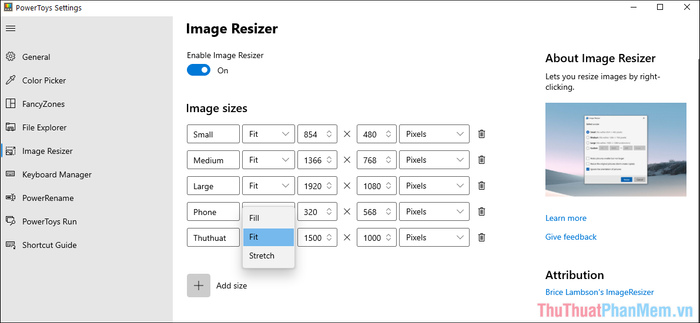
Bước 7: Phần Encoding (mã hóa) phía dưới có thể giữ nguyên nếu không có yêu cầu đặc biệt. Nếu muốn chất lượng ảnh cao, hãy điều chỉnh JPEG quality level lên 100.
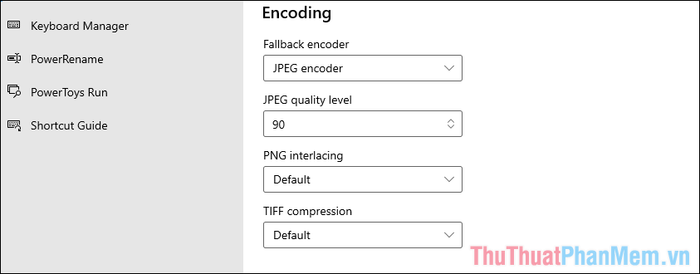
Bước 8: Hoàn tất quá trình bằng cách đặt tên cho ảnh sau khi resize thành công.
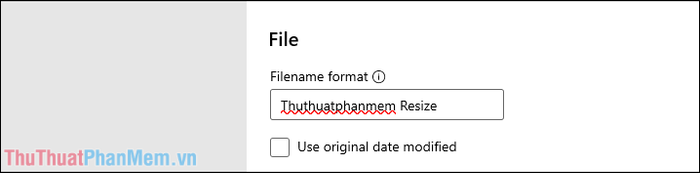
Bước 9: Để Resize ảnh, hãy chọn một hoặc nhiều ảnh cùng lúc, sau đó click chuột phải và chọn Resize pictures.
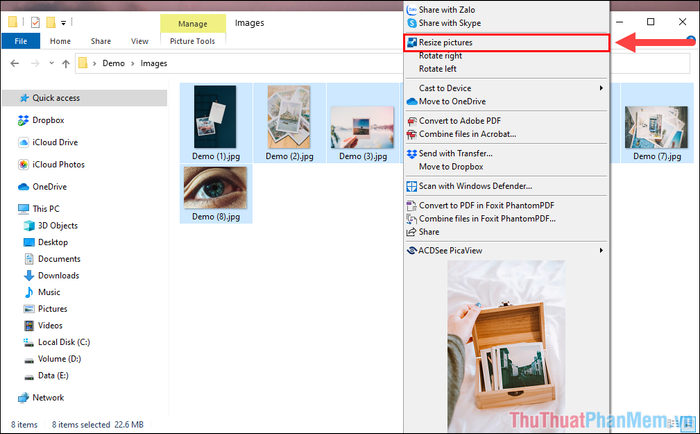
Bước 10: Trong cửa sổ Resize, chọn kích thước mong muốn và điều chỉnh các thiết lập phù hợp:
- Make pictures smaller but not larger: Giữ nguyên kích thước ảnh nếu nhỏ hơn kích thước Resize.
- Resize the original pictures: Resize trực tiếp ảnh gốc mà không tạo bản sao.
- Ignore the orientation of pictures: Bỏ qua hướng của ảnh khi Resize.
Tùy vào mục đích sử dụng, bạn có thể lựa chọn các tùy chỉnh phù hợp để đạt kết quả tốt nhất.
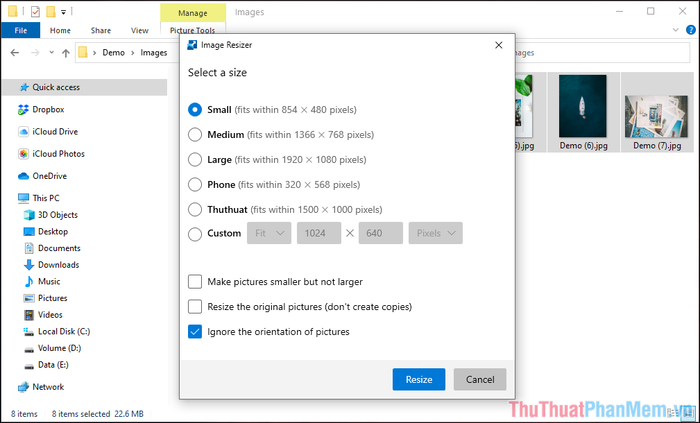
Bước 11: Sau khi hoàn thành các thiết lập, nhấn chọn Resize để bắt đầu quá trình thay đổi kích thước ảnh.
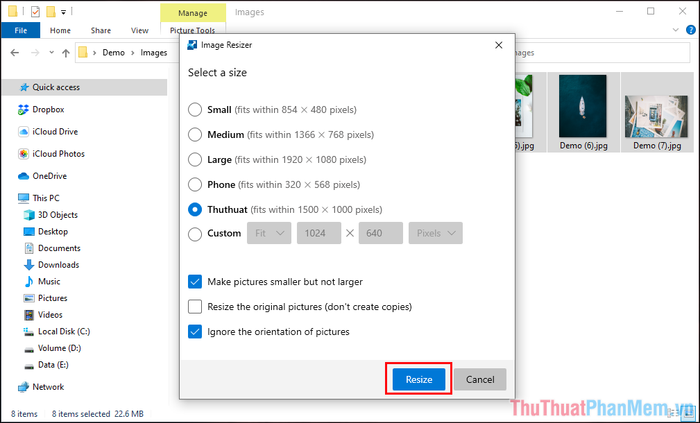
Bước 12: Ảnh sau khi Resize sẽ được tự động đặt tên theo mẫu bạn chọn và đánh số thứ tự từ (1) đến (99+).
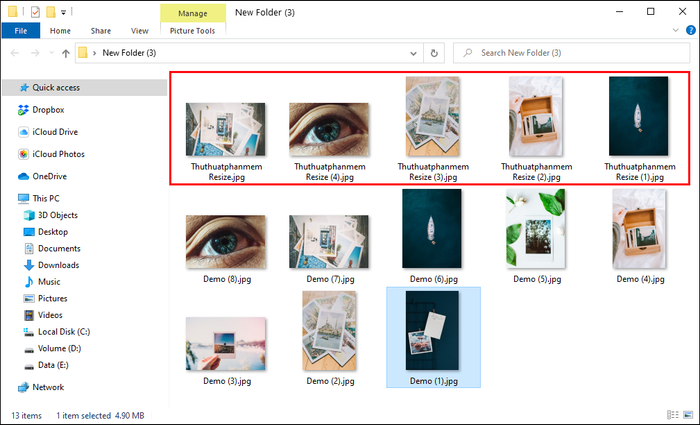
Bước 13: Kết quả cuối cùng là những hình ảnh đã được Resize hàng loạt một cách nhanh chóng và hiệu quả nhờ công cụ PowerToys của Microsoft.
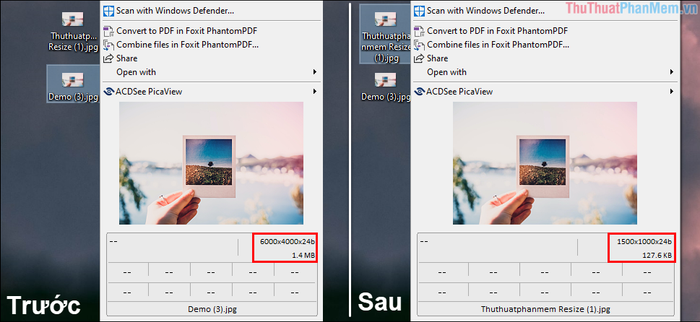
Trong bài viết này, Tripi đã hướng dẫn chi tiết cách Resize ảnh hàng loạt bằng PowerToys từ Microsoft. Chúc các bạn thực hiện thành công và có một ngày tràn đầy niềm vui!
Có thể bạn quan tâm

Khám Phá 13 Quán Cafe Tuyệt Vời Nhất Tại Quận Ngô Quyền, Hải Phòng

10 Điểm Ăn Uống Hấp Dẫn Nhất Quanh Đại Học Bách Khoa Hà Nội

Top 5 dịch vụ bảo trì, vệ sinh máy lạnh tại Quận 9 - Thợ lành nghề, giá cả hợp lý

Top 5 công ty cung cấp nguồn nhân lực hàng không xuất sắc nhất tại Việt Nam

Top 15 dấu hiệu chứng tỏ anh ấy đang để ý đến bạn


