Hướng dẫn sao chép toàn bộ đường dẫn từ các Tab đang mở trên Google Chrome
Bạn có thể dễ dàng lưu lại tất cả các liên kết từ các Tab đang mở trong Chrome một cách nhanh chóng và hiệu quả theo các bước đơn giản sau.

Khi cần chia sẻ nhiều trang Web cùng lúc trên Google Chrome, việc sao chép và dán thủ công từng liên kết sẽ tốn nhiều thời gian và dễ gây nhầm lẫn. Thay vào đó, bạn có thể tổng hợp tất cả các Tab đang mở thành một danh sách và gửi đi chỉ trong vài thao tác. Tính năng Bookmark (dấu trang) trên Chrome sẽ giúp bạn thực hiện điều này một cách dễ dàng.
Bước 1: Mở các trang Web cần sao chép trên Google Chrome. Tiếp theo, chọn mục Dấu trang (1) và nhấn vào Thêm (2) để tạo một danh sách mới chứa các liên kết.
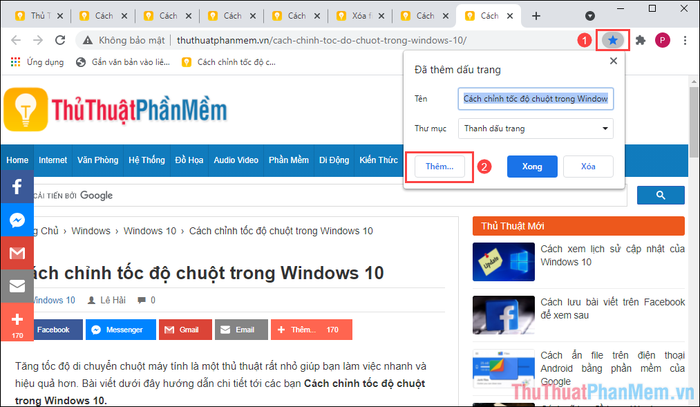
Bước 2: Tại cửa sổ Chỉnh sửa dấu trang, hãy chọn Thư mục mới để tạo một thư mục lưu trữ mới cho các liên kết.
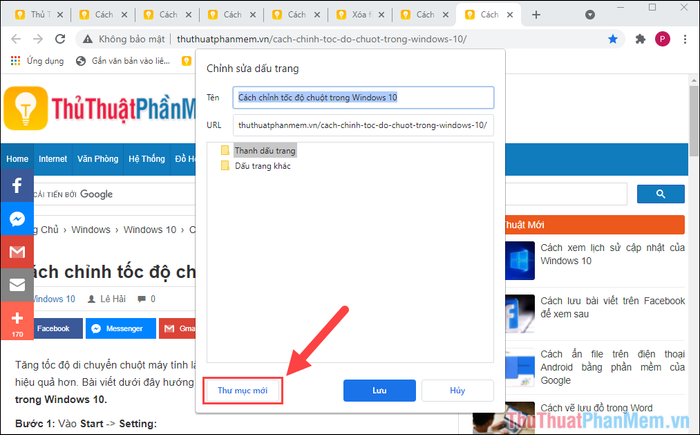
Bước 3: Đặt tên thư mục sao cho dễ nhớ và thuận tiện cho việc tìm kiếm sau này, giúp bạn quản lý và sử dụng một cách nhanh chóng.
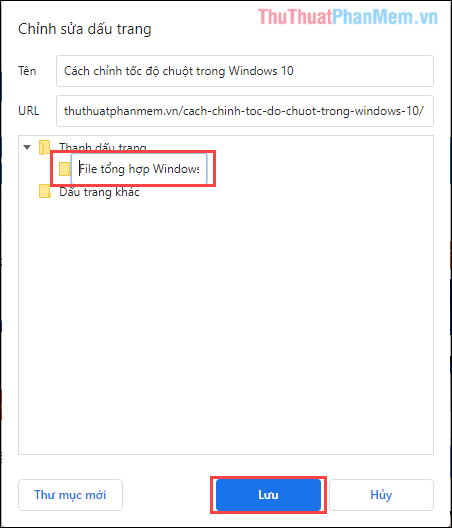
Bước 4: Quay lại các Tab cần chia sẻ, nhấn vào biểu tượng Dấu trang và thêm chúng vào thư mục mới tạo. Lưu ý chọn đúng thư mục để đảm bảo các liên kết được lưu trữ chính xác.
Thực hiện tương tự với tất cả các Tab cần sao chép liên kết trên Google Chrome để hoàn thành quá trình một cách hiệu quả.
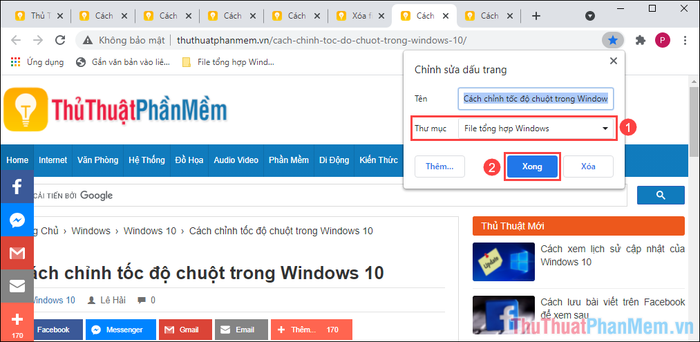
Bước 5: Sau khi thêm tất cả liên kết vào dấu trang, hãy truy cập Tùy chọn => Dấu trang => Trình quản lý dấu trang (Ctrl + Shift + O) để mở giao diện quản lý.
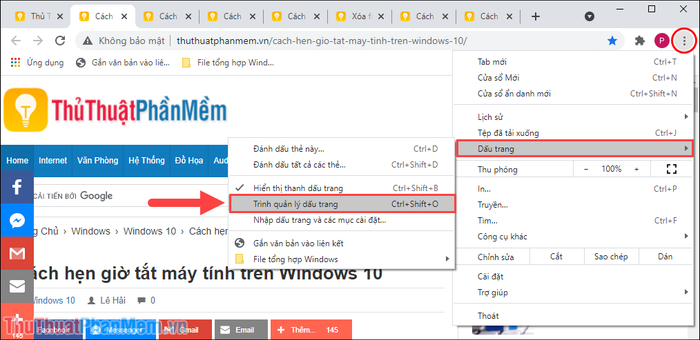
Bước 6: Trong trình quản lý dấu trang, nhấn đúp chuột vào thư mục dấu trang mà bạn đã tạo trước đó trên Google Chrome.
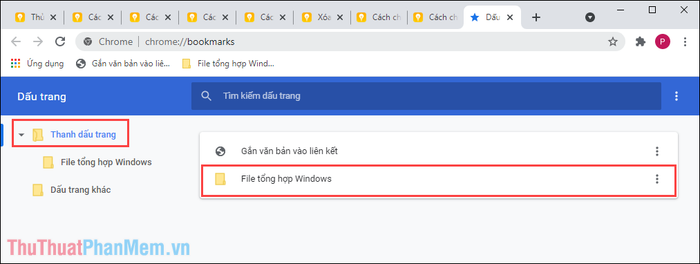
Bước 7: Bên trong thư mục này, bạn sẽ thấy toàn bộ các liên kết từ các Tab đang mở được lưu trữ một cách gọn gàng và đầy đủ.

Bước 8: Cuối cùng, nhấn Ctrl + A để chọn và sao chép tất cả các liên kết có trong danh sách một cách nhanh chóng và tiện lợi.
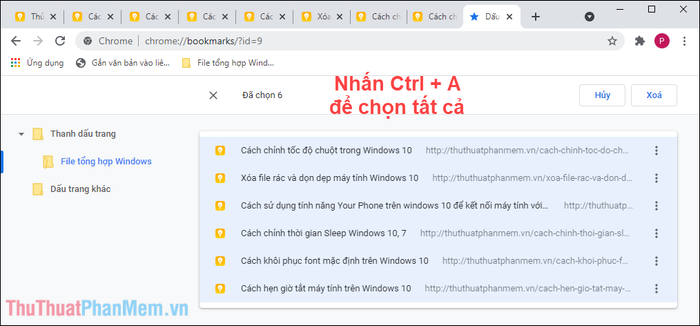
Bước 9: Để sao chép toàn bộ liên kết, nhấn vào biểu tượng Ba chấm và chọn tùy chọn Sao chép để hoàn tất thao tác.
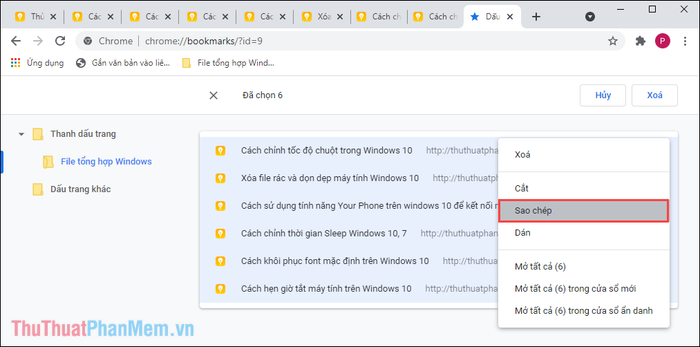
Bước 10: Sau khi sao chép, hệ thống sẽ thông báo Đã sao chép … mục. Bạn chỉ cần mở ứng dụng nhập liệu và dán các liên kết vào vị trí mong muốn.
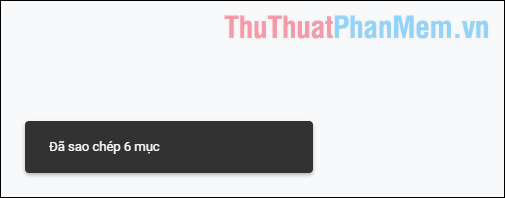
Bước 11: Nếu dán vào Notepad, mỗi liên kết sẽ được hiển thị trên một dòng riêng biệt, giúp bạn dễ dàng theo dõi và quản lý.
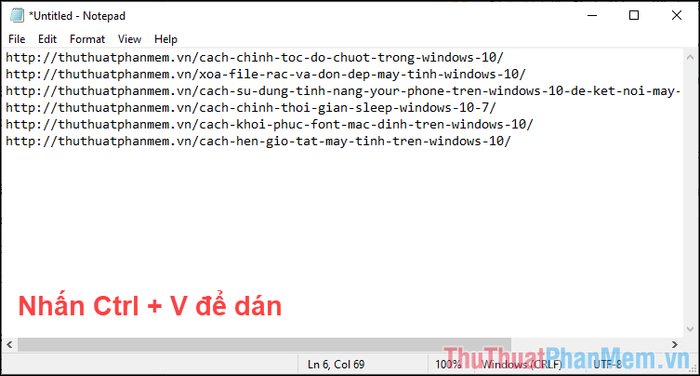
Khi dán vào Excel, hệ thống sẽ tự động phân tách các liên kết thành các dòng và ô riêng biệt, mang lại sự tiện lợi và chuyên nghiệp trong việc xử lý dữ liệu.
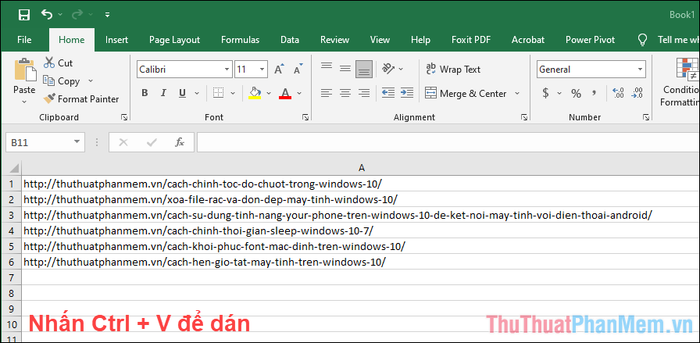
Trong bài viết này, Tripi đã chia sẻ cách sao chép nhanh chóng toàn bộ liên kết từ các Tab đang mở trên Google Chrome. Hy vọng thủ thuật này sẽ hữu ích và mang đến cho bạn một ngày làm việc hiệu quả, tràn đầy niềm vui!
Có thể bạn quan tâm

Top 10 cửa hàng quần áo nữ chất lượng và thời thượng nhất quận Cầu Giấy, Hà Nội

Hướng dẫn cách tắt thông báo từ Facebook trên các thiết bị iOS và Android

9 Địa chỉ phở ngon nức tiếng tại Quận 1, TP.HCM - Hành trình khám phá hương vị truyền thống

Top 6 cửa hàng quần áo trẻ em chất lượng tại quận Gò Vấp, TP.HCM

Top 9 cửa hàng thời trang nữ đẹp nhất tại Tuyên Quang


