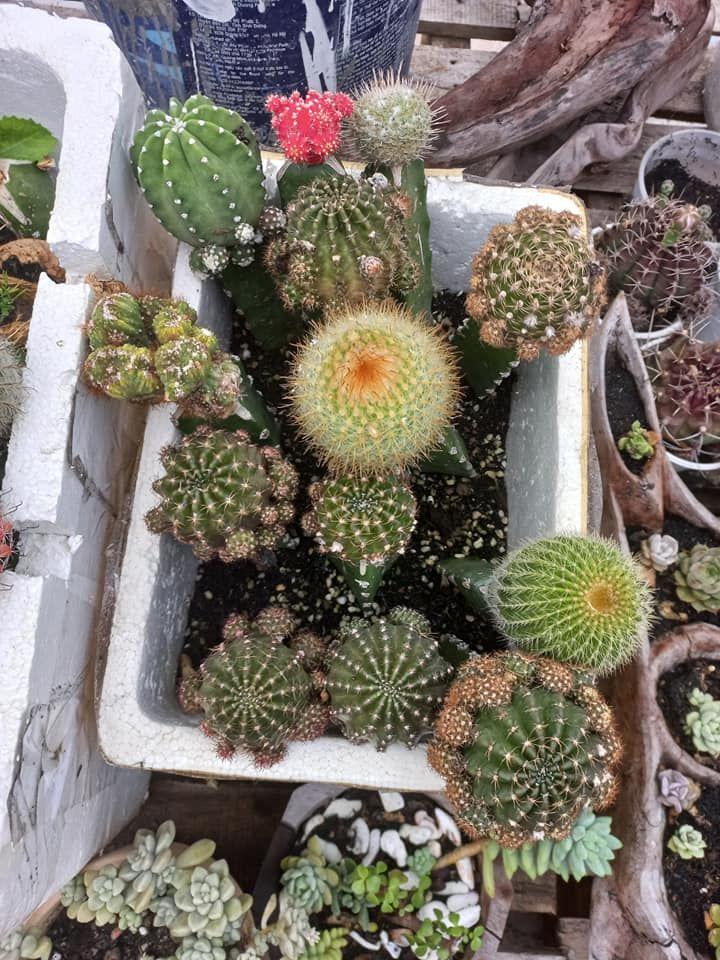Hướng dẫn sao lưu và khôi phục toàn bộ dữ liệu Firefox qua Profile
Nội dung bài viết
Để đảm bảo trải nghiệm Firefox nhất quán trên nhiều thiết bị, việc sao lưu và phục hồi dữ liệu là điều không thể bỏ qua. Phương pháp phổ biến nhất là sao chép thư mục Profile của Firefox, giúp bạn dễ dàng chuyển đổi mọi cài đặt, tiện ích và dữ liệu cá nhân từ máy tính này sang máy tính khác. Trong bài viết này, Tripi sẽ hướng dẫn chi tiết cách thực hiện.

Phần 1. Hướng dẫn sao lưu dữ liệu Firefox
Bước 1: Mở Firefox và nhập dòng lệnh sau vào thanh địa chỉ.
| about:profiles |
Sau đó, nhấn Enter để hiển thị các Profile đang được lưu trữ trên Firefox. Tiếp theo, chọn Mở thư mục (Thư mục gốc) để truy cập vào nơi lưu trữ dữ liệu của Firefox.
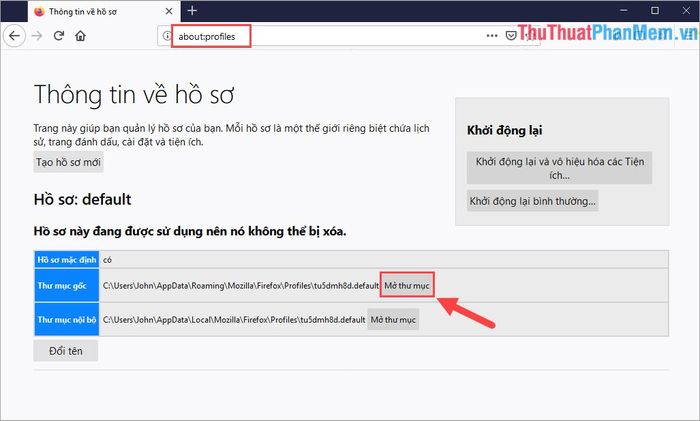
Bước 2: Tiếp theo, nhấn Ctrl + A để chọn toàn bộ dữ liệu, sau đó nhấp chuột phải và chọn Sao chép ().
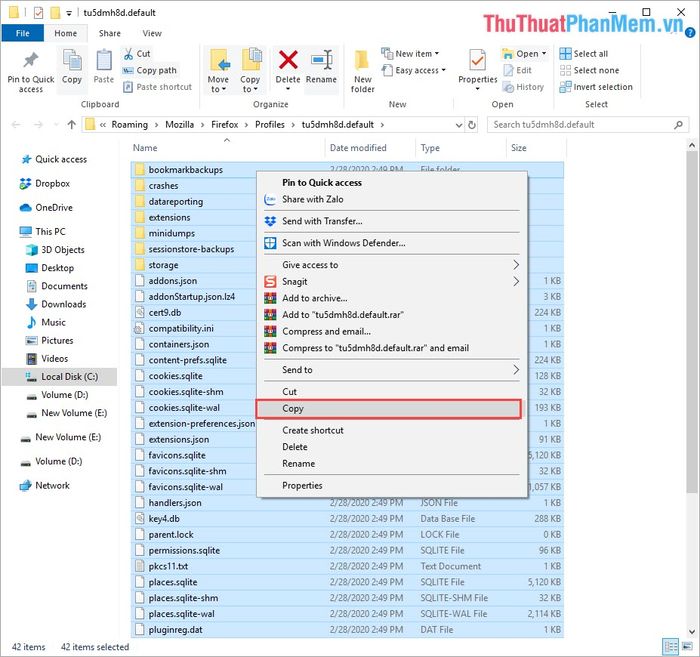
Bước 3: Cuối cùng, tạo một thư mục mới trên máy tính và dán (Paste) toàn bộ dữ liệu người dùng của Firefox vào thư mục này.
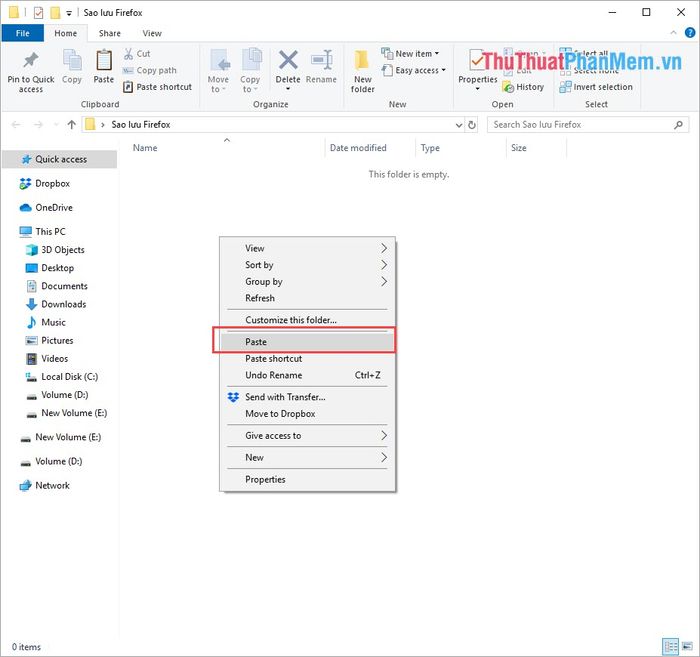
Như vậy, bạn đã hoàn thành việc tạo file sao lưu cho Profile Firefox. Để sử dụng file sao lưu này như thế nào? Hãy tiếp tục theo dõi để khám phá nhé!
Phần 2. Hướng dẫn phục hồi dữ liệu Firefox
Bước 1: Tiến hành sao chép file sao lưu dữ liệu cá nhân Firefox đã tạo ở Phần 1.
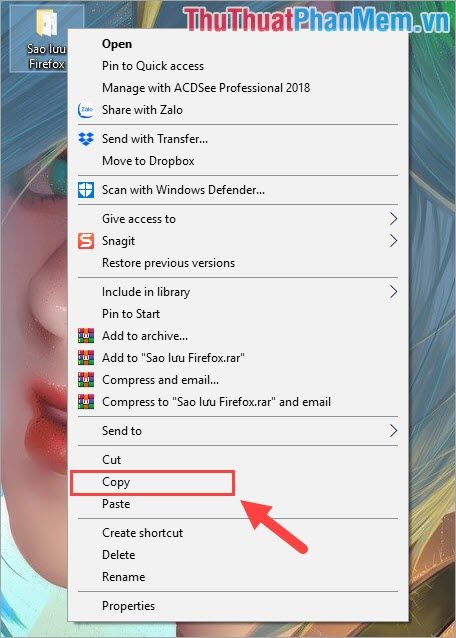
Bước 2: Mở Firefox và nhập dòng lệnh sau vào thanh địa chỉ.
| about:profiles |
Sau đó, nhấn Enter để xem các Profile đang được lưu trữ trên Firefox. Tiếp theo, chọn Mở thư mục (Thư mục gốc) để truy cập vào nơi lưu trữ dữ liệu của Firefox.
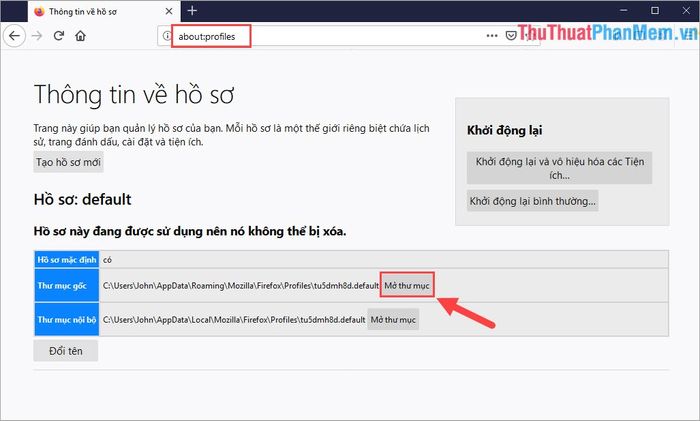
Bước 3: Sau đó, nhấn vào Profiles để quay lại thư mục lưu trữ dữ liệu ban đầu.
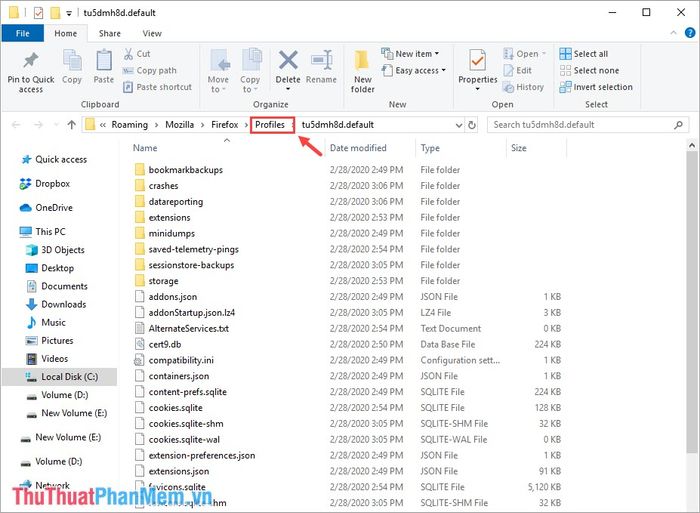
Bước 4: Tiếp theo, nhấp chuột phải và chọn Dán (Paste) hoặc nhấn Ctrl + V để dán file dữ liệu sao lưu vào thư mục.
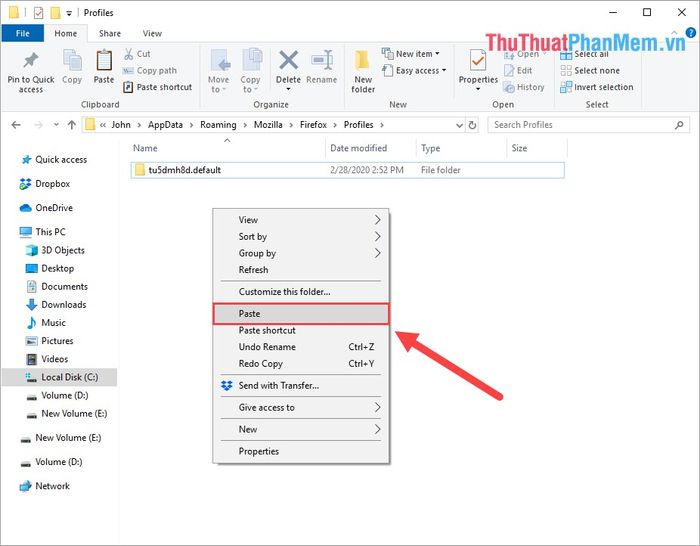
Bước 5: Lúc này, bạn sẽ thấy hai file Profile trên Firefox. Nhiệm vụ của bạn là sao chép tên của hồ sơ cũ và xóa nó đi.
Nhấn F2 vào hồ sơ cũ (có 8 ký tự trước .default) và nhấn Ctrl + C để sao chép tên. Sau đó, nhấp chuột phải vào hồ sơ cũ và chọn Xóa (Delete) để loại bỏ nó.
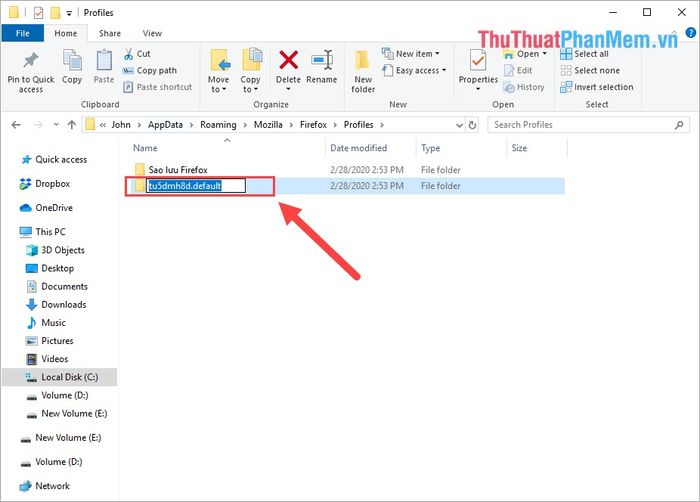
Bước 6: Lúc này, chỉ còn lại một thư mục sao lưu dữ liệu Firefox mà bạn vừa dán vào. Công việc của bạn là đổi tên thư mục sao lưu này thành tên của thư mục vừa xóa.
Nhấn F2 vào thư mục sao lưu dữ liệu và nhấn Ctrl + V để dán tên thư mục hồ sơ cũ vào.
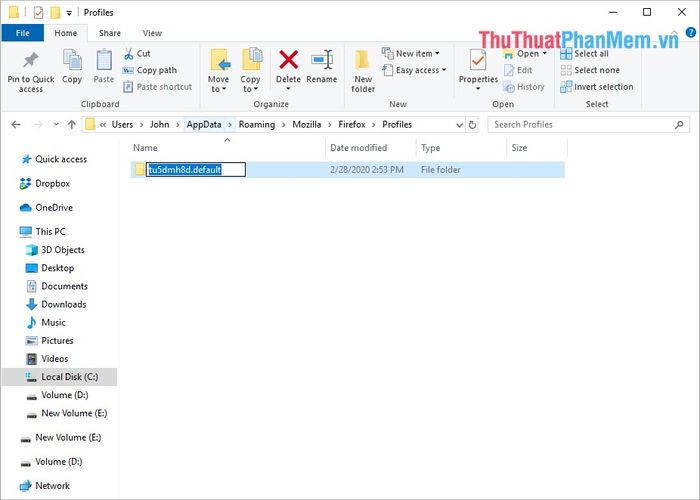
Như vậy, bạn đã hoàn tất việc khôi phục dữ liệu Firefox bằng Profiles. Hãy khởi động lại Firefox để trải nghiệm. Toàn bộ dữ liệu như bookmark, lịch sử, cookie, cache,… đã được khôi phục (trừ thông tin đăng nhập do yêu cầu bảo mật). Chúc bạn thành công!
Có thể bạn quan tâm

Có nên sử dụng phấn rôm cho bé? Những điều cần lưu ý khi dùng phấn rôm cho trẻ em.

Top 10 khách sạn tuyệt vời nhất tại biển Hải Tiến, Thanh Hóa - Sự kết hợp hoàn hảo giữa vẻ đẹp và chất lượng dịch vụ

Top 6 Địa chỉ thiết kế và thi công tủ bếp đẹp nhất tại tỉnh Hải Dương

Top 10 Quán Game Đẳng Cấp Dành Cho Game Thủ Tại Đà Nẵng

Top 10 địa chỉ đào tạo chuyên nghiệp ngành chăm sóc da chất lượng nhất tại TP.HCM