Hướng dẫn sắp xếp dữ liệu trong Excel theo thứ tự từ nhỏ đến lớn, từ lớn đến nhỏ hoặc theo bảng chữ cái ABC
Nội dung bài viết
Việc sắp xếp danh sách theo thứ tự ABC hoặc theo các giá trị từ nhỏ đến lớn và ngược lại rất hữu ích trong việc thống kê tên người, tìm kiếm các phần tử có giá trị cao nhất. Excel giúp bạn thực hiện các thao tác này một cách dễ dàng trong bài viết dưới đây của Tripi.

1. Hướng dẫn sắp xếp dữ liệu trong Excel đơn giản
Để thực hiện việc sắp xếp dữ liệu trong Excel theo thứ tự ABC, bạn chỉ cần chọn toàn bộ cột dữ liệu cần sắp xếp. Chỉ cần di chuyển chuột đến tên cột và nhấn một lần để bôi đen toàn bộ dữ liệu trong cột đó.
Tiếp theo, bạn hãy mở tab Data trên thanh công cụ để bắt đầu quá trình sắp xếp dữ liệu.
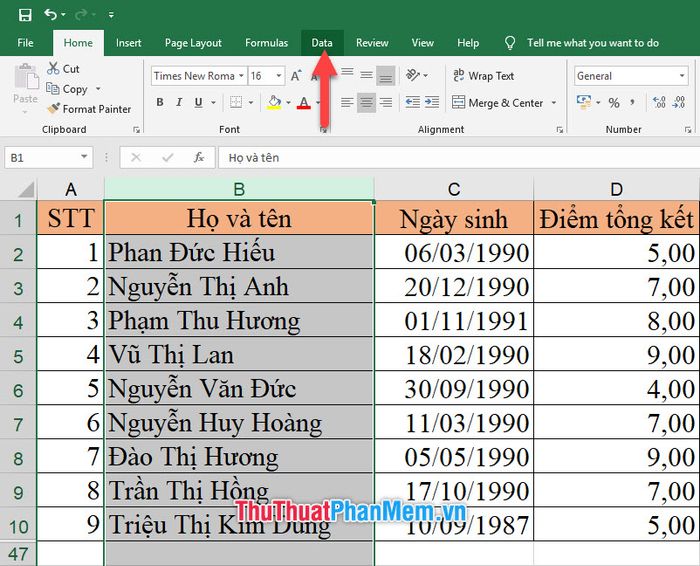
Trong tab Data, bạn sẽ thấy mục Sort & Filter, nơi cung cấp công cụ Sort giúp bạn dễ dàng sắp xếp các dữ liệu cần thiết.
Hãy click vào biểu tượng A -> Z (Sort A to Z) hoặc Z -> A (Sort Z to A) trong mục này để thực hiện việc sắp xếp. Trong đó, A -> Z giúp bạn sắp xếp theo thứ tự ABC, còn Z -> A là cách sắp xếp ngược lại theo thứ tự CBA.
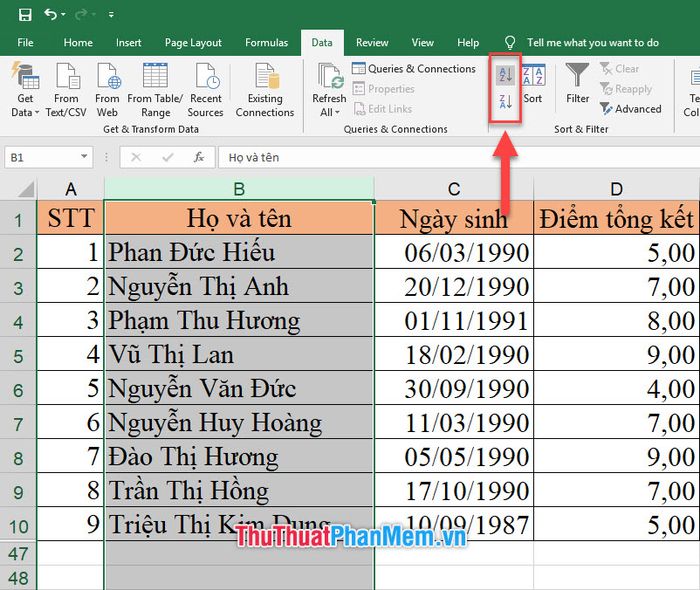
Một thông báo Sort Warning sẽ xuất hiện, yêu cầu bạn xác nhận loại sắp xếp dữ liệu mà bạn muốn thực hiện:
- Mở rộng vùng chọn: Phương pháp này sẽ giúp bạn thay đổi dữ liệu của các cột khác, đồng thời duy trì sự liên kết giữa các dữ liệu. Khi bạn thay đổi thứ tự dữ liệu trong một cột đã chọn, các cột khác sẽ tự động điều chỉnh theo từng hàng tương ứng. Đây là lựa chọn phổ biến vì các dữ liệu trong bảng thường có sự liên kết chặt chẽ với nhau, khi thay đổi một cột thì các cột còn lại cũng cần thay đổi theo.
- Tiếp tục với vùng chọn hiện tại: Với phương thức này, bạn chỉ thay đổi dữ liệu trong phạm vi của cột đã chọn mà không làm ảnh hưởng đến các cột khác.
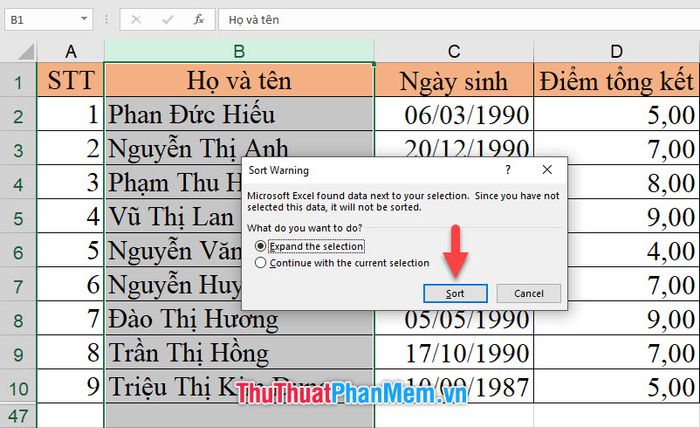
Sau khi thực hiện xong, bạn sẽ nhận được một bảng dữ liệu đã được sắp xếp theo thứ tự ABC của cột tên chữ như ví dụ dưới đây:
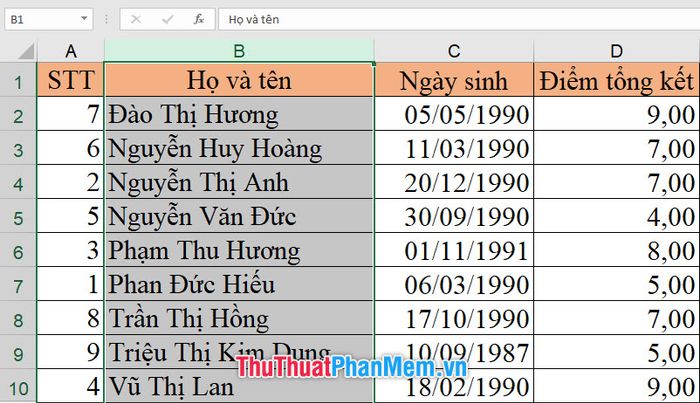
Tương tự, bạn cũng có thể sắp xếp dữ liệu số theo thứ tự tăng dần hoặc giảm dần bằng cách chọn cột dữ liệu số, rồi vào tab Data trên thanh công cụ để thực hiện.
Lựa chọn A -> Z giúp bạn sắp xếp dữ liệu theo thứ tự tăng dần, từ nhỏ đến lớn, trong khi lựa chọn Z -> A sẽ đảo ngược, sắp xếp dữ liệu từ lớn đến nhỏ.
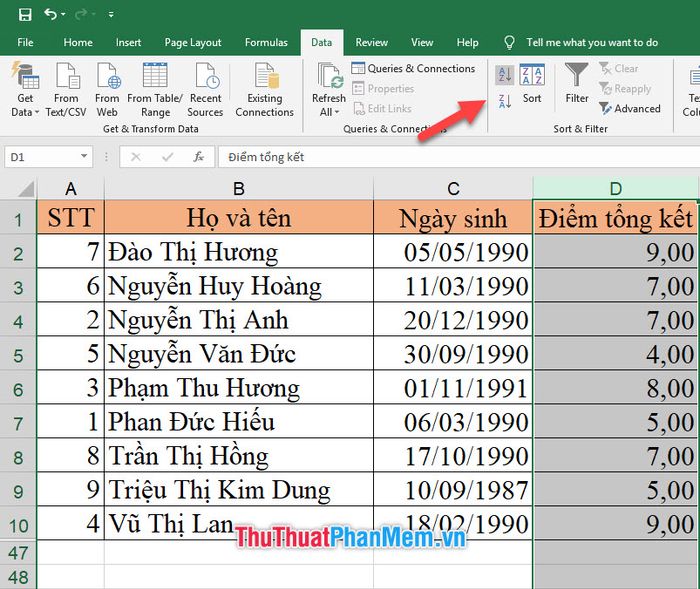
Tiếp theo, bạn có thể chọn Mở rộng vùng chọn hoặc Tiếp tục với vùng chọn hiện tại, tuân theo quy tắc đã nêu ở trên. Kết quả sẽ hiển thị như minh họa dưới đây.
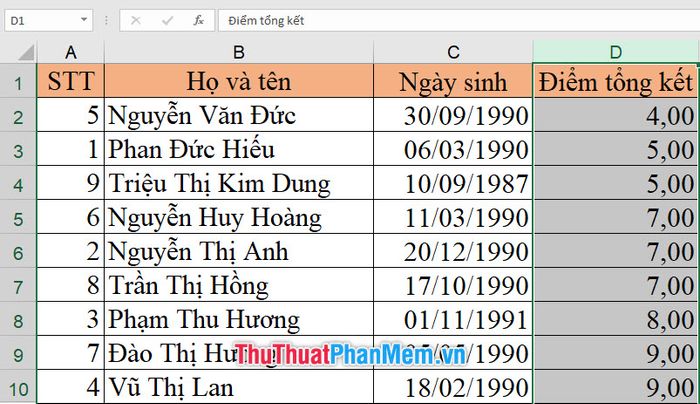
2. Việc sắp xếp dữ liệu trong Excel có thể phức tạp hơn nhiều, yêu cầu những thao tác chi tiết hơn.
Ngoài các phương pháp sắp xếp đơn giản đã được đề cập, bạn còn có thể thực hiện việc sắp xếp trên toàn bộ bảng dữ liệu, áp dụng nhiều tiêu chí và cột khác nhau.
Lần này, bạn có thể chọn toàn bộ bảng dữ liệu hoặc chỉ các cột chứa thông tin cần sắp xếp.
Tiếp theo, bạn vào tab Data trên thanh công cụ của Excel để thực hiện thao tác tiếp theo.
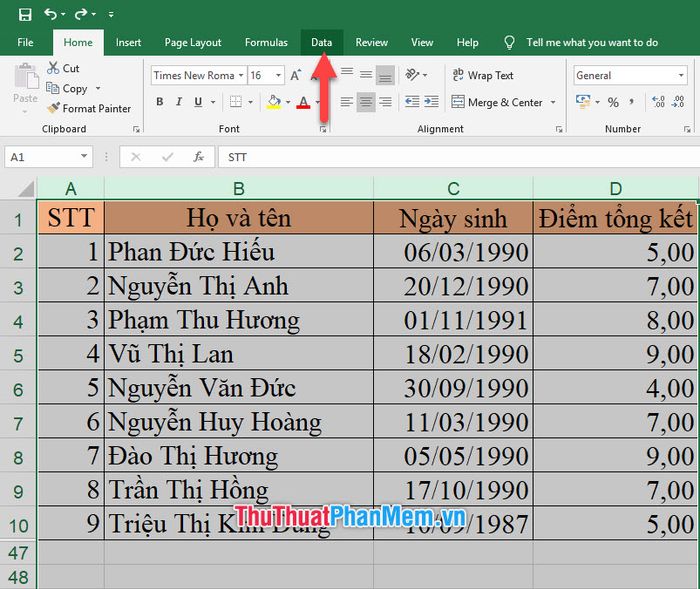
Khác với trước đây, bạn không sử dụng nhanh các tùy chọn A -> Z hoặc Z -> A, mà thay vào đó hãy nhấn vào biểu tượng Sort bên cạnh.
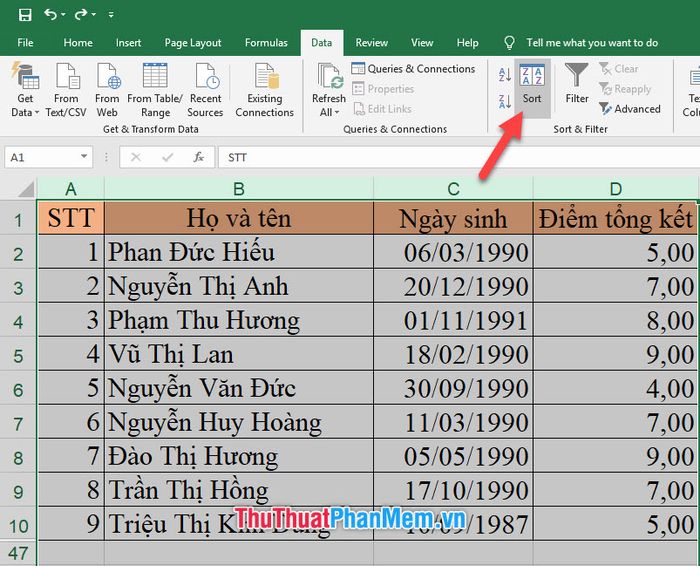
Bảng hộp thoại chức năng Sort sẽ xuất hiện. Lúc này, bạn chỉ cần thay đổi lựa chọn ở mục Column để chọn cột mà bạn muốn thực hiện việc sắp xếp dữ liệu.
Còn ở cột Order, nếu tại Column mà các bạn chọn cột dữ liệu số thì các bạn sẽ có hai lựa chọn Smallest to Largest (nhỏ nhất đến lớn nhất) hoặc Largest to Smallest (lớn nhất đến nhỏ nhất).
Còn Column bạn lại chọn một cột dữ liệu chữ (hoặc ký tự) thì sẽ có hai lựa chọn là A to Z hoặc Z to A.
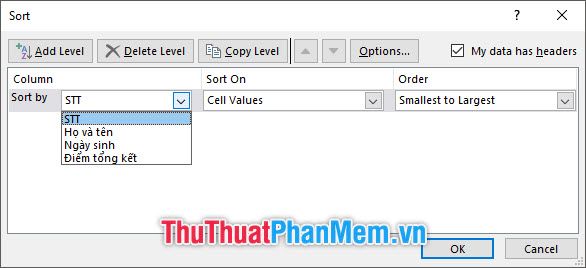
Không chỉ thế, các bạn còn có thể tiếp tục tạo thêm sự sắp xếp khác ngoài cài đặt sắp xếp dữ liệu đầu tiên bằng cách click vào Add Level.
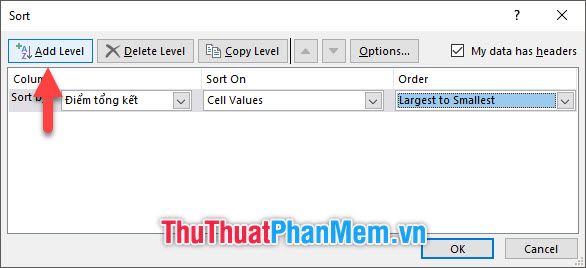
Thêm một dòng sắp xếp dữ liệu nữa sẽ xuất hiện, bạn cũng làm với phương cách tương tự như dòng trên.
Lưu ý rằng sự ưu tiên sắp xếp dữ liệu sẽ theo thứ tự từ dòng trên xuống dòng dưới. Nghĩa là sau khi sắp xếp dữ liệu theo cài đặt của dòng trên thì Excel mới tiếp tục sắp xếp thêm theo kiểu sắp xếp dữ liệu ở dòng dưới cho những dữ cụm dữ liệu giống nhau sắp xếp ở gần nhau.
Nói theo ví dụ ở trong ảnh thì Excel sẽ sắp xếp danh sách theo Điểm tổng kết của các sinh viên, sau đó giữa các sinh viên có điểm số giống nhau Excel sẽ tiếp tục sắp xếp họ theo thứ tự ABC của Họ và tên.
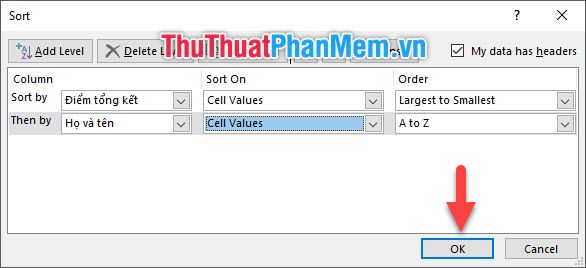
Bạn bấm vào OK để thực hiện việc sắp xếp dữ liệu và kết quả bạn nhận được sẽ tương tự bảng dưới đây:
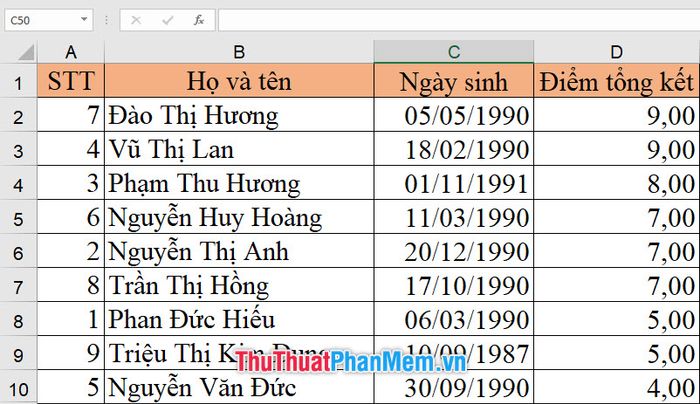
Cảm ơn các bạn đã theo dõi bài viết về cách sắp xếp dữ liệu trong Excel Tăng dần, giảm dần, theo ABC của Tripi chúng tôi. Chúc các bạn có thể thực hiện thành công thủ thuật trên trong bảng tính dữ liệu của mình. Hãy truy cập thêm những bài viết khác của chúng tôi để biết thêm nhiều kiến thức về Excel, hẹn gặp lại.
Có thể bạn quan tâm

Khám phá 10 kiểu tóc nhuộm màu cam sành điệu mà mọi cô nàng không thể bỏ qua.

CAGR là một chỉ số quan trọng để đo lường tốc độ tăng trưởng kép hàng năm. Vậy bạn có biết cách tính toán và áp dụng nó trong các tình huống thực tế?

Top 5 phòng khám nhi uy tín tại Quảng Bình

Top 8 phòng khám đa khoa đáng tin cậy tại Cà Mau

Khám phá những mẫu chữ ký tên Hùng đẹp và ấn tượng nhất, phù hợp với phong cách cá nhân và phong thủy.


