Hướng dẫn sắp xếp tên theo thứ tự ABC trong Word một cách nhanh chóng và dễ dàng.
Nội dung bài viết
Khi nhập dữ liệu vào bảng trong Word, đôi khi bạn chưa sắp xếp tên theo đúng thứ tự ABC. Để thuận tiện hơn trong việc quản lý dữ liệu, bạn có thể sắp xếp tên theo thứ tự từ A-Z hoặc Z-A. Word cung cấp tính năng Sort giúp bạn thực hiện điều này một cách dễ dàng. Nếu bạn chưa biết cách sắp xếp tên, hãy tham khảo hướng dẫn dưới đây.
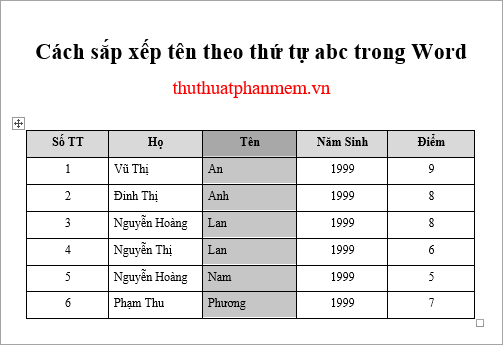
Bài viết này sẽ chỉ dẫn chi tiết cách sắp xếp tên theo thứ tự ABC, cách sắp xếp họ và tên theo thứ tự ABC, cũng như cách sắp xếp mà không làm thay đổi cột số thứ tự.
Hướng dẫn sắp xếp tên theo thứ tự ABC trong Word
Bước 1: Mở file Word chứa bảng dữ liệu bạn muốn sắp xếp tên theo thứ tự ABC, sau đó chọn (bôi đen) cột tên hoặc bất kỳ cột nào khác mà bạn muốn sắp xếp.
Lưu ý: Bạn có thể chọn nhanh cột bằng cách di chuyển chuột lên đầu cột, khi thấy mũi tên đen chỉ xuống, chỉ cần nhấn vào đó để chọn toàn bộ cột.
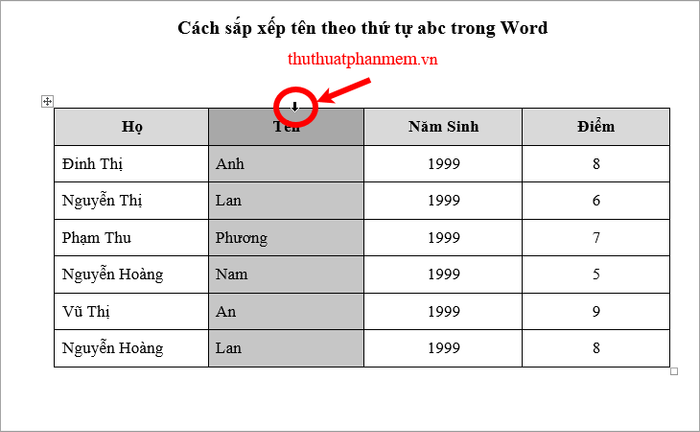
Bước 2: Vào thẻ Layout -> Sort để mở hộp thoại Sort và tiến hành cài đặt sắp xếp.
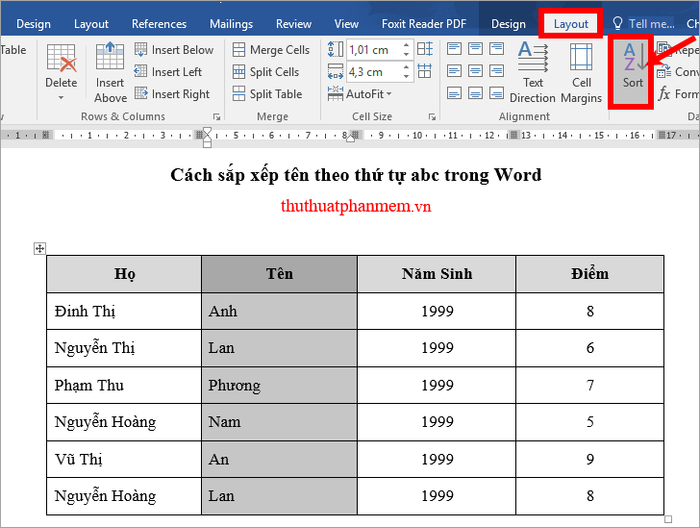
Bước 3: Trong hộp thoại Sort, để mặc định phần Sort by là tên cột bạn muốn sắp xếp. Trong phần My list has, nếu bạn đã chọn tiêu đề cột trong bước 1, chọn Header row để Word không sắp xếp ô đầu tiên; nếu không, chọn No header row để không tính tiêu đề cột vào quá trình sắp xếp.
Tiếp theo, bạn cần chọn phương thức sắp xếp theo tên như sau:
- Tăng dần (Ascending): sắp xếp theo thứ tự từ A đến Z.
- Giảm dần (Descending): sắp xếp theo thứ tự từ Z đến A.
Khi đã thiết lập xong, bạn chỉ cần nhấn OK để thực hiện sắp xếp dữ liệu.
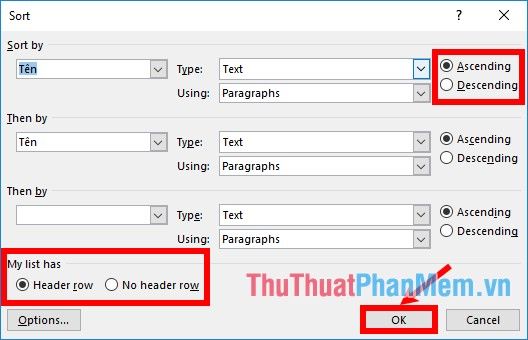
Kết quả cuối cùng bạn nhận được sẽ như sau:
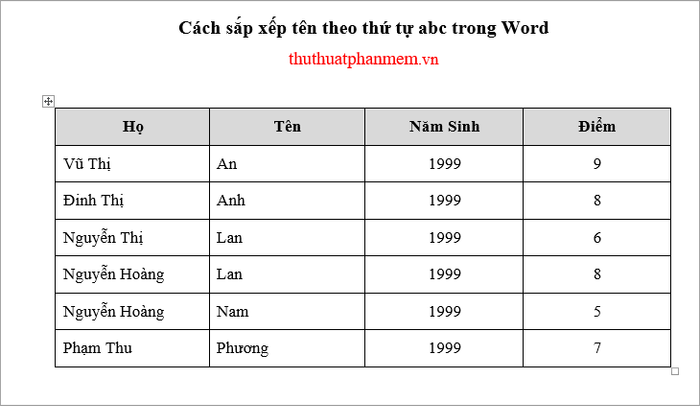
Thực hiện sắp xếp họ và tên theo thứ tự chữ cái
Khi gặp những trường hợp tên trùng nhau, việc phân loại theo họ là điều cần thiết. Ví dụ, nếu chỉ sắp xếp theo tên từ A->Z, Nguyễn Thị Lan sẽ đứng trước Nguyễn Hoàng Lan, nhưng nếu theo đúng quy tắc thứ tự chữ cái, Nguyễn Hoàng Lan phải xếp trước Nguyễn Thị Lan, bởi chữ H trước chữ T. Để sắp xếp đầy đủ họ và tên theo thứ tự abc, bạn hãy làm theo hướng dẫn dưới đây:
Bước 1: Chọn (bôi đen) cả hai cột Họ và Tên, sau đó truy cập vào Layout -> Sort.
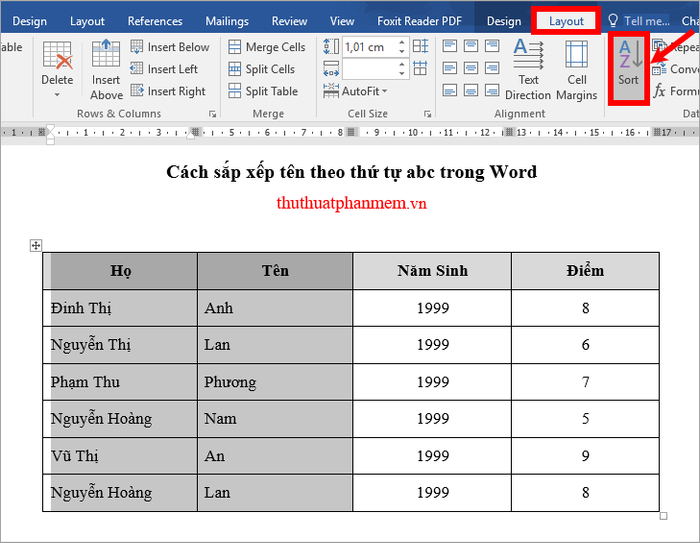
Bước 2: Trong cửa sổ Sort, thiết lập các tùy chọn theo hướng dẫn.
- (1) Lựa chọn Sắp xếp theo là Tên, và Sau đó sắp xếp theo là Họ.
- (2) Chọn kiểu sắp xếp là Ascending hoặc Descending.
- (3) Trong mục My list has, các bạn hãy chọn như trên. Nếu muốn có tiêu đề cột, chọn Header row, nếu không thì chọn No header row.
- (4) Nhấn OK để hoàn tất việc sắp xếp theo họ và tên.
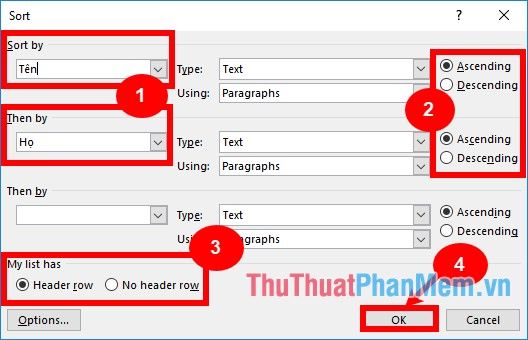
Kết quả bạn sẽ nhận được như sau:
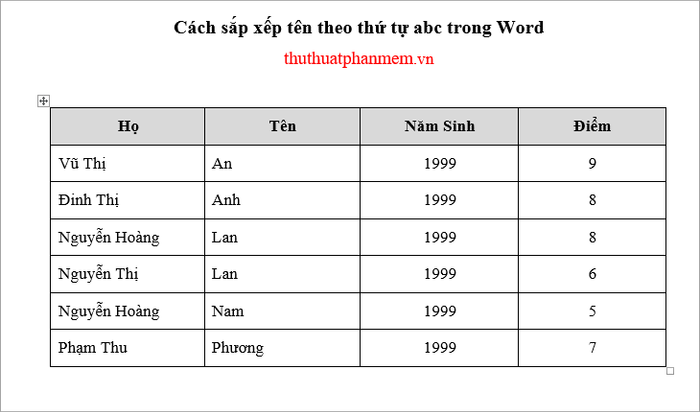
Sắp xếp tên khi có cột số thứ tự
Khi bảng dữ liệu của bạn có thêm cột số thứ tự, nếu tiến hành sắp xếp theo họ và tên, cột thứ tự sẽ được điều chỉnh tự động mà không giữ nguyên thứ tự từ 1 đến cuối. Vì vậy, để bảo đảm tính chính xác, các bạn cần thực hiện như sau:
Bước 1: Chọn cột Số Thứ Tự và bôi đen, sau đó vào Layout -> Sắp xếp để tiếp tục.
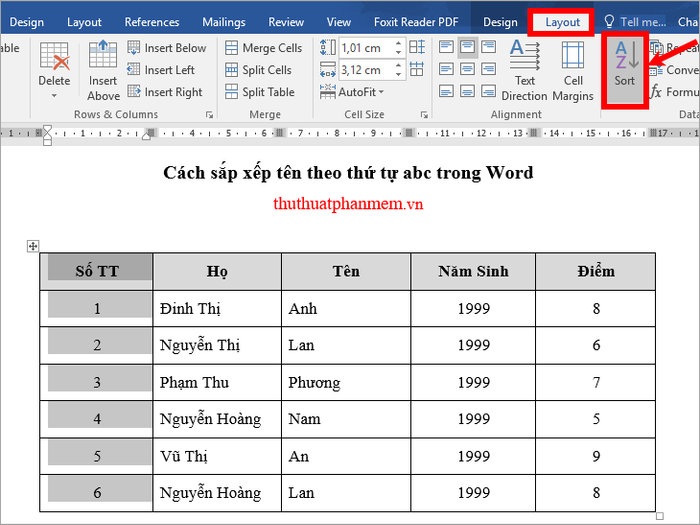
Bước 2: Trong hộp thoại Sắp xếp, chọn Tùy chọn, rồi tích vào Sắp xếp theo cột đã chọn trong phần Sort Options. Sau đó, nhấn OK để hoàn tất.
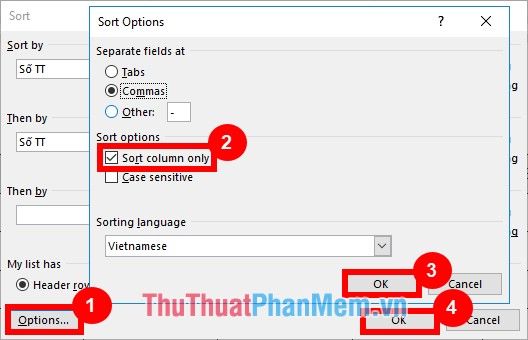
Bước 3: Bôi đen tất cả các cột cần sắp xếp theo tên và bỏ chọn cột số thứ tự. Sau đó, tiếp tục vào Layout -> Sắp xếp để tiến hành.
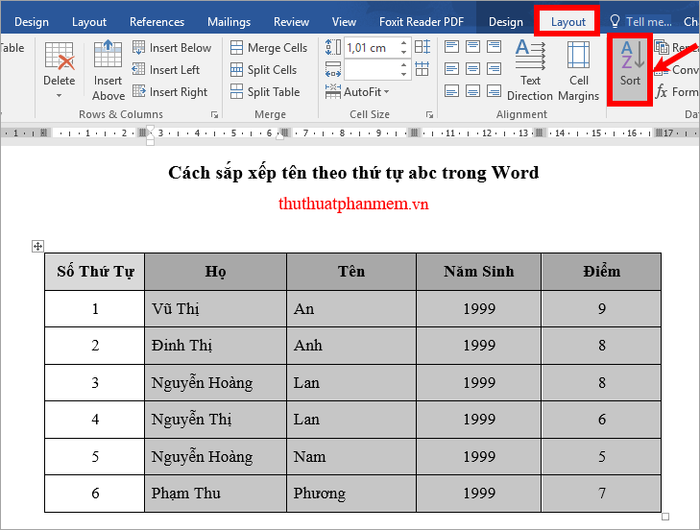
Bước 4: Trong hộp thoại Sắp xếp, chọn Sắp xếp theo là Tên và Sau đó sắp xếp theo là Họ. Chọn kiểu sắp xếp mong muốn và nhấn OK. Chỉ các cột bạn chọn mới được sắp xếp, còn cột Số Thứ Tự sẽ không thay đổi.
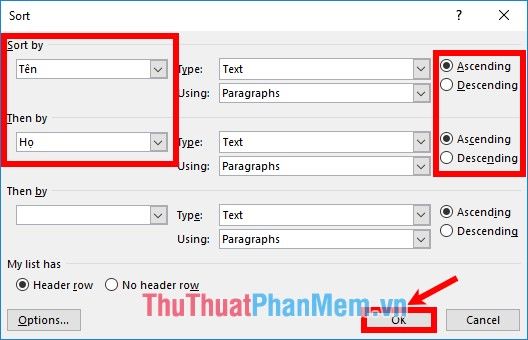
Kết quả mà bạn nhận được sẽ là như sau:
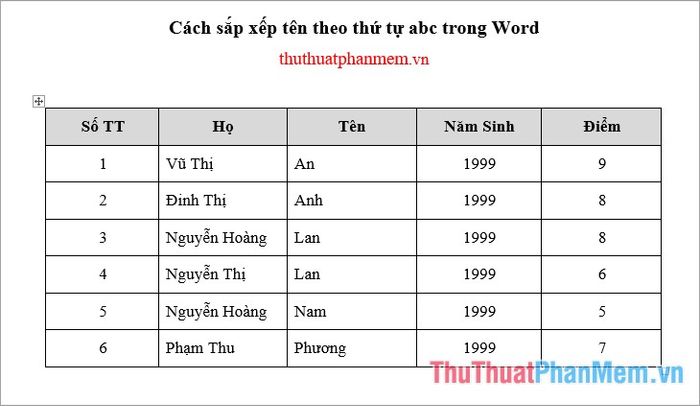
Với những cách sắp xếp tên theo thứ tự ABC trong Word mà bài viết đã chia sẻ, hy vọng sẽ giúp bạn giải quyết hiệu quả các vấn đề thường gặp trong bảng dữ liệu. Chúc bạn đạt được thành công!
Có thể bạn quan tâm

Top 5 địa chỉ đào tạo vẽ minh họa - Illustration uy tín nhất tại Hải Phòng

Top 11 Địa chỉ cắt tóc ngắn đẹp nhất tỉnh Thừa Thiên Huế

Top 3 địa chỉ bán ô dù che nắng chất lượng tại tỉnh Thừa Thiên Huế

Top 8 Thương hiệu sữa bột cho trẻ em được ưa chuộng tại Việt Nam

8 cửa hàng cho thuê áo dài cách tân đẹp nhất Sài Gòn


