Hướng dẫn so sánh dữ liệu giữa hai cột trong Excel

Để đối chiếu dữ liệu giữa hai cột trong Excel, chúng ta sẽ tận dụng tính năng Conditional Formatting. Tuy nhiên, để bạn nắm bắt được cơ chế hoạt động của công cụ này, Tripi sẽ hướng dẫn bạn một cách chi tiết, từng bước một.
Chúng ta sẽ cùng khám phá vấn đề này qua một ví dụ thực tiễn: so sánh hai cột dữ liệu thống kê tên đơn hàng nhập kho vào ngày 1 và ngày 2 để xác định xem có bất kỳ đơn hàng nào bị trùng lặp hay không.
Để thực hiện công việc này, chúng ta cần sử dụng hàm COUNTIF. Hàm COUNTIF giúp đếm số lượng các giá trị đáp ứng một điều kiện nhất định. Công thức của hàm COUNTIF là:
=COUNTIF(dãy dữ liệu cần kiểm tra, điều kiện xác định để đếm)
Ở đây, chúng ta sẽ so sánh từng dòng một. Vì vậy, ở dòng đầu tiên, ta cần kiểm tra xem liệu "Vở học sinh" – món hàng đầu tiên trong danh sách nhập kho ngày thứ 2 có trùng lặp với bất kỳ món nào của ngày đầu tiên hay không.
Vì vậy, ta có thể áp dụng công thức sau:
=COUNTIF(A2:A10;B2)
Đừng quên nhấn F4 sau khi chọn phạm vi A2:A10 để chuyển thành $A$2:$A$10. Việc này sẽ giúp cố định phạm vi đó, đảm bảo khi sao chép công thức xuống phía dưới, các tham chiếu hàng không thay đổi.
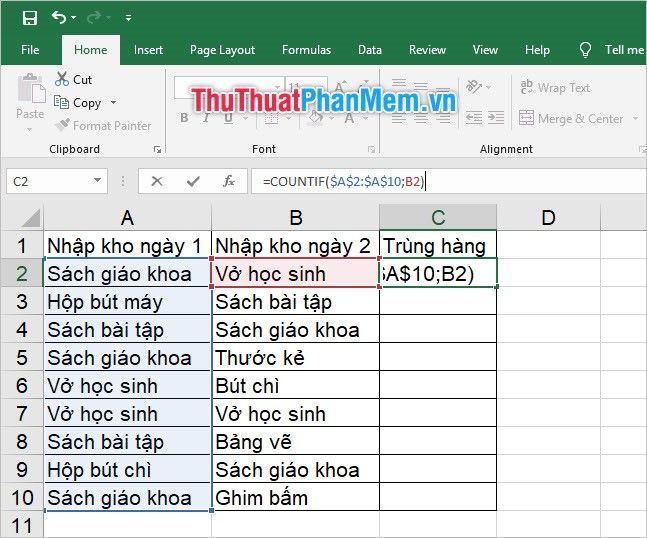
Đặt chuột ở góc phải dưới của ô công thức, sau đó kéo xuống để sao chép công thức sang các ô dưới.
Khi bạn xem công thức tại các ô bên dưới, bạn sẽ nhận thấy yếu tố "điều kiện" phía sau không còn giữ nguyên ô B2 như ban đầu. Vì khi sao chép xuống, Excel tự động điều chỉnh số hàng tương ứng với dữ liệu của từng dòng.
Chẳng hạn, tại hàng thứ 8, điều kiện sẽ là B8. Lúc này, chúng ta sẽ so sánh "Bảng vẽ" với mảng "Nhập kho ngày 1" thay vì so sánh với "Vở học sinh" như ban đầu.
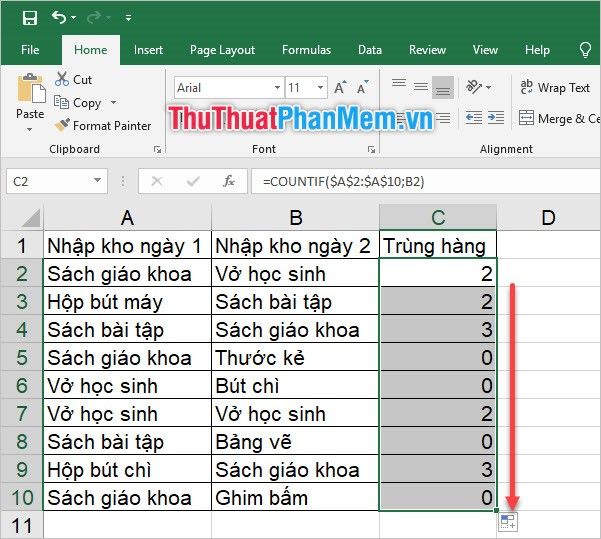
Khi quan sát bảng và kết quả từ công thức COUNTIF như đã đề cập trước đó, bạn sẽ thấy có những hàng có giá trị bằng 0, điều này có nghĩa là Excel không tìm thấy giá trị nào thỏa mãn điều kiện. Nói cách khác, không có mặt hàng nào trong 'Nhập kho ngày 1' trùng khớp với mặt hàng trong 'Nhập kho ngày 2'.
Những con số khác xuất hiện chính là số lần mặt hàng bị trùng lặp.
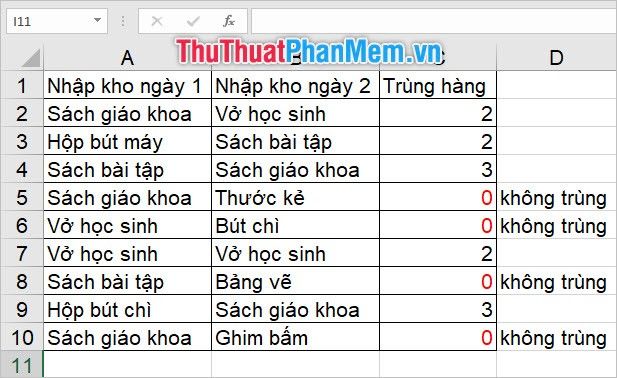
Nếu bạn đã nắm vững nguyên lý của công thức COUNTIF, hãy cùng khám phá thêm về Conditional Formatting như đã được nhắc đến ở phần đầu bài viết của Tripi.
Trước tiên, hãy sao chép công thức COUNTIF vì nó sẽ là nền tảng quan trọng cho việc áp dụng Conditional Formatting vào bảng tính của bạn.
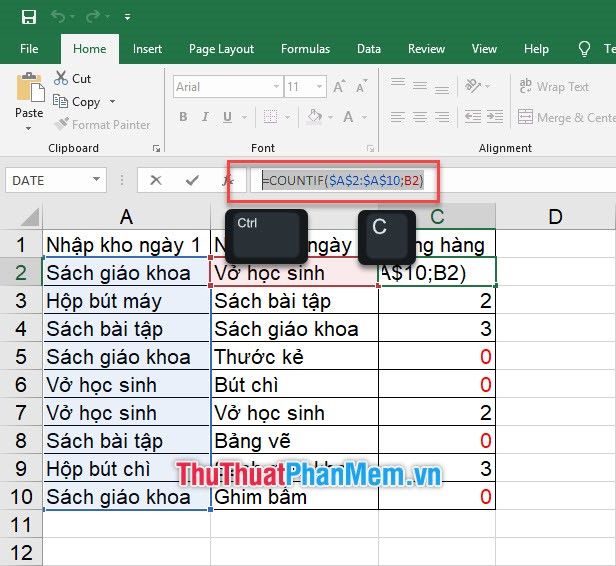
Hãy chọn một cột dữ liệu cần so sánh, rồi truy cập vào tab Home trên thanh công cụ. Tại phần Styles, bạn sẽ tìm thấy mục Conditional Formatting để bắt đầu thao tác.
Chức năng Conditional Formatting cho phép bạn thay đổi cách định dạng ô dữ liệu dựa trên những điều kiện bạn thiết lập (thường được sử dụng để tô màu các ô đáp ứng điều kiện, làm nổi bật chúng so với các ô không thỏa mãn). Trong ví dụ này, chúng ta sẽ tô màu xanh các ô trong cột 'Nhập kho ngày 2' có sự trùng khớp với 'Nhập kho ngày 1'.
Vì công thức chúng ta áp dụng dựa trên hàm COUNTIF khá đặc biệt và không giống các phương pháp tô màu thông thường trong Conditional Formatting, bạn cần chọn New Rule để tự tạo điều kiện tô màu cho riêng mình.
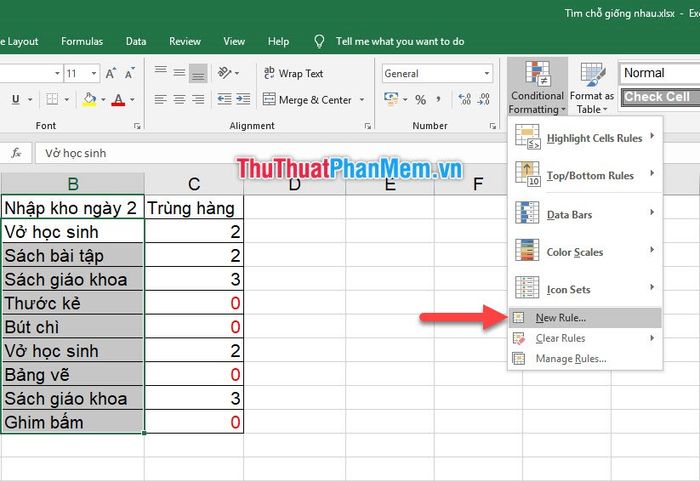
Trong hộp thoại của New Formatting Rule, hãy chọn Use a formula to determine which cells to format để tiếp tục thiết lập quy tắc.
Tiếp theo, trong ô trống Format values where this formula is true (định dạng các ô thỏa mãn công thức sau đây), bạn hãy dán công thức COUNTIF đã sao chép ở trên vào.
Áp dụng theo nguyên lý đã được trình bày ở trên với công thức COUNTIF, nếu kết quả bằng 0, điều này có nghĩa là ta đang tìm kiếm các trường hợp "không trùng lặp" giữa hai ngày nhập hàng. Do đó, để lọc những kết quả này, ta cần thêm =0 vào cuối công thức để nhận ra những giá trị mà COUNTIF trả về là 0.
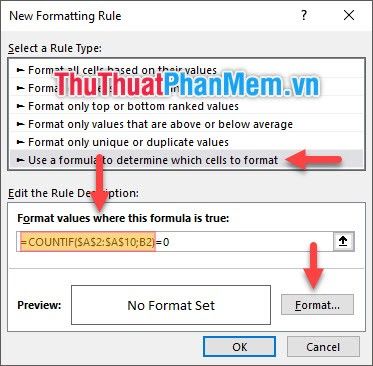
Đừng quên điều chỉnh định dạng của ô dữ liệu sao cho phù hợp với các điều kiện đã đặt bằng cách nhấp vào Format. Vì mục tiêu chỉ là tô màu xanh cho ô dữ liệu này, bạn hãy mở tab Fill, chọn màu xanh và nhấn OK.
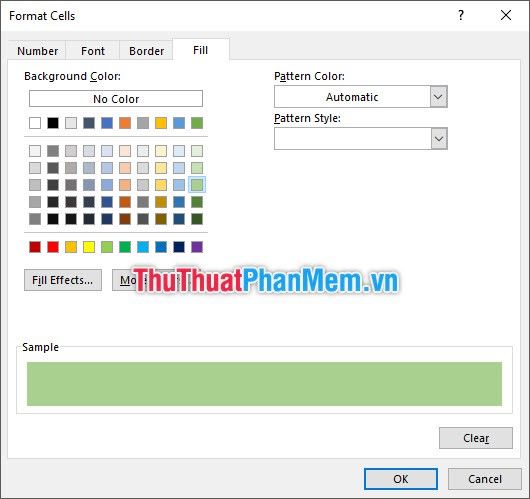
Cuối cùng, nhấn OK để xác nhận việc áp dụng định dạng màu xanh cho những ô dữ liệu không trùng lặp.
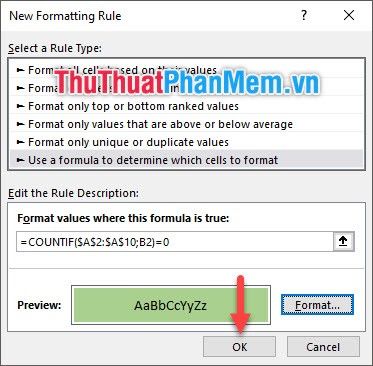
Kết quả mà bạn nhận được sẽ giống như hình dưới đây, trong đó các ô dữ liệu không trùng lặp sẽ được tô màu xanh, bao gồm các mục như: Thước kẻ, Bút chì, Bảng vẽ, Ghim bấm.
Để tránh sự dư thừa và đảm bảo tính thẩm mỹ trong bảng tính Excel, bạn sẽ không cần thêm một cột chỉ để đếm sự trùng lặp. Chính vì vậy, công thức COUNTIF trong Format values where this formula is true ở trên là vô cùng quan trọng. Tuy nhiên, nếu bạn vẫn giữ cột đếm trùng lặp COUNTIF bên ngoài, thì khi thiết lập công thức trong Format values where this formula is true, bạn chỉ cần viết =C2=0 để dựa vào kết quả đã có từ công thức COUNTIF ngoài đó.
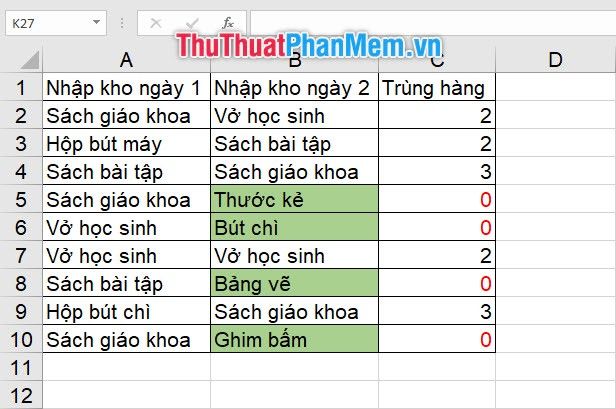
Tương tự, nếu bạn thay đổi phép toán trong Format values where this formula is true từ =0 sang >0, điều này sẽ tạo ra định dạng cho những ô có dữ liệu trùng khớp giữa hai ngày.
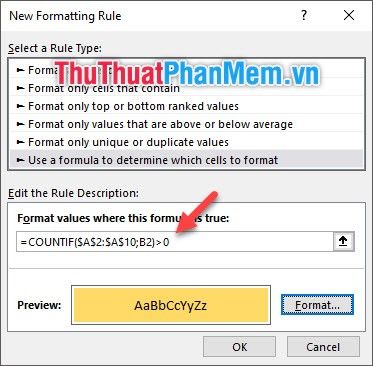
Kết quả nhận được là những ô dữ liệu trùng khớp sẽ được thay đổi định dạng theo những gì bạn đã cài đặt trước đó.
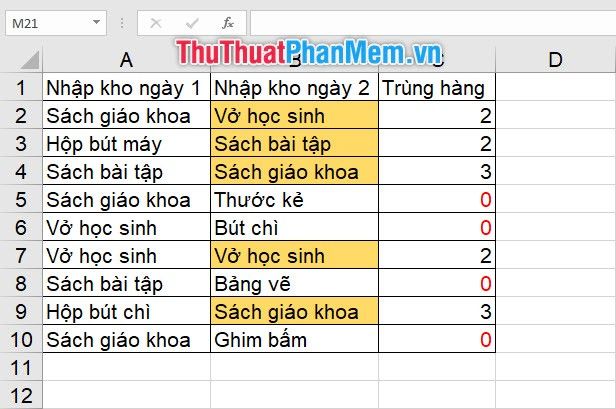
Chân thành cảm ơn các bạn đã theo dõi bài viết của Tripi về phương pháp so sánh dữ liệu giữa hai cột trong Excel. Hy vọng bài viết này đã mang đến cho bạn những thông tin bổ ích, giúp bạn nâng cao khả năng làm việc với dữ liệu. Đừng quên khám phá thêm nhiều bài viết hữu ích khác trên website của chúng tôi tại Tripi, nơi cung cấp những Tripi mà bạn sẽ thấy thú vị và hữu ích.
Có thể bạn quan tâm

10 Ứng dụng di động hàng đầu giúp bạn chinh phục công việc mơ ước

Khám Phá Top 9 Quán Mì Ramen Ngon Nhất Quận Tân Bình, TP. HCM

Top 6 lý do tại sao cà phê lại khiến bạn buồn ngủ hơn thay vì tỉnh táo

Phương pháp Tính Diện tích Toàn phần Hình trụ

Hướng dẫn từng bước liên kết tài khoản ngân hàng với ứng dụng ViettelPay


