Hướng dẫn sử dụng công cụ Đọc trên Microsoft Edge một cách hiệu quả
Nội dung bài viết
Microsoft đã tích hợp công cụ Đọc (Immersive Reader) vào Edge, giúp tối ưu hóa trải nghiệm duyệt web bằng cách loại bỏ các yếu tố không cần thiết và cho phép bạn tùy chỉnh phông chữ theo ý thích, mang lại sự thoải mái cho đôi mắt.
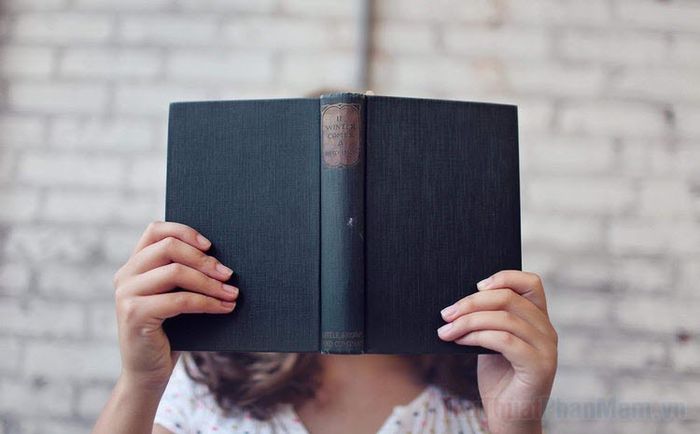
Công cụ Đọc trên Microsoft Edge: Trợ thủ đắc lực cho việc đọc web
Lưu ý rằng công cụ Đọc chỉ khả dụng trên các trang web được hỗ trợ, vì vậy không phải trang web nào cũng có thể sử dụng tính năng này.
Truy cập màn hình Đọc trên Microsoft Edge cực kỳ đơn giản. Khi mở một trang web, bài viết hoặc bài báo, hãy quan sát thanh URL. Nếu biểu tượng hình cuốn sách cùng chiếc loa xuất hiện, bạn chỉ cần nhấp vào đó để kích hoạt tính năng Đọc.
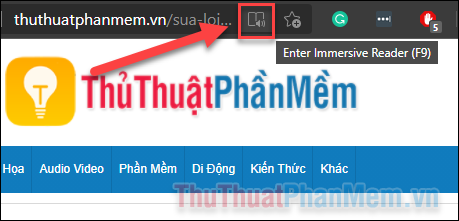
Khi chế độ Đọc được kích hoạt, giao diện trang web sẽ thay đổi đáng kể. Chỉ còn lại nội dung chính, loại bỏ các yếu tố gây xao nhãng như menu, quảng cáo. Nền trang cũng chuyển sang màu vàng dịu nhẹ, thân thiện với mắt hơn so với màu trắng sáng thông thường.
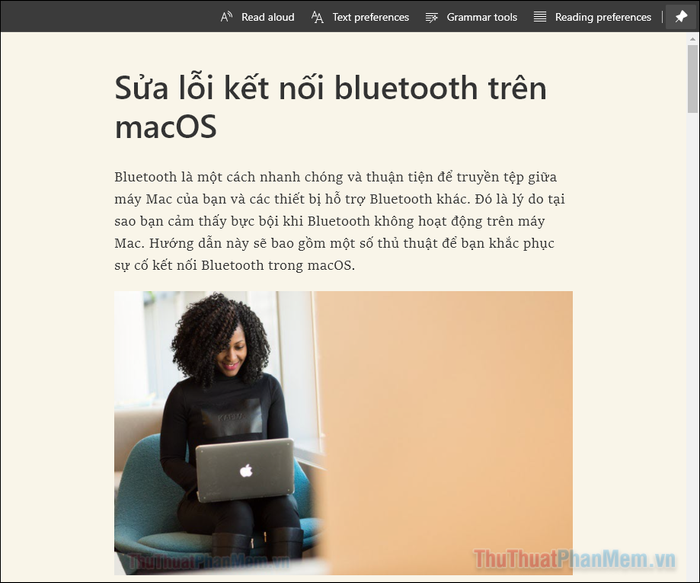
Bạn có thể tùy chỉnh trải nghiệm đọc của mình bằng cách nhấn vào Tùy chọn văn bản (Text Preferences) trong menu phía trên.
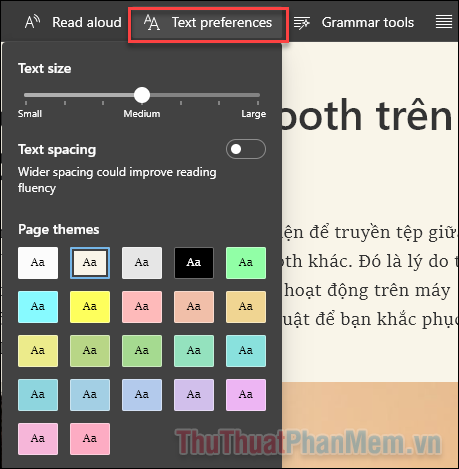
Tại đây, bạn sẽ tìm thấy nhiều tùy chọn để cá nhân hóa trải nghiệm đọc, giúp nó trở nên thoải mái và phù hợp hơn với nhu cầu của bạn.
- Cỡ chữ (Text size): Điều chỉnh kích thước chữ bằng cách kéo chấm tròn sang trái để thu nhỏ hoặc sang phải để phóng to.
- Khoảng cách chữ (Text spacing): Tăng khoảng cách giữa các từ giúp việc đọc trở nên dễ dàng hơn.
- Chủ đề trang (Page theme): Thay đổi màu nền và phông chữ để phù hợp với sở thích của bạn.
Một tính năng thú vị khác là cho phép máy tính đọc trang web thay bạn. Chỉ cần nhấp vào “Đọc to (Read aloud)”, hệ thống sẽ đọc nội dung trang web qua loa hoặc tai nghe của bạn.
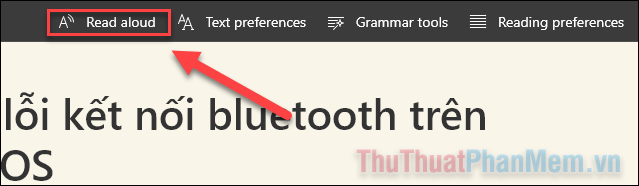
Với các nút điều khiển trên menu, bạn có thể dễ dàng tua nhanh, quay lại, dừng hoặc tiếp tục phát nội dung.

Phần Tùy chọn giọng đọc (Voice options) cho phép bạn điều chỉnh tốc độ đọc (Speed) và lựa chọn giọng đọc (Choose a voice). Các giọng đọc được đánh dấu (Natural) mang đến trải nghiệm nghe tự nhiên và chân thực hơn.
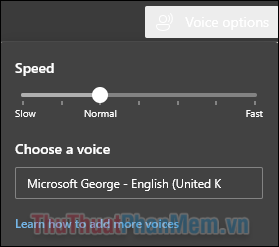
Công cụ Grammar Tools hỗ trợ bạn điều chỉnh và cải thiện các yếu tố liên quan đến ngữ pháp Tiếng Anh một cách hiệu quả.
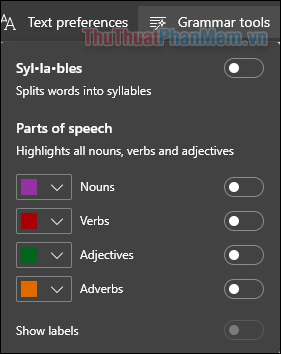
Tính năng Syllables giúp tách từ thành các âm tiết, hỗ trợ bạn luyện phát âm chuẩn xác và rõ ràng hơn.
Với các phần Nouns (danh từ), Verbs (động từ) và Adjectives (tính từ), khi bật lên, chúng sẽ được làm nổi bật trong bài viết, giúp bạn dễ dàng nhận biết và phân loại.
Kết luận
Tính năng Đọc trên Microsoft Edge được nhiều người ưa chuộng nhờ khả năng hỗ trợ đọc văn bản một cách dễ dàng, giảm thiểu tình trạng mỏi mắt và bảo vệ thị lực của bạn một cách tối ưu.
Có thể bạn quan tâm

Tuyển tập link tải ảnh hoàng hôn buồn đẹp nhất dành cho điện thoại

Cách thức đánh giá tài xế Go-Viet sau mỗi chuyến đi

Top 10 Dịch Vụ In Ấn Uy Tín Nhất Tại Đà Nẵng

Cùng khám phá những kinh nghiệm du lịch Hà Tiên Kiên Giang với những địa điểm nổi bật và thông tin chi tiết, giúp bạn có chuyến đi tuyệt vời.

Top 5 quán mì trộn hấp dẫn tại Quận 4, TP. HCM


