Hướng dẫn sử dụng Cortana để tắt, khởi động lại hoặc đưa máy vào chế độ Sleep nhanh chóng
Bạn đã bao giờ mơ ước điều khiển máy tính của mình chỉ bằng giọng nói chưa? Với Windows 10 và trợ lý ảo Cortana, điều đó giờ đây hoàn toàn khả thi. Bạn có thể dễ dàng ra lệnh để tắt máy, khởi động lại hoặc đưa máy vào chế độ Sleep. Hãy cùng Tripi khám phá cách thực hiện qua bài viết chi tiết này!

Để sử dụng Cortana, trước tiên bạn cần chuyển vùng sang United States (Mỹ) bằng cách làm theo các bước sau:
Bước 1: Mở Start Menu và chọn Settings.
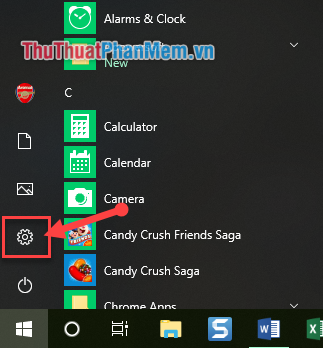
Bước 2: Tại giao diện chính, hãy chọn mục Time & Language.
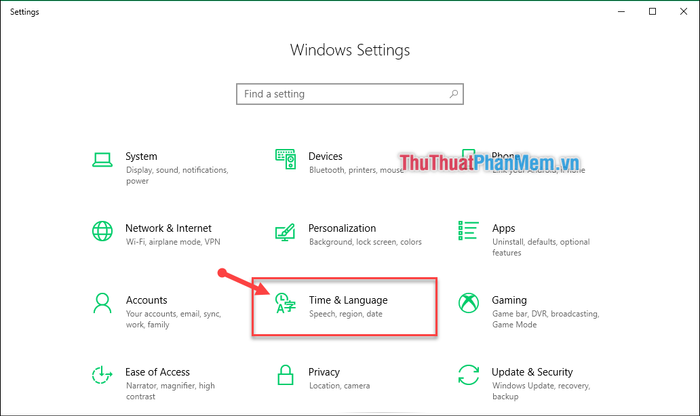
Bước 3: Chuyển sang tab Region & language để tiếp tục thiết lập.
Trong phần Country or region, hãy chọn United States để hoàn tất chuyển vùng.
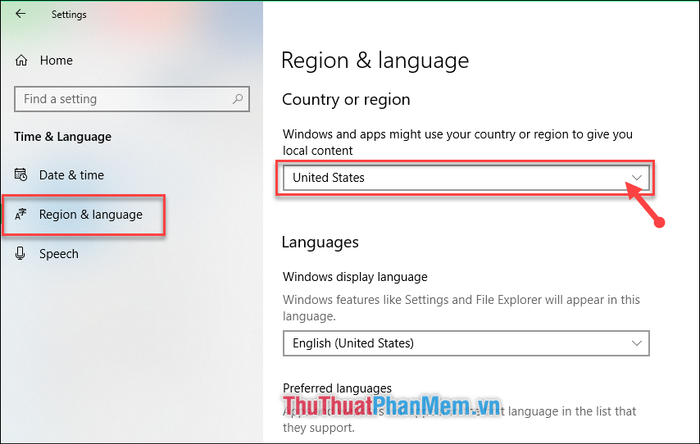
Bước 4: Sau khi hoàn tất, Cortana sẽ xuất hiện trong công cụ Search. Để ra lệnh bằng giọng nói, bạn cần kích hoạt chế độ gọi lệnh hoặc sử dụng phím tắt để khởi động Cortana.
(1) Đầu tiên, hãy chọn công cụ Search trên hệ thống.
(2) Tiếp theo, nhấp vào mục Cài đặt để tiếp tục.
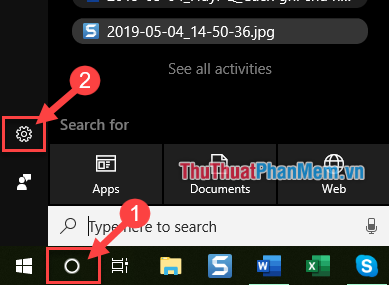
Bước 5: Trong tab Talk to Cortana, bạn cần kích hoạt hai tùy chọn quan trọng: Hey Cortana và Keyboard shortcut.

Bước 6: Giờ đây, bạn có hai cách để sử dụng Cortana một cách linh hoạt và tiện lợi.
- Sử dụng câu lệnh "Hey Cortana" để kích hoạt trợ lý ảo.
- Hoặc nhấn tổ hợp phím Windows + C để mở Cortana nhanh chóng.

Bước 7: Để thực hiện các lệnh, bạn chỉ cần ra lệnh bằng Tiếng Anh, chẳng hạn như:
- Tắt máy: Shutdown.
- Khởi động lại máy: Restart, Reboot.
- Chế độ ngủ: Sleep.
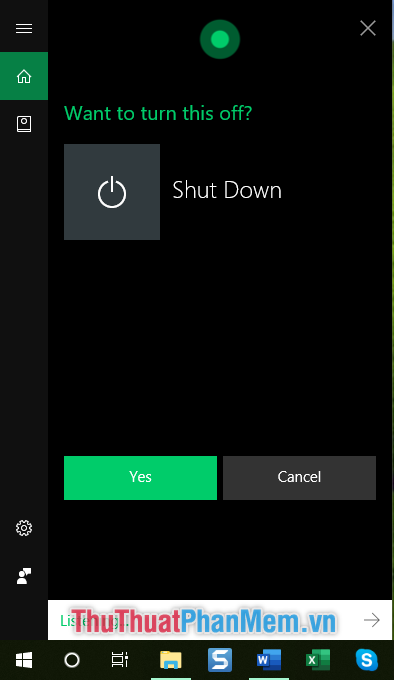
Để xác nhận tắt máy, bạn chỉ cần nói "Yes". Nếu muốn hủy bỏ, hãy nói "No".
Cảm ơn các bạn đã đồng hành cùng bài viết. Chúc các bạn trải nghiệm thú vị cùng Cortana!
Có thể bạn quan tâm

Top 5 cửa hàng bán xương rồng đẹp nhất tại TP. Biên Hòa, Đồng Nai

Top 9 cửa hàng hoa tươi đẹp nhất quận Tây Hồ, Hà Nội

Top 8 địa điểm thuê váy cưới đẹp và đáng tin cậy nhất tại TP. Bà Rịa

30 kiểu tóc xoăn tự nhiên nhẹ nhàng đẹp nhất hiện nay

5 Địa chỉ bán tranh treo tường đẹp nhất tại TP. Nha Trang, Khánh Hòa


