Hướng dẫn sử dụng Google Tasks trong Gmail
Nội dung bài viết
Google Tasks mang đến chức năng tương tự các ứng dụng quản lý công việc khác. Không chỉ có trên Android và iOS, Google Tasks còn được tích hợp sẵn trong Gmail để sử dụng trên máy tính, giúp bạn dễ dàng theo dõi và quản lý nhiệm vụ ngay trong giao diện quen thuộc của Gmail.

Cách dùng Google Tasks trong Gmail
Trên máy tính, hãy đăng nhập vào Gmail qua trình duyệt web. Tại trang chủ, bạn sẽ thấy một thanh công cụ nằm ở bên phải với các biểu tượng như Lịch, Keep, Tasks và một số tiện ích khác. Google Tasks nằm trong đó, với biểu tượng hình dấu chấm và gạch chéo.
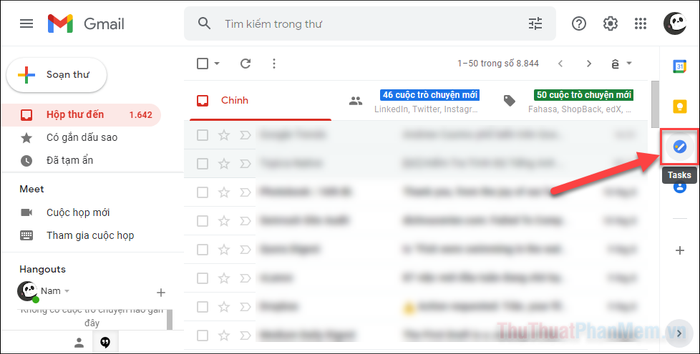
Khám phá cách tạo và quản lý nhiệm vụ hiệu quả với Google Tasks
Bước 1: Bảng điều khiển công việc sẽ xuất hiện ở phía bên phải cửa sổ. Nếu bạn mới sử dụng Tasks lần đầu, hãy nhấn vào nút Bắt đầu để khởi tạo.
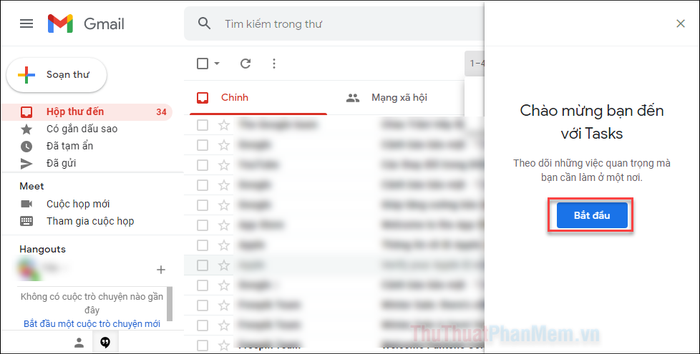
Bước 2: Trong phần Thêm việc cần làm, hãy nhập tên nhiệm vụ vào ô “Tiêu đề”. Bạn có thể bổ sung chi tiết và thiết lập thời gian cụ thể. Nút mũi tên bên cạnh cài đặt ngày/giờ cho phép bạn tạo các nhiệm vụ lặp lại theo chu kỳ.
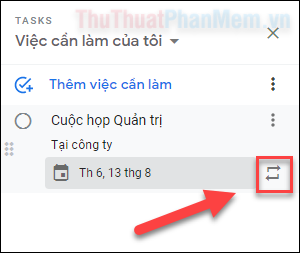
Bước 3: Tại đây, bạn có thể thiết lập tần suất lặp lại như hàng tuần, hàng tháng,… cùng với ngày và giờ bắt đầu cho nhiệm vụ.
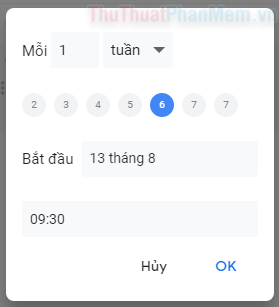
Bước 4: Như vậy, bạn đã hoàn thành việc tạo một nhiệm vụ mới. Để đánh dấu nhiệm vụ đã hoàn thành, hãy nhấn vào biểu tượng hình tròn. Nếu cần chỉnh sửa, chỉ cần nhấp vào tiêu đề của nhiệm vụ đó.
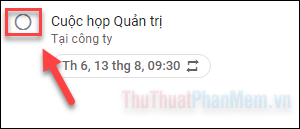
Bước 5: Để thêm một nhiệm vụ phụ (mục nhỏ hơn của nhiệm vụ chính), hãy nhấn vào dấu ba chấm bên phải tên nhiệm vụ, sau đó chọn Thêm việc phụ cần làm.
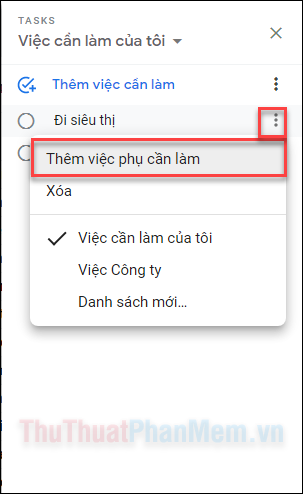
Bước 6: Để liên kết email với nhiệm vụ, bạn chỉ cần kéo và thả email trực tiếp vào bảng điều khiển Tasks.
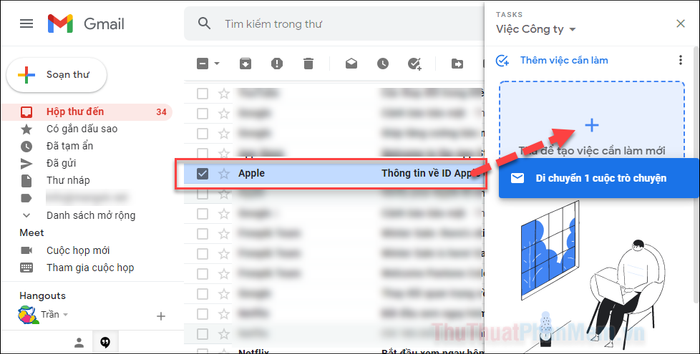
Bước 7: Để sắp xếp lại thứ tự các nhiệm vụ, hãy nhấn giữ và kéo nhiệm vụ đến vị trí mong muốn.
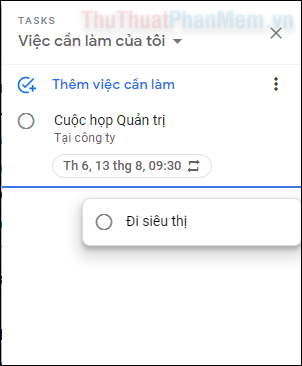
Bước 8: Để xem lại các nhiệm vụ đã hoàn thành, bạn chỉ cần nhấn vào mục Đã hoàn thành ở cuối bảng điều khiển.
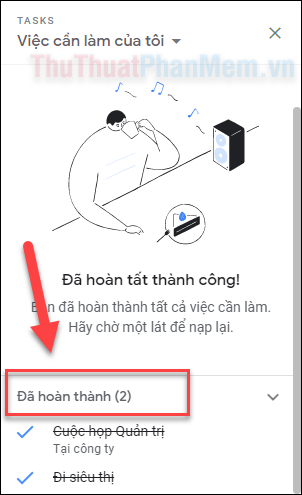
Phân loại danh sách công việc một cách thông minh
Bạn có thể tạo các danh sách riêng biệt để phân loại công việc theo nhóm như “Việc công ty”, “Việc nhà”, “Sự kiện”,… Để thay đổi hoặc tạo danh sách mới, hãy nhấn vào mục đầu tiên trong bảng điều khiển Tasks.
Chọn Tạo danh sách mới để bắt đầu phân loại công việc một cách khoa học.
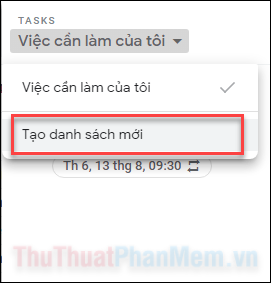
Hãy đặt tên cho danh sách công việc của bạn để dễ dàng quản lý và theo dõi.
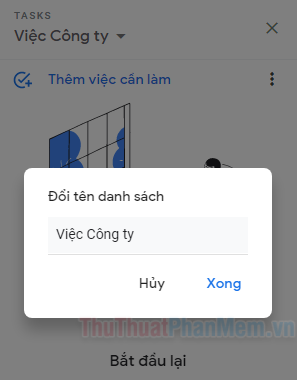
Để đổi tên hoặc xóa danh sách, bạn chỉ cần nhấn vào dấu ba chấm và chọn Đổi tên danh sách hoặc Xóa danh sách từ menu hiện ra.
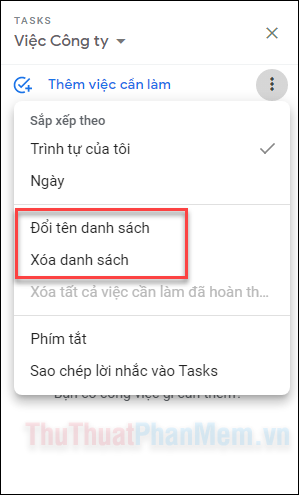
Kết luận
Mọi nhiệm vụ bạn thêm hoặc chỉnh sửa trong Google Tasks trên Gmail sẽ được đồng bộ hóa với ứng dụng di động. Bạn cũng có thể xem chúng trên các nền tảng khác như Drive hoặc Lịch.
Với hướng dẫn chi tiết trên, hy vọng bạn sẽ tận dụng hiệu quả Google Tasks trong Gmail và đạt được nhiều thành công trong quản lý công việc!
Có thể bạn quan tâm

Top 8 Quán Xiên Nướng Hút Khách Nhất tại TP. HCM

Hướng dẫn Trồng hạnh nhân Hiệu Quả

Top 11 Địa chỉ thưởng thức Pizza tuyệt vời không thể bỏ lỡ ở Bình Dương

Khám Phá 6 Quán Lẩu Bò Ngon và Được Yêu Thích Nhất tại Quận 6, TP. HCM

Visual Novel là gì? Khám phá khái niệm và đặc điểm nổi bật của thể loại tiểu thuyết tương tác này.


