Hướng dẫn sử dụng Microsoft Teams để làm việc nhóm hiệu quả từ xa
Nội dung bài viết
Microsoft Teams, nền tảng giao tiếp và hợp tác trực tuyến với độ bảo mật cao, đã nhận được sự tin tưởng từ đông đảo người dùng. Trong bài viết này, Tripi sẽ chia sẻ những hướng dẫn chi tiết giúp bạn tận dụng tối đa Microsoft Teams để làm việc nhóm từ xa một cách hiệu quả.

1. Hướng dẫn tạo nhóm và thêm thành viên trong Microsoft Teams
Để tạo nhóm làm việc trên Microsoft Teams, bạn có thể truy cập vào liên kết sau: Tạo nhóm làm việc trên Microsoft Teams và làm theo các bước hướng dẫn.
Sau khi truy cập vào liên kết trên, bạn hãy nhấp vào Đăng ký miễn phí để bắt đầu quá trình tạo nhóm làm việc mới trên Microsoft Teams.
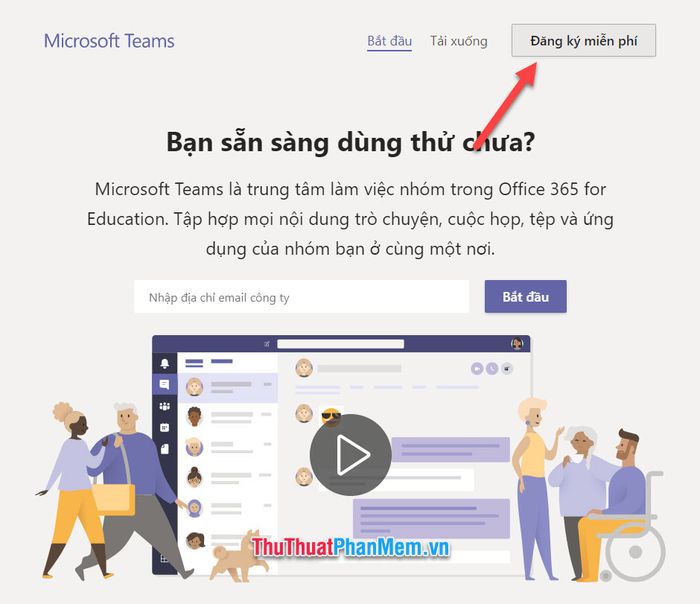
Hãy đăng nhập bằng tài khoản Microsoft của bạn để tiếp tục.
Nếu bạn chưa có tài khoản Microsoft, hãy tham khảo bài viết hướng dẫn Cách tạo tài khoản Microsoft để thiết lập tài khoản mới một cách dễ dàng.
Nhấn Next để chuyển sang bước tiếp theo.
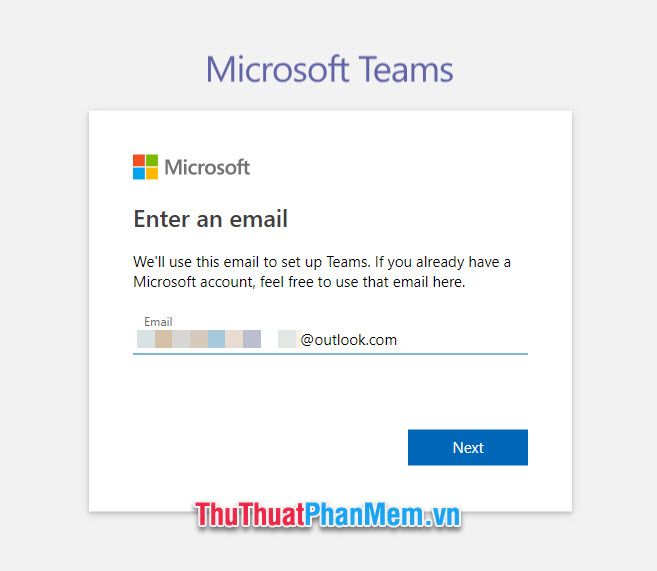
Hãy chọn loại nhóm phù hợp với nhu cầu của bạn trên Microsoft Teams: Dành cho trường học, Dành cho bạn bè và gia đình, hoặc Dành cho công việc.
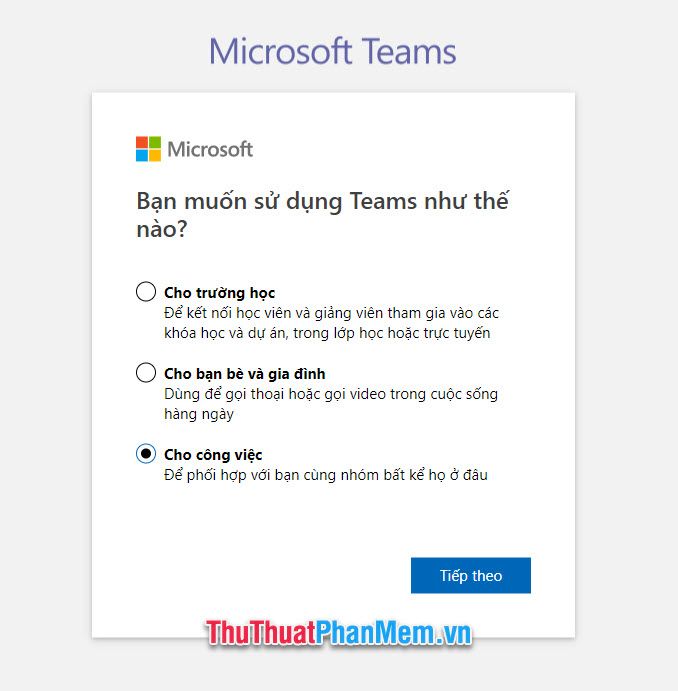
Nhập mật khẩu chính xác để đăng nhập vào tài khoản Microsoft Teams của bạn.
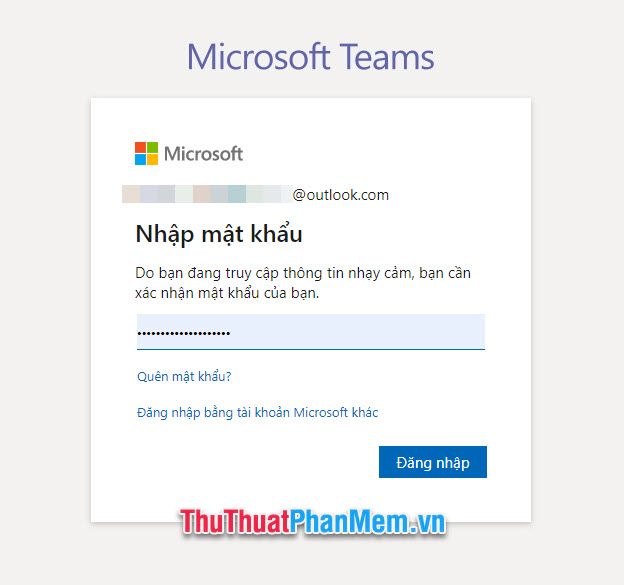
Chọn tên và họ hiển thị khi sử dụng Microsoft Teams. Nếu bạn đã chọn mục đích Dành cho công việc, hãy điền tên công ty của bạn.
Cuối cùng, nhấp vào Cài đặt Teams để hoàn tất việc tạo nhóm.
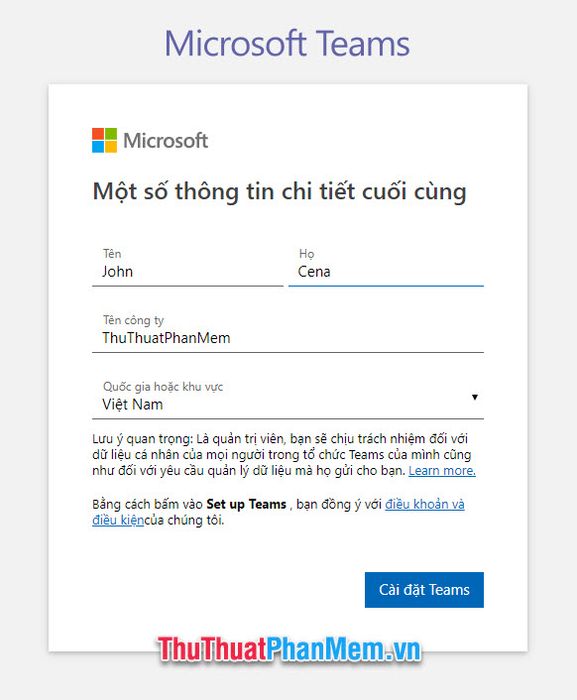
Quá trình cài đặt nhóm có thể sẽ mất một chút thời gian, vì vậy hãy kiên nhẫn chờ đợi và không đóng tab trình duyệt trong lúc hệ thống hoàn thiện việc thiết lập.
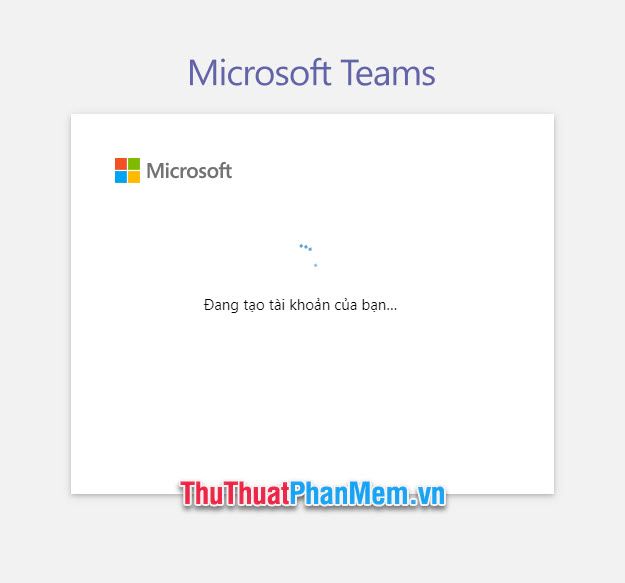
Sau khi tạo nhóm thành công, Microsoft Teams sẽ cung cấp cho bạn một đường link để mời các thành viên khác tham gia vào nhóm liên lạc của mình.
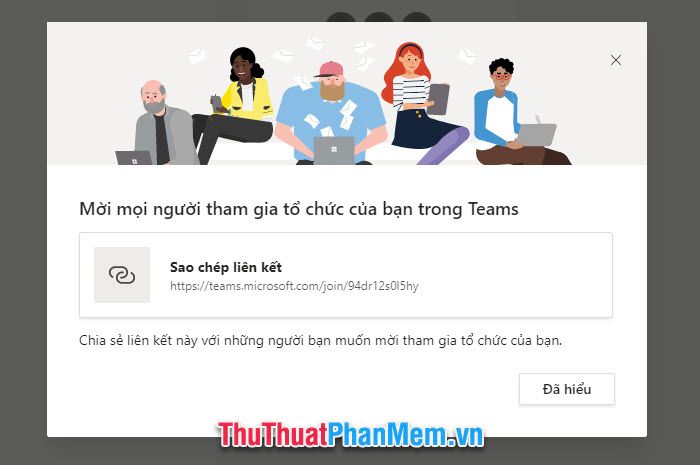
Khi bạn chia sẻ đường link này, các thành viên chỉ cần truy cập vào và gửi yêu cầu tham gia nhóm đến tài khoản của bạn.
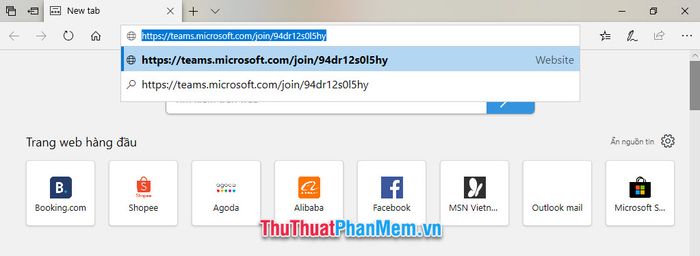
Người tham gia cần điền tên và địa chỉ email để quản trị viên nhóm có thể xác nhận danh tính của họ.
Sau đó, nhấn vào Send request để gửi yêu cầu tham gia nhóm.
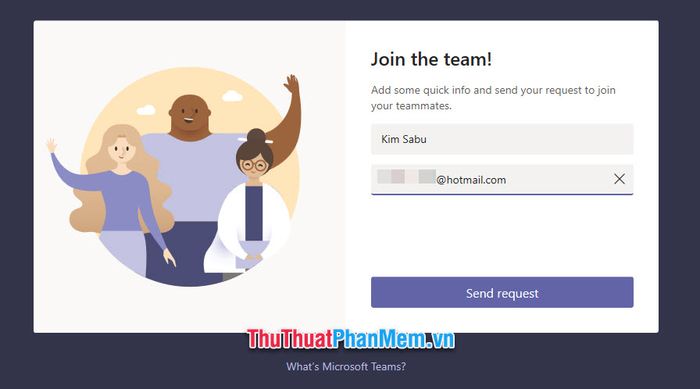
Khi bạn gửi yêu cầu tham gia, người tạo nhóm sẽ nhận được thông báo tại mục Mời mọi người.
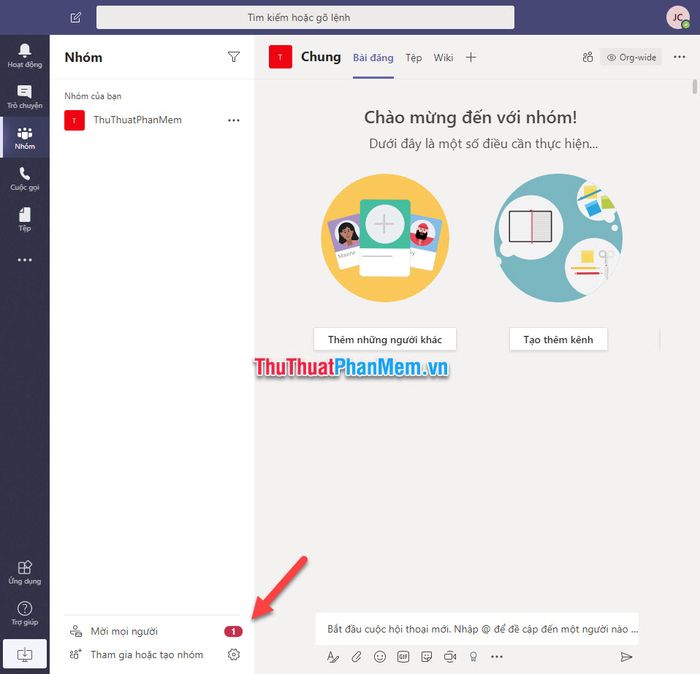
Nhấp vào mục này, bạn sẽ thấy danh sách những người đang yêu cầu tham gia. Tại đây, bạn có thể chọn Chấp thuận hoặc Chấp thuận tất cả để đồng ý cho họ gia nhập nhóm của mình.
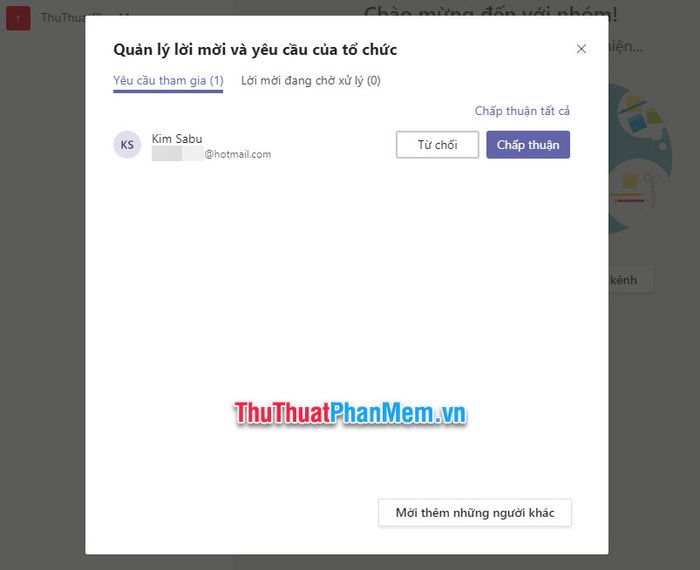
Ngoài ra, nếu không sử dụng đường link mời, bạn có thể nhấp vào biểu tượng ba chấm cạnh tên nhóm và chọn Thêm thành viên để mời trực tiếp.
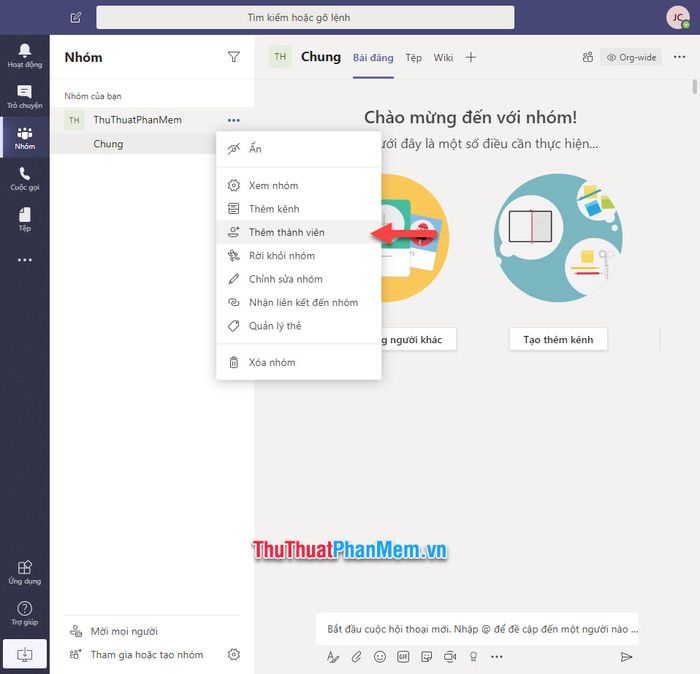
Gửi lời mời bằng cách nhập địa chỉ email (chỉ hỗ trợ email Microsoft như hotmail.com hoặc outlook.com) của người bạn muốn mời. Sau đó, nhấn Thêm để hoàn tất việc mời.
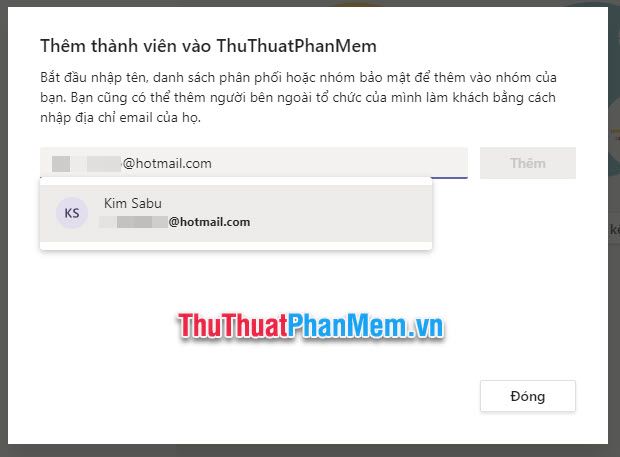
Người được mời sẽ nhận được thông báo ở góc phải giao diện Microsoft Teams. Nhấp vào tên nhóm được mời, một cửa sổ mới sẽ hiển thị.
Nhấn Accept để chấp nhận tham gia vào nhóm.
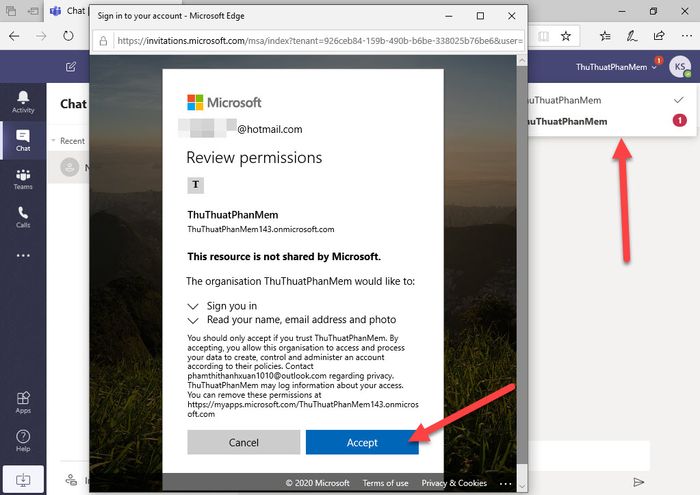
2. Hướng dẫn tạo kênh trong nhóm và giao tiếp cơ bản
Trong một nhóm làm việc trên Microsoft Teams, bạn có thể tạo nhiều kênh để thảo luận về các chủ đề khác nhau một cách hiệu quả.
Bạn có thể nhấp vào Tạo thêm kênh hoặc chọn biểu tượng ba chấm cạnh tên nhóm và chọn Thêm kênh từ danh sách tùy chọn hiển thị.
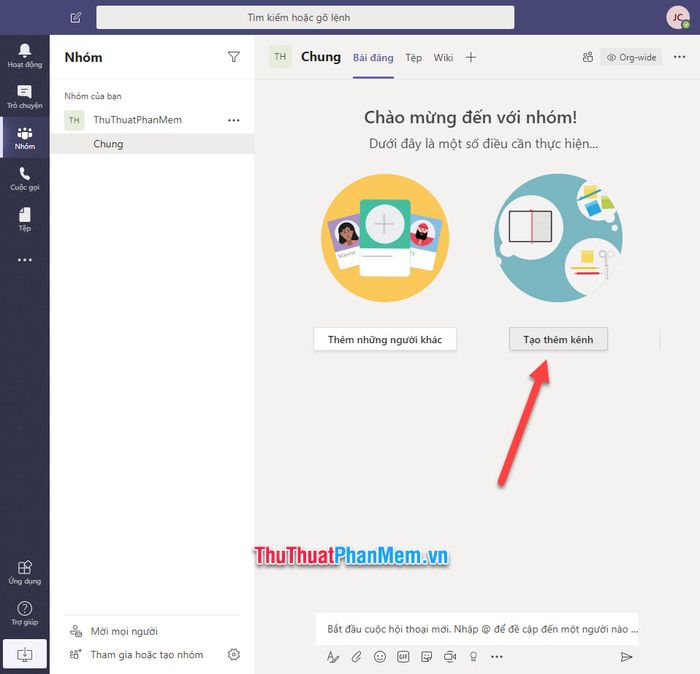
Điền tên kênh và mô tả ngắn gọn cho kênh. Chọn quyền riêng tư cho kênh là Tiêu chuẩn (hiển thị với mọi thành viên trong nhóm) hoặc Bí mật (chỉ hiển thị với một số người được mời).
Cuối cùng, nhấn Thêm để hoàn tất việc tạo kênh.
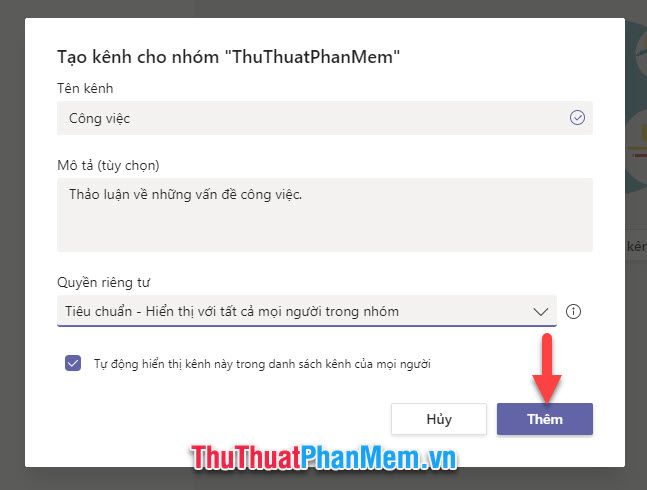
Danh sách các kênh trong nhóm sẽ được hiển thị như hình dưới, với các kênh ở chế độ Bí mật sẽ có biểu tượng khóa bên cạnh tên.
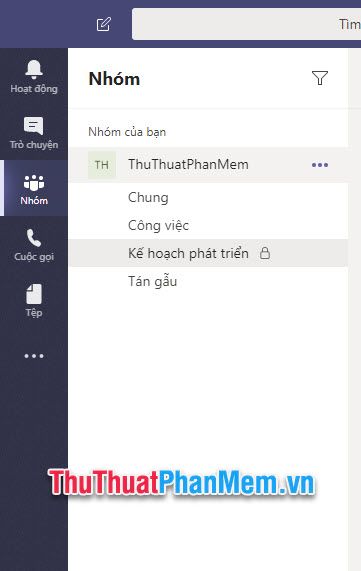
Để bắt đầu một cuộc trò chuyện trong kênh, bạn chỉ cần nhập nội dung vào ô chat và nhấn Enter để gửi tin nhắn.
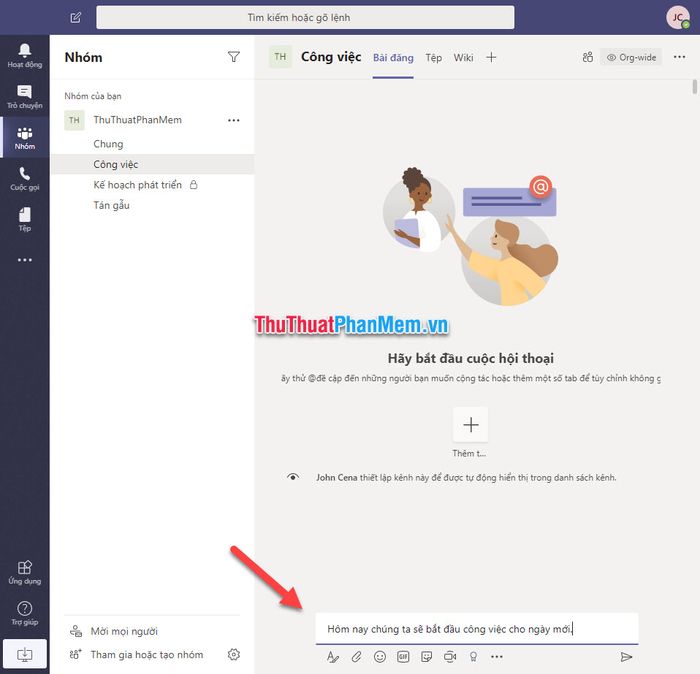
Microsoft Teams cung cấp tính năng phân tách cuộc trò chuyện bằng cách cho phép trả lời từng tin nhắn. Bạn có thể nhấp vào Trả lời để phản hồi cụ thể cho từng câu nói trong kênh.
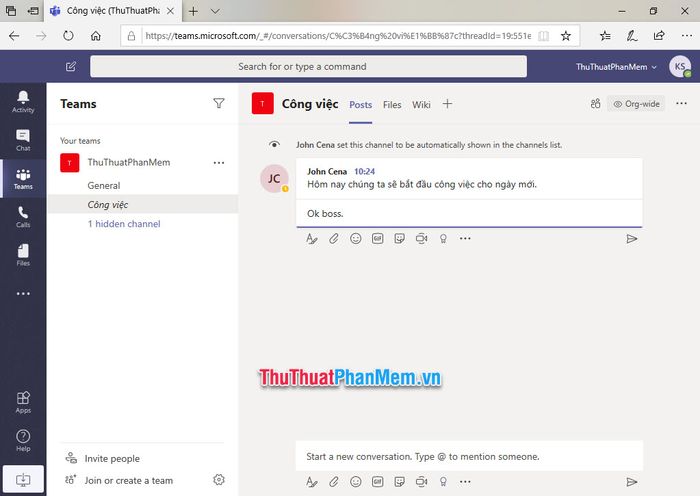
Cảm ơn bạn đã theo dõi bài viết Hướng dẫn sử dụng Microsoft Teams để làm việc nhóm từ xa của Tripi. Chúc bạn thực hiện thành công và trải nghiệm hiệu quả với công cụ này.
Có thể bạn quan tâm

Top 10 cửa hàng giày cao gót đẹp nhất tại Đà Nẵng
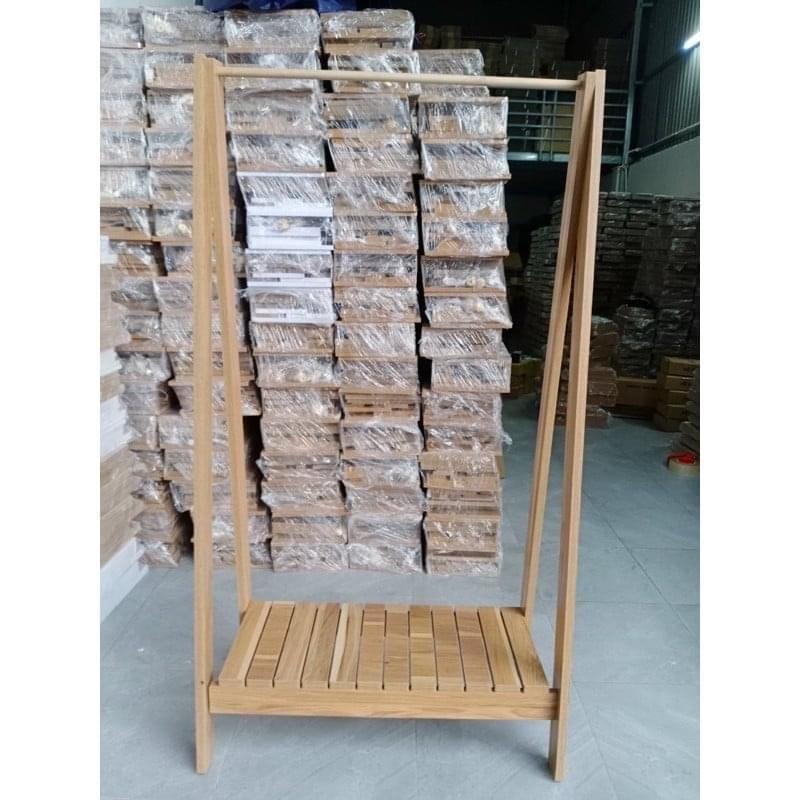
Top 5 địa chỉ bán giá treo quần áo uy tín tại tỉnh Khánh Hòa

Bí Quyết Giúp Tóc Mọc Dài Nhanh Chóng

Top 10 máy xay thịt gia đình đáng mua nhất hiện nay

Khám phá cách làm bánh Trung thu ngay tại nhà với nồi cơm điện, đơn giản nhưng lại mang đến những chiếc bánh thơm ngon, vàng ươm đầy hấp dẫn.


