Hướng dẫn sử dụng Snipping Tool để chụp ảnh màn hình trên Windows 10 một cách hiệu quả
Trên Windows 10, bạn có thể chụp màn hình bằng nhiều phương pháp như sử dụng Paint, nhấn phím PrtScn hoặc tổ hợp phím Alt + PrtScn để chụp cửa sổ đang hoạt động. Tripi xin giới thiệu thêm một công cụ tích hợp sẵn trên Win 10 - Snipping Tool, giúp bạn chụp ảnh màn hình linh hoạt và tiện lợi.

Đầu tiên, hãy cùng khám phá Snipping Tool là gì?
Snipping Tool là ứng dụng Windows cho phép người dùng chụp và chỉnh sửa ảnh màn hình. Được phát triển bởi Microsoft, công cụ này có sẵn trên các hệ điều hành Windows hiện đại như Windows 7, Windows 8.1 và Windows 10.
Hướng dẫn chi tiết cách sử dụng Snipping Tool
Để khởi động Snipping Tool, bạn có thể nhấn phím Windows (1) → nhập từ khóa “Snipping Tool” (2) → sau đó chọn ứng dụng từ kết quả hiển thị (3).
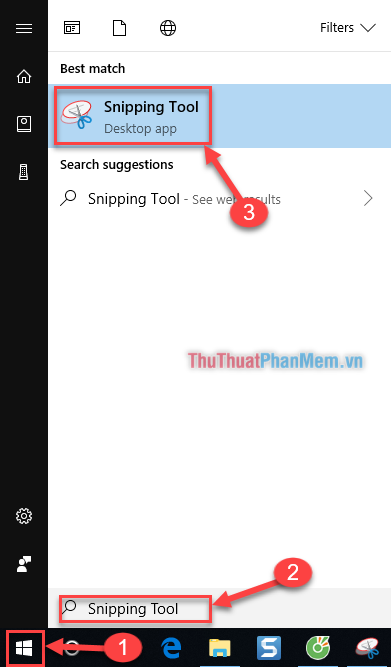
Giao diện trực quan và dễ sử dụng của Snipping Tool.
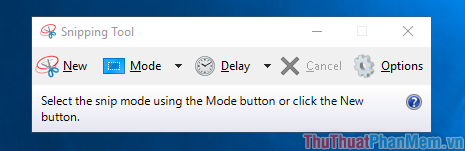
Snipping Tool mang đến 4 chế độ chụp ảnh linh hoạt, đáp ứng mọi nhu cầu của người dùng.
1. Free-form Snip: Cho phép bạn tự do khoanh vùng chụp ảnh bằng cách vẽ đường bao quanh khu vực mong muốn.
Để kích hoạt chế độ này, nhấp vào nút “Mode” → chọn “Free-form Snip”.
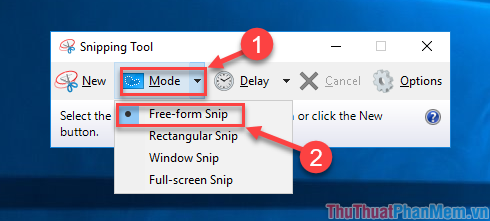
Màn hình sẽ mờ đi, và bạn có thể dùng chuột để vẽ khoanh vùng cần chụp.
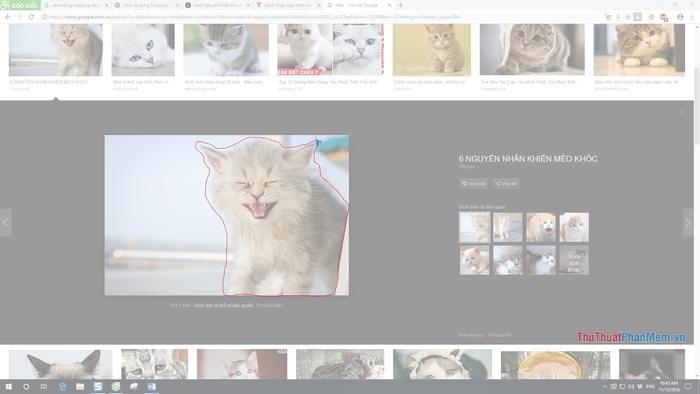
2. Rectangular Snip: Cho phép bạn chụp ảnh với khung hình chữ nhật một cách chính xác.
Tương tự, bạn chọn “Mode” → nhấp vào chế độ “Rectangular Snip” để bắt đầu.
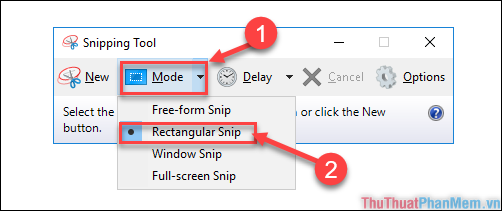
Giao diện hiển thị khi thực hiện chụp ảnh:
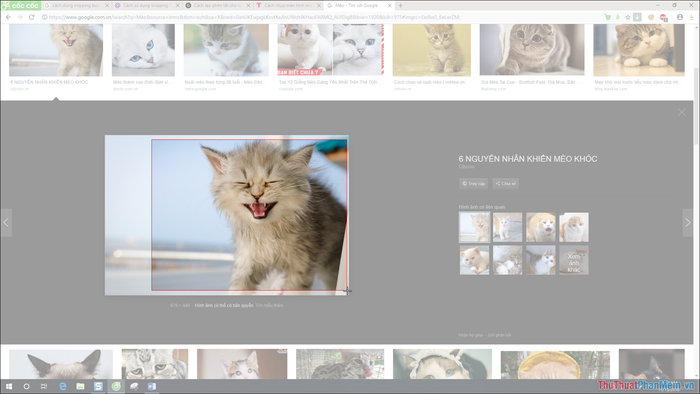
3. Window Snip: Cho phép bạn chụp ảnh một cửa sổ hoặc ứng dụng cụ thể đang mở.
Bạn chọn “Mode” → sau đó chọn chế độ “Window Snip” để sử dụng.
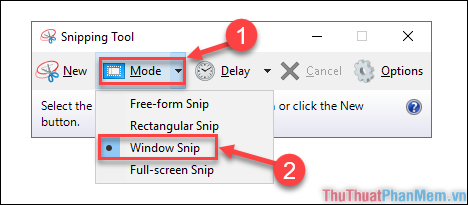
Giao diện hiển thị khi bạn thực hiện thao tác chụp ảnh:
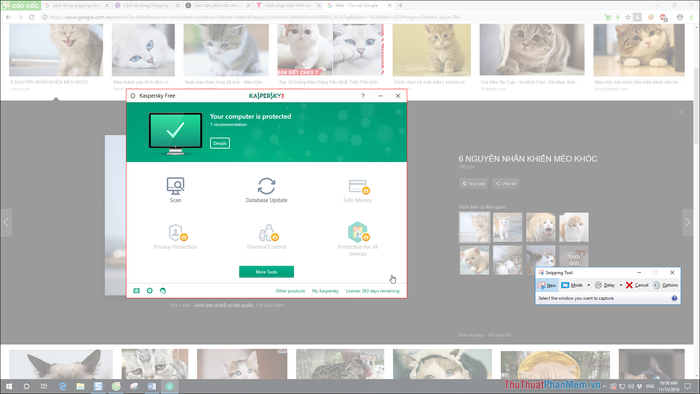
4. Full-screen Snip: Chế độ cuối cùng cho phép bạn chụp toàn bộ màn hình một cách nhanh chóng.
Bạn chọn “Mode” → sau đó chọn chế độ “Full-screen Snip” để bắt đầu.
Sau khi hoàn thành việc chụp ảnh, một cửa sổ sẽ hiện ra để bạn xem và lưu lại hình ảnh. Nhấp vào “Save” để lưu hình ảnh vừa chụp.
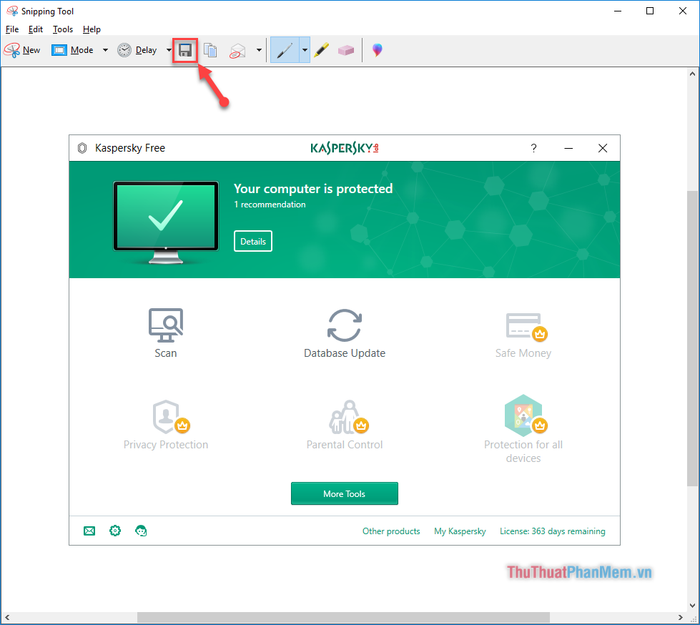
(1) Chọn vị trí lưu trữ hình ảnh phù hợp.
(2) Đổi tên hoặc thêm tiêu đề cho hình ảnh theo ý muốn.
(3) Lựa chọn định dạng ảnh phù hợp. Định dạng PNG được khuyến nghị để đảm bảo chất lượng hình ảnh tốt nhất.
Cuối cùng, nhấp vào “Save” để hoàn tất quá trình lưu ảnh.
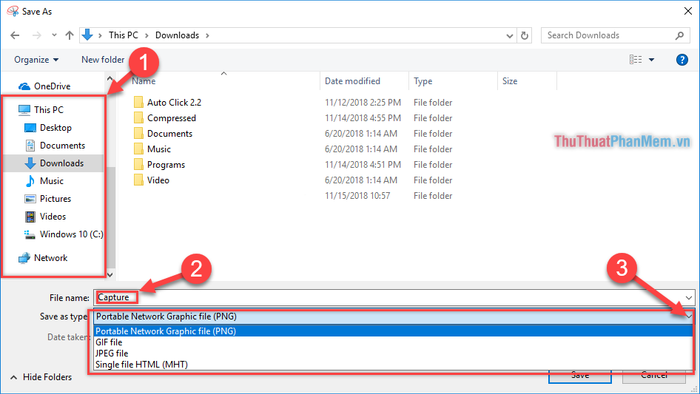
Trên đây là hướng dẫn chi tiết cách sử dụng Snipping Tool để chụp ảnh màn hình trên Windows 10 mà Tripi chia sẻ đến bạn. Đơn giản và tiện lợi phải không nào? Nếu thấy bài viết hữu ích, đừng quên chia sẻ để mọi người cùng khám phá nhé. Cảm ơn các bạn đã theo dõi!
Có thể bạn quan tâm

9 địa chỉ mua giày nữ đẹp nhất Đà Nẵng không thể bỏ qua

Top 10 địa chỉ phun môi đẹp nhất tại Quảng Ngãi

Top 5 chung cư giá mềm lý tưởng cho người thu nhập thấp tại quận Thủ Đức, TP.HCM

Cách loại bỏ ứng dụng khỏi danh sách 'Mở bằng' trên Windows 10

Top 10 quán cà phê nhất định phải thử tại Quận Bình Tân, TP. HCM


