Hướng dẫn sử dụng tính năng Filter trên Microsoft Teams
Nội dung bài viết
Tính năng Filter trên Microsoft Teams biến các cuộc họp hay lớp học trực tuyến trở nên sinh động và thoải mái hơn. Bài viết này sẽ hướng dẫn bạn cách sử dụng Filter một cách nhanh chóng và hiệu quả.
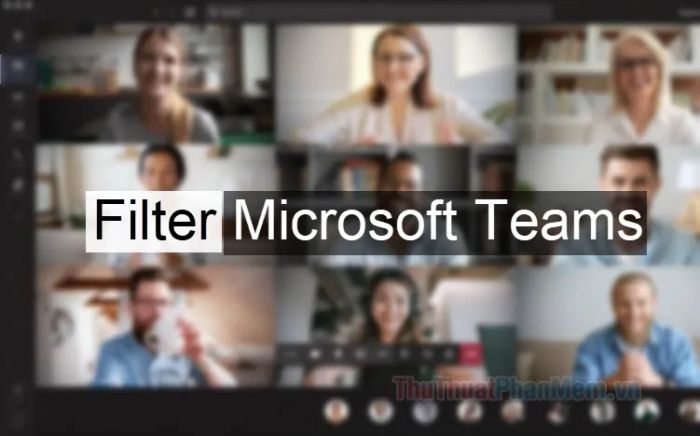
1. Cách dùng Filter Microsoft Teams trên máy tính
1.1. Hướng dẫn sử dụng ứng dụng Snap Camera
Bước 1: Truy cập trang web https://snapcamera.snapchat.com/download/ để tải xuống ứng dụng Snap Camera.
Sau đó, chọn I have… (1) => hoàn thành xác minh captcha (2) => nhấn Download for PC (3).
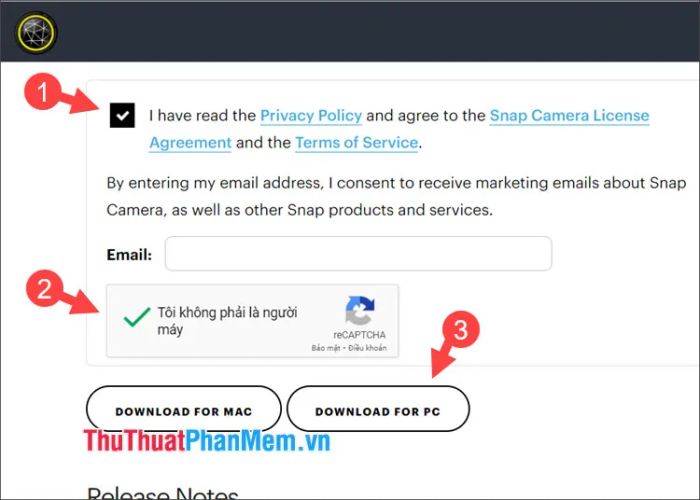
Bước 2: Khởi động phần mềm Snap Camera sau khi cài đặt. Tiếp theo, nhấn vào Next để tiếp tục.
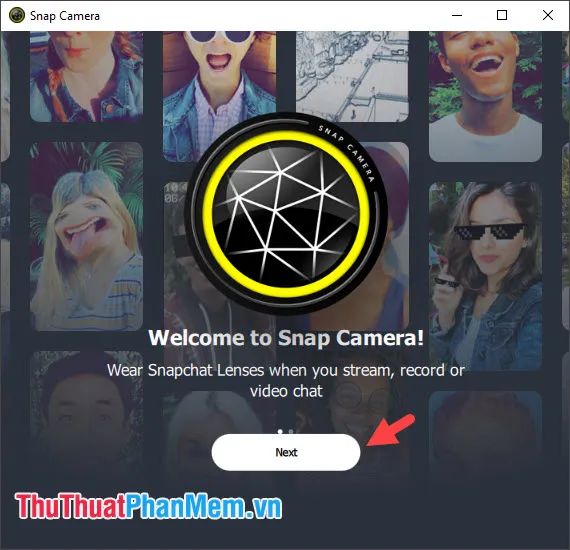
Nhấn Finish để hoàn tất quá trình thiết lập và giới thiệu phần mềm.
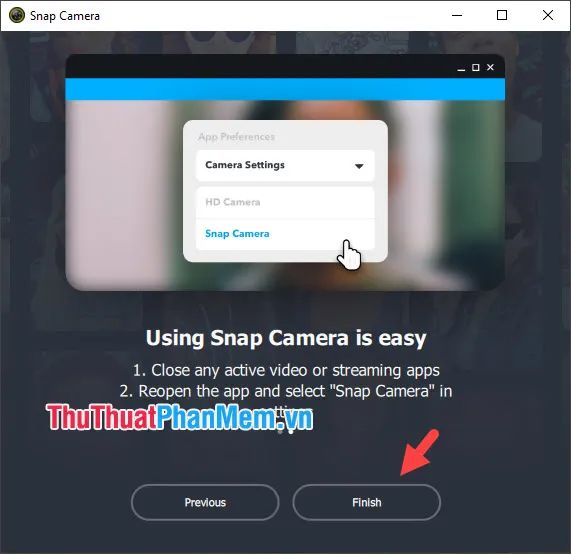
Bước 3: Chọn bộ lọc yêu thích trong Snap Camera để áp dụng ngay lập tức cho Microsoft Teams.
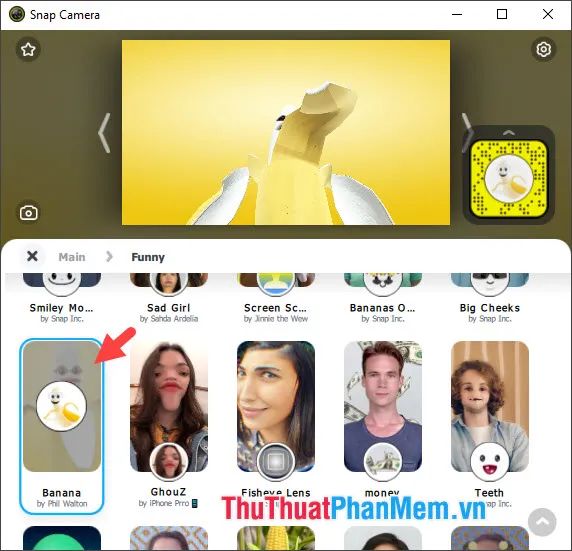
Bước 4: Mở Microsoft Teams, nhấp vào biểu tượng … (1) => chọn Settings (2).
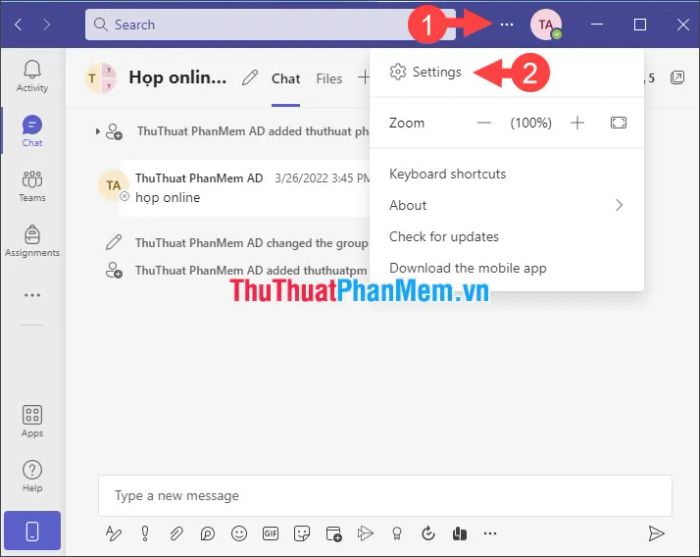
Bước 5: Nhấp vào Devices (1) => chọn Camera (2) => và đổi thành Snap Camera (3).
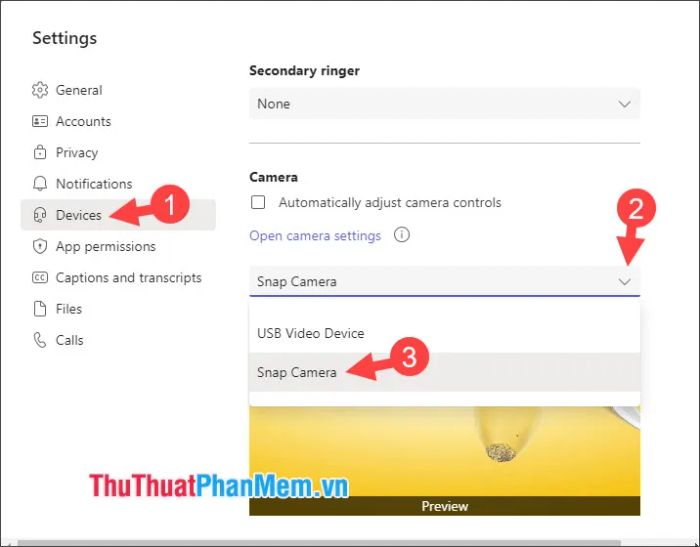
Bước 6: Bắt đầu cuộc gọi và hình ảnh của bạn sẽ được làm mới với bộ lọc từ Snap Camera.
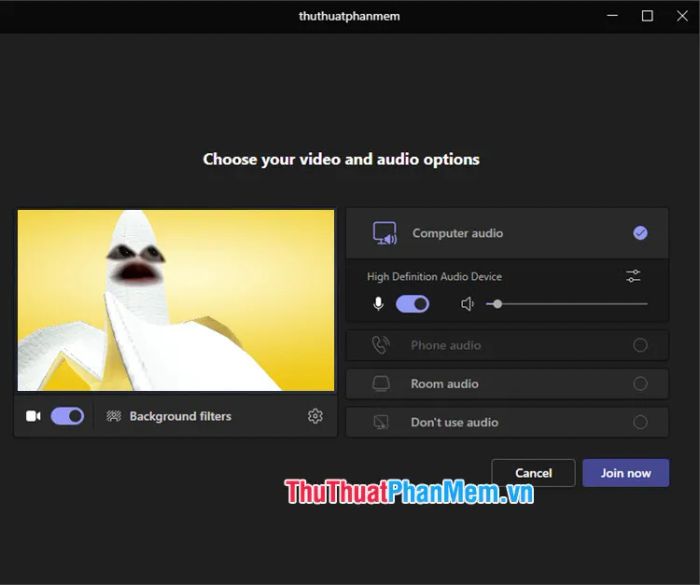
1.2. Khám phá tính năng Background filter trong Microsoft Teams
Bước 1: Trước khi tham gia cuộc gọi, nhấp vào Background filters để tùy chỉnh nền.
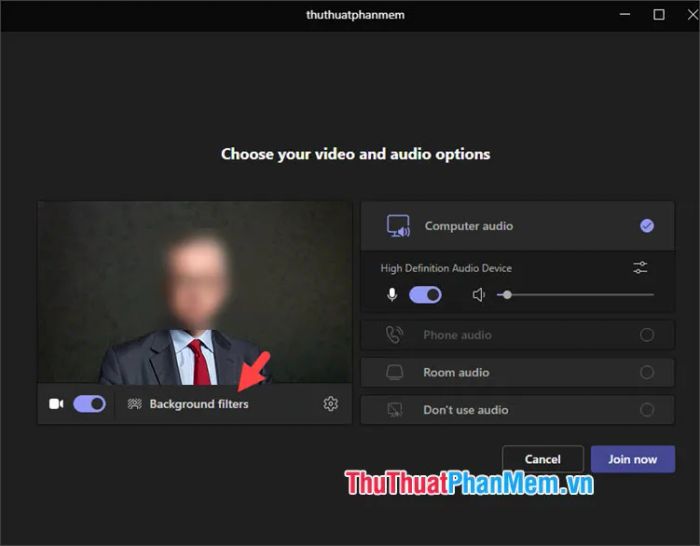
Bước 2: Chọn bộ lọc nền ưa thích (1) => nhấn X (2) để đóng cửa sổ Background Filters.
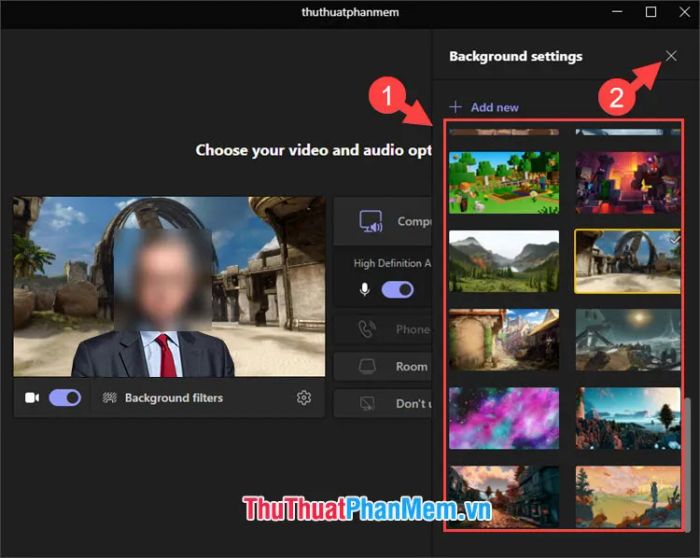
2. Hướng dẫn sử dụng Filter trên Microsoft Teams cho điện thoại
Hiện tại, bạn chỉ có thể sử dụng Background filter trên điện thoại để thay đổi hình nền khi trò chuyện, chưa thể dùng các Filter vui nhộn như Snap Camera trên PC. Để thay đổi hình nền, hãy làm theo các bước sau:
Bước 1: Trên màn hình chuẩn bị tham gia cuộc gọi, chạm vào Hiệu ứng nền (1) => Chọn hình nền yêu thích (2) => Xong (3).
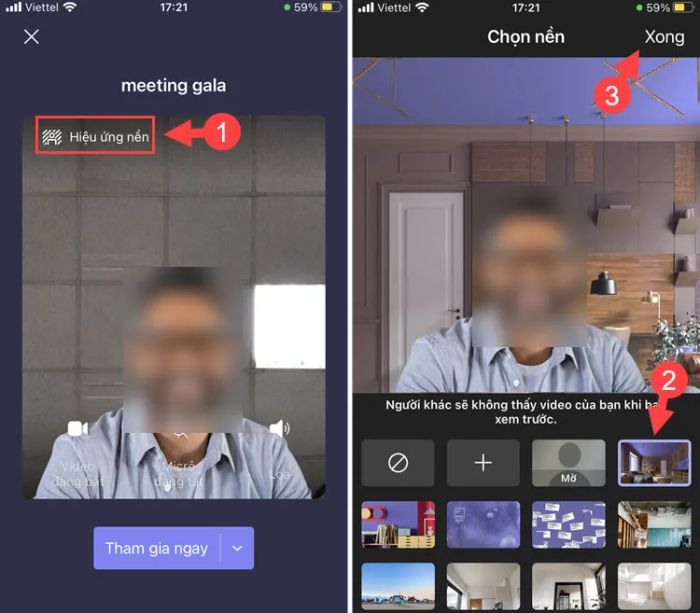
Bước 2: Sau khi thay đổi, bạn sẽ có một hình nền đẹp mắt. Chạm vào Tham gia ngay để bắt đầu cuộc họp với hình nền mới.
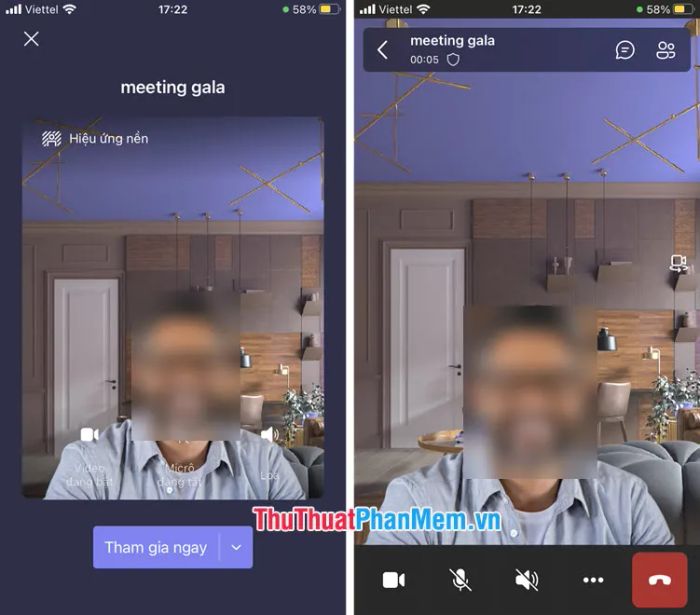
Với những hướng dẫn trong bài viết, bạn có thể dễ dàng sử dụng Filter trên Microsoft Teams để biến không gian bừa bộn hay khuôn mặt chưa trang điểm trở nên độc đáo và thu hút hơn. Chúc bạn thành công!
Có thể bạn quan tâm

Khám phá 6 đánh giá chi tiết về Amslink English Center – Trung tâm Anh ngữ nổi bật

Hướng dẫn chi tiết tạo sticker robot Android trên điện thoại

Top 13 Bí quyết chăm sóc da mặt hàng ngày hiệu quả nhất

Khám phá 11 khách sạn nổi bật và sang trọng bậc nhất tại thành phố Buôn Ma Thuột, mang đến cho du khách trải nghiệm nghỉ dưỡng tuyệt vời và những dịch vụ đẳng cấp.

Gửi tin nhắn bằng giọng nói trên iPhone 6, 6 Plus.


