Hướng dẫn tải toàn bộ ảnh từ trang web sử dụng Firefox
Nội dung bài viết
Khi lướt web, đã bao giờ bạn muốn lưu lại tất cả hình ảnh từ một trang về máy chưa? Thay vì mất thời gian nhấp chuột phải và tải từng ảnh, hãy khám phá ngay ba phương pháp đơn giản để tải xuống mọi hình ảnh trên trang web một cách nhanh chóng và hiệu quả với Firefox.

Phương pháp 1: Sử dụng thẻ Media
Bước 1: Trên trang web bất kỳ, nhấn chuột phải và chọn Xem thông tin trang (View Page Info).
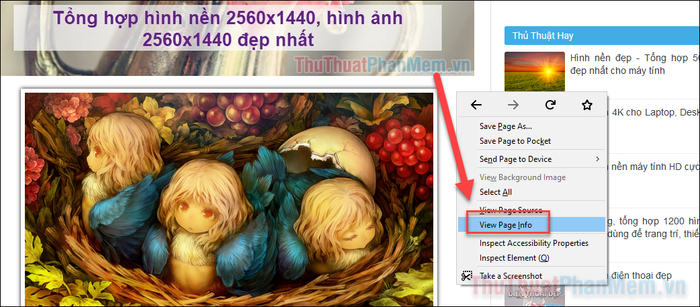
Bước 2: Trong cửa sổ hiện ra, chuyển sang tab “Media”. Tại đây, bạn sẽ thấy toàn bộ các tệp đa phương tiện (ảnh, video,...) có trên trang web.
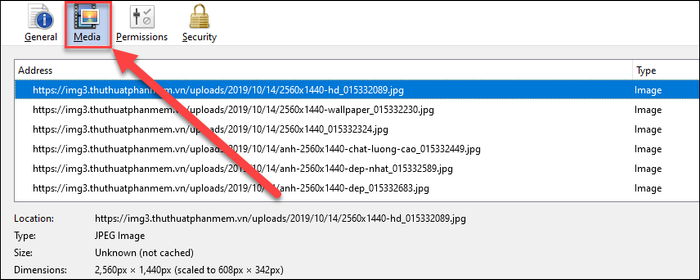
Bước 3: Bạn có thể nhấn Chọn tất cả (Select All) để tải toàn bộ ảnh, hoặc nhấn giữ phím Ctrl và chọn những tệp mong muốn. Lưu ý rằng việc chọn tất cả đôi khi sẽ bao gồm cả những hình ảnh không cần thiết từ trang web.
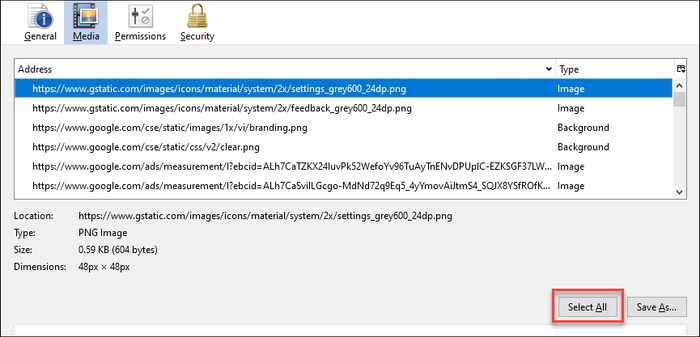
Bước 4: Sau khi chọn xong những ảnh cần tải, nhấn Lưu thành... (Save As...) để tiếp tục.
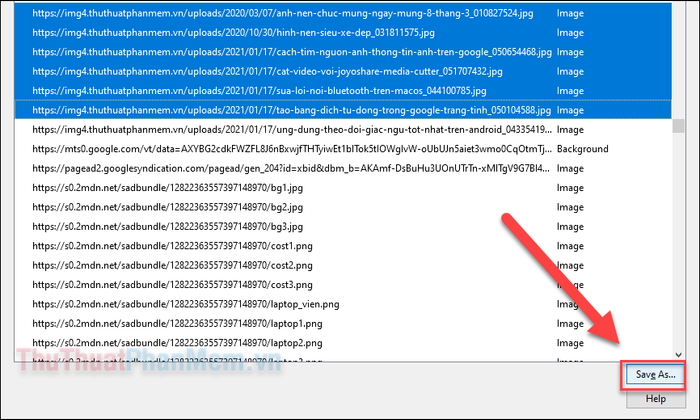
Bước 5: Chọn thư mục lưu trữ ảnh trên máy tính và nhấn Chọn thư mục (Select Folder). Tất cả ảnh đã chọn sẽ tự động được tải về thư mục bạn đã chỉ định.
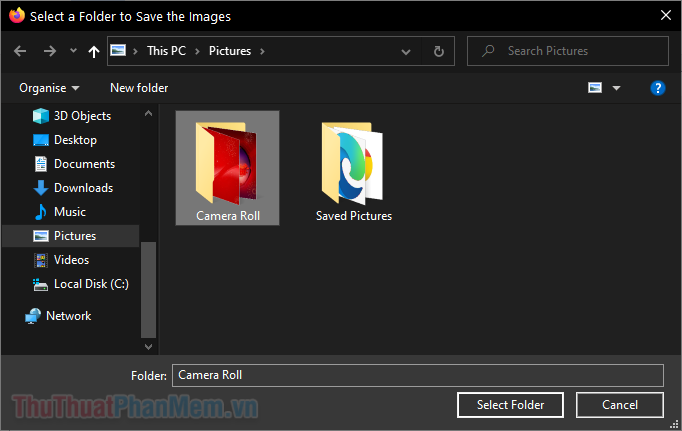
Phương pháp 2: Lưu trọn vẹn toàn bộ trang web
Một cách khác để tải ảnh là lưu lại toàn bộ trang web về máy tính. Phương pháp này không chỉ lưu tệp HTML mà còn bao gồm tất cả hình ảnh được nhúng trong trang.
Bước 1: Trên trang web, nhấp chuột phải và chọn Lưu trang dưới dạng (Save Page As)...
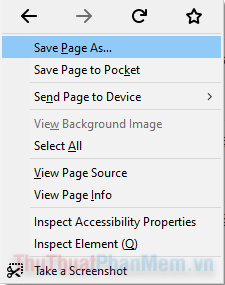
Bước 2: Trong cửa sổ Lưu trang, hãy chắc chắn rằng bạn chọn Trang web, đầy đủ (Web Page, complete). Sau đó nhấn Lưu (Save).
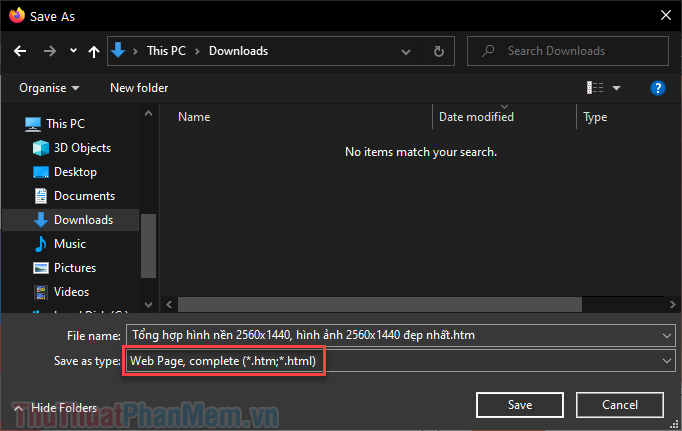
Sau khi hoàn tất, hãy mở thư mục cùng tên với tệp HTML vừa tải về, bạn sẽ thấy tất cả hình ảnh được lưu trữ ngay trong đó.
Phương pháp 3: Tận dụng tiện ích Download All Images
Bạn cũng có thể sử dụng tiện ích mở rộng “Download All Images” trên Firefox để tải xuống mọi hình ảnh một cách nhanh chóng và tiện lợi.
Bước 1: Truy cập trang cài đặt Download All Images và nhấn Thêm vào Firefox (Add to Firefox).
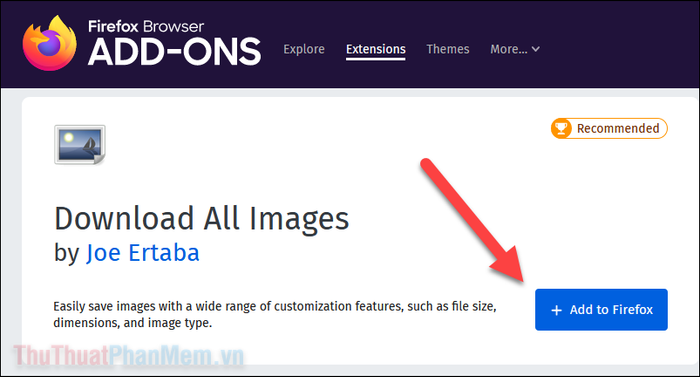
Nhấn chọn Thêm (Add) khi hộp thoại xác nhận hiện lên.
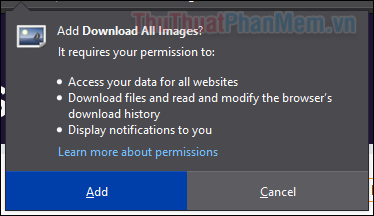
Bước 2: Truy cập trang web chứa hình ảnh bạn muốn tải, sau đó nhấn vào biểu tượng hình ảnh xuất hiện ở góc phải cửa sổ trình duyệt.
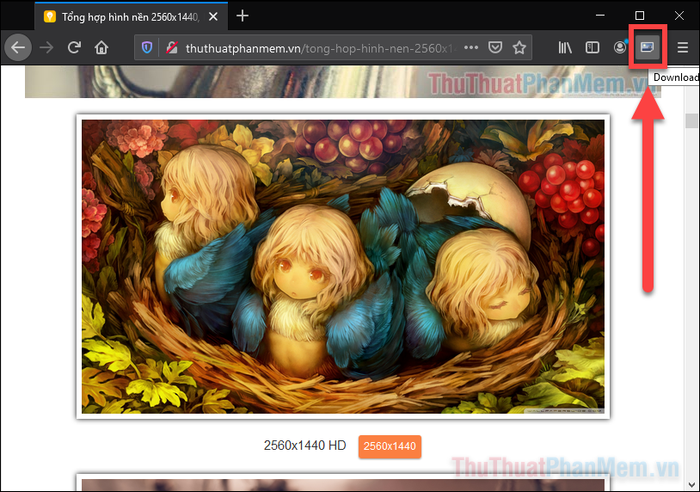
Bước 3: Một cửa sổ sẽ hiện ra, hiển thị số lượng hình ảnh trên trang và tổng kích thước của chúng. Bạn có thể tùy chỉnh nhiều tùy chọn như chiều rộng tối thiểu, tối đa, loại hình ảnh,...
Cuối cùng, chỉ cần nhấn nút Lưu (Save) để tải xuống toàn bộ hình ảnh.
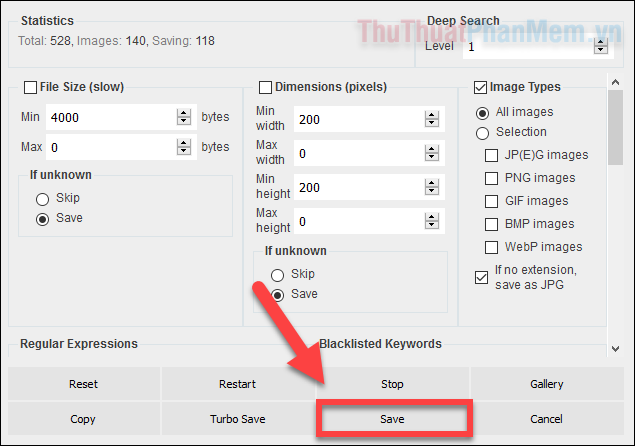
Trên đây là ba phương pháp giúp bạn tải xuống toàn bộ hình ảnh từ trang web một cách nhanh chóng và hiệu quả. Chúc bạn áp dụng thành công và tiết kiệm thời gian tối đa!
Có thể bạn quan tâm

8 Công dụng đáng chú ý và những điều cần lưu tâm khi dùng Dorocodon

Top 4 Quán Miến Lươn Ngon Nhất Tỉnh Bà Rịa - Vũng Tàu

Top 9 Website mua bán trực tuyến phổ biến tại Việt Nam năm 2016

Top 5 địa chỉ bán vòng tay Pandora phong thủy đẹp nhất tại Quận 1, TP. HCM

Khoai tây, một thực phẩm quen thuộc, không chỉ thơm ngon mà còn mang lại những lợi ích sức khỏe tuyệt vời. Hãy cùng khám phá những công dụng bất ngờ của loại củ này để hiểu rõ hơn về giá trị dinh dưỡng của nó.


