Hướng dẫn tải Windows 10 trực tiếp từ Microsoft
Nội dung bài viết
Windows 10, hệ điều hành được ưa chuộng nhất toàn cầu theo thống kê từ các nhà sản xuất máy tính. Nếu bạn đang sử dụng các phiên bản Windows cũ như XP, Vista, 7, hay 8.1, đây là thời điểm lý tưởng để nâng cấp lên Windows 10 bằng cách tải trực tiếp từ trang chủ Microsoft.

1. Tải Windows 10 từ Microsoft bằng công cụ Media Creation Tool
Bước 1: Tải và cài đặt công cụ Media Creation Tool tại đường dẫn sau: https://www.microsoft.com/en-au/software-download/windows10
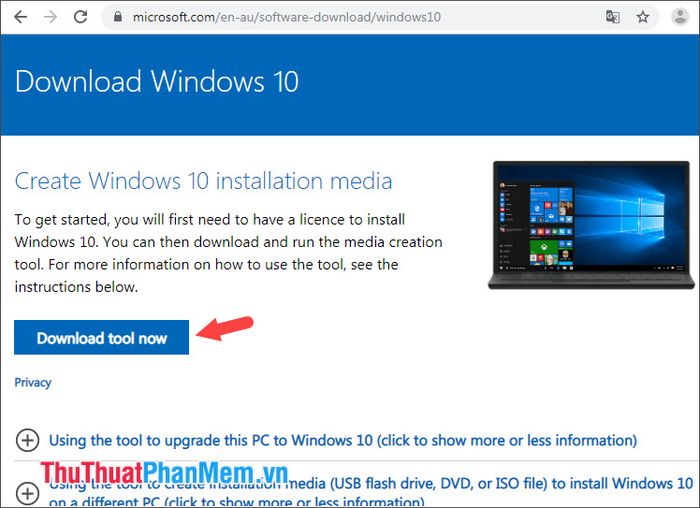
Bước 2: Sau khi tải xuống, hãy mở file MediaCreationTool.exe. Tiếp theo, chọn mục Create installation media (USB flash drive, DVD, or ISO file) và nhấn Next để tiếp tục quá trình.

Bước 3: Bỏ tích ở mục Use the recommended options for this PC, sau đó nhấn Next để chuyển sang bước kế tiếp.
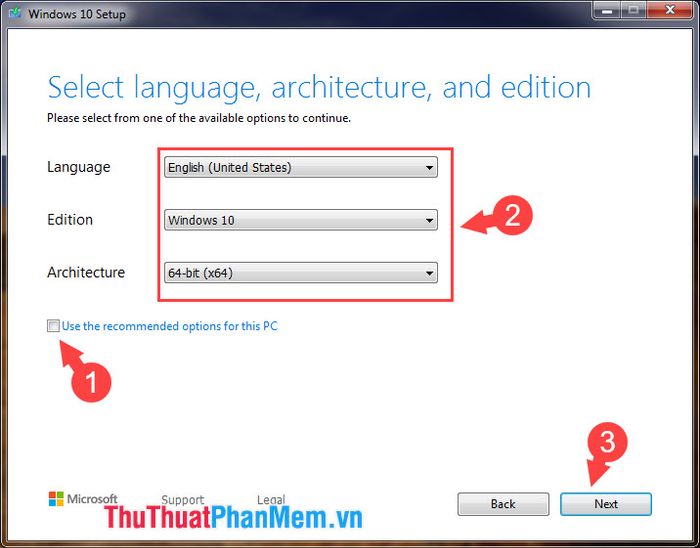
Bước 4: Chọn mục ISO file để tải file ISO Windows về máy tính của bạn, rồi nhấn Next để tiếp tục.
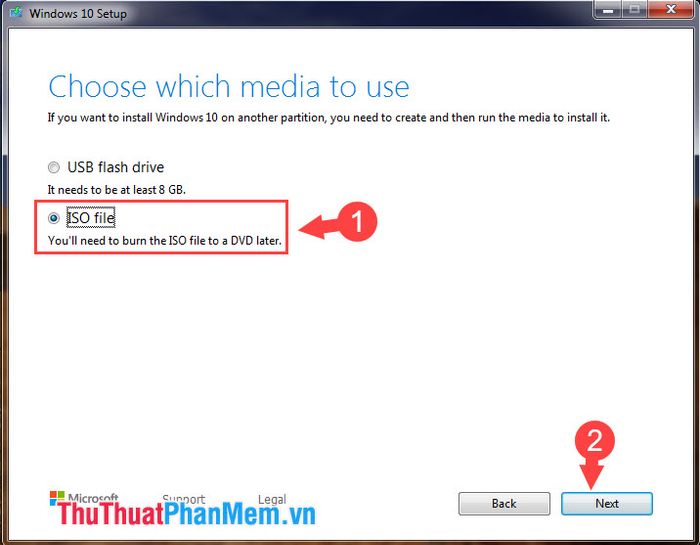
Bước 5: Chọn vị trí lưu file ISO và nhấn Save để hoàn tất việc lưu trữ file cài đặt Windows 10.
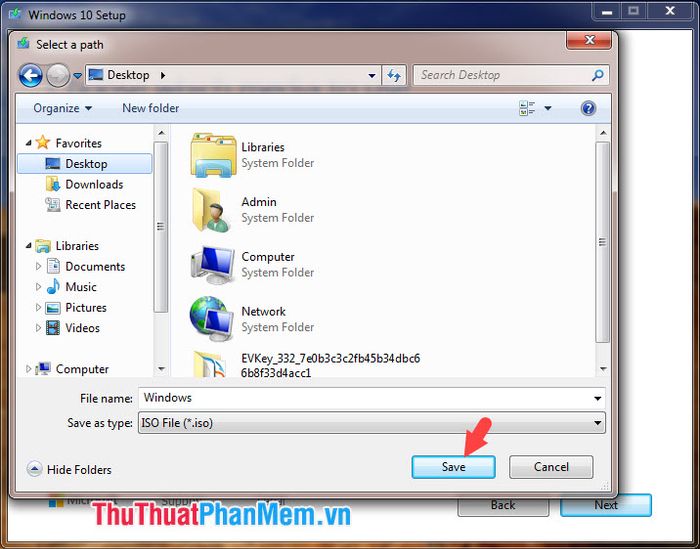
Bước 6: Quá trình tải file ISO sẽ bắt đầu, tốc độ nhanh hay chậm phụ thuộc vào chất lượng kết nối Internet của bạn.
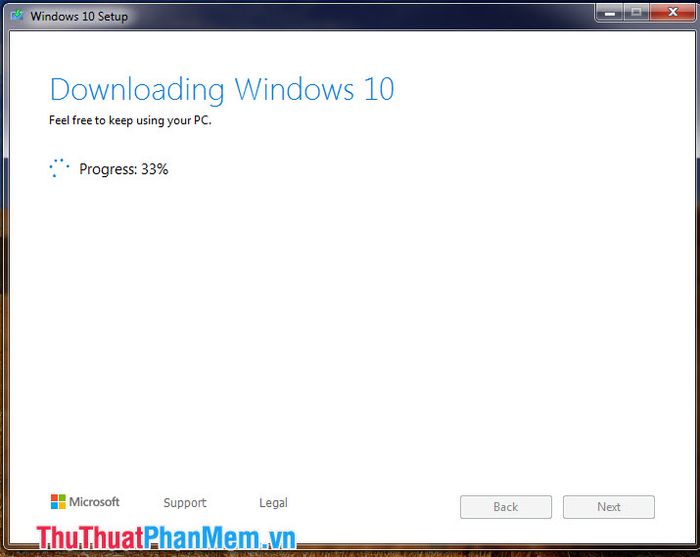
Khi quá trình tải về hoàn tất, hãy mở thư mục chứa file ISO và tiến hành cài đặt Windows qua USB. Để biết chi tiết cách cài đặt Windows 10 bằng USB, bạn có thể tham khảo bài viết sau: https://Tripi/huong-dan-cach-cai-windows-10-bang-usb-tung-buoc-mot/

2. Tải Windows 10 trực tiếp từ trang chủ Microsoft
Bước 1: Truy cập trang web chính thức của Microsoft tại đây: https://www.microsoft.com/en-us/software-download/windows10
Sau đó, mở cửa sổ Inspect/Develope Tools bằng cách nhấn F12 (đối với Chrome, Cốc Cốc) hoặc tổ hợp phím Ctrl + Shift + M (đối với Firefox). Tiếp theo, nhấp vào biểu tượng ba chấm (1) trong hộp thoại Inspect => chọn More Tools (2) => Network Conditions (3).
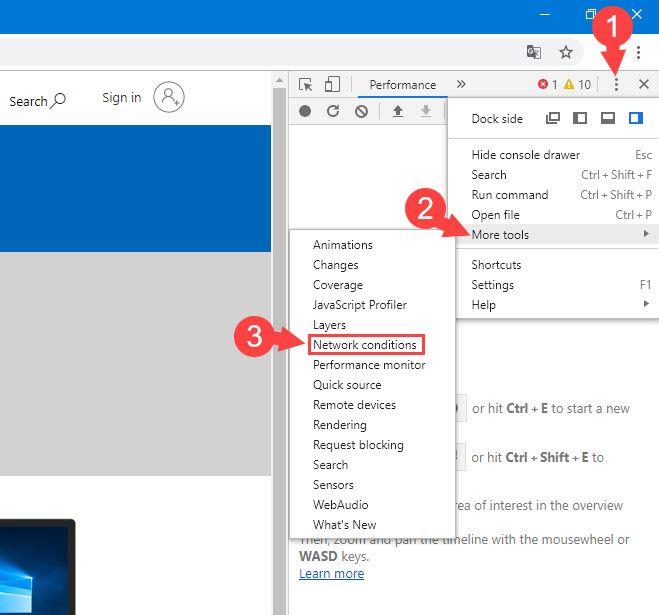
Bước 2: Trong mục Network Conditions, bỏ tích dòng Select automatically (1) tại phần User agent. Sau đó, chọn kiểu User agent là Safari – iPhone iOS 9 (2) và nhấn F5 để làm mới trang web.
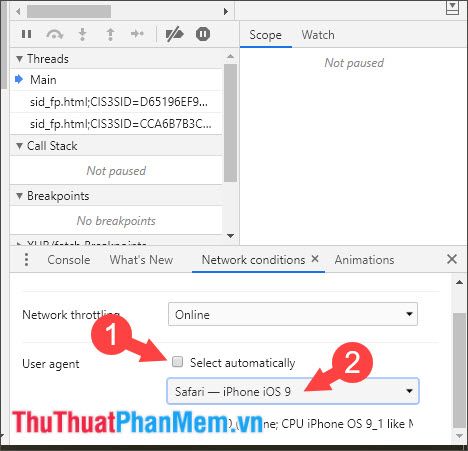
Bước 3: Sau khi chuyển đổi User agent, tùy chọn tải file ISO Windows sẽ xuất hiện. Chọn phiên bản Windows 10 phù hợp với nhu cầu của bạn và nhấn Confirm.
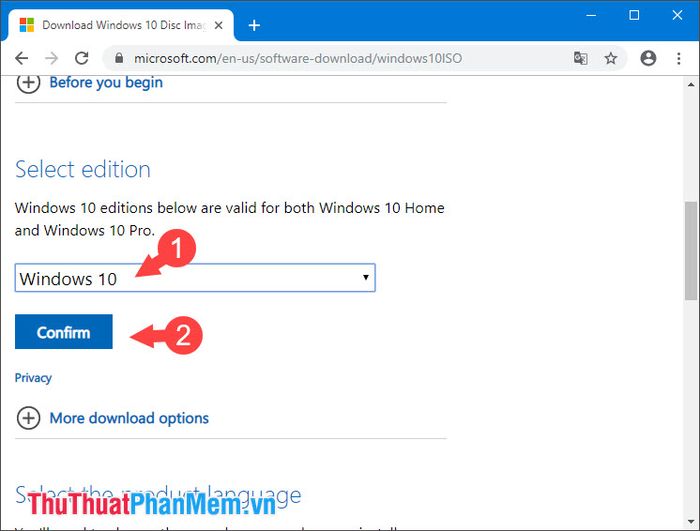
Bước 4: Tiếp theo, chọn ngôn ngữ cho phiên bản Windows và nhấn Confirm để tiếp tục quá trình.
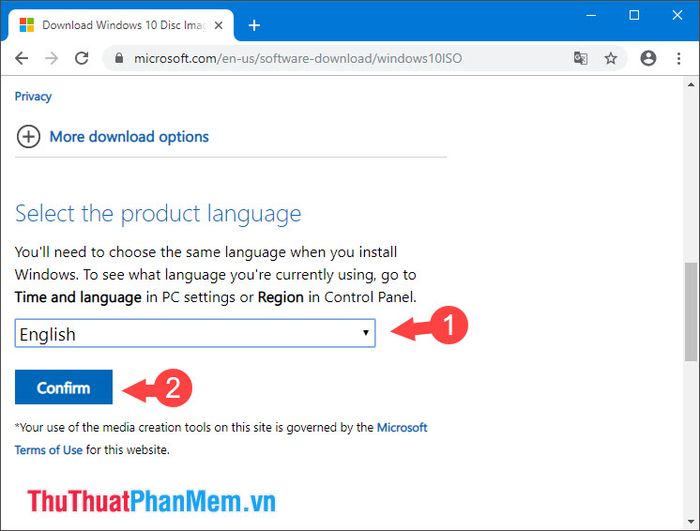
Bước 5: Cuối cùng, bạn chọn phiên bản Windows 32-bit hoặc 64-bit phù hợp với cấu hình máy tính của mình.
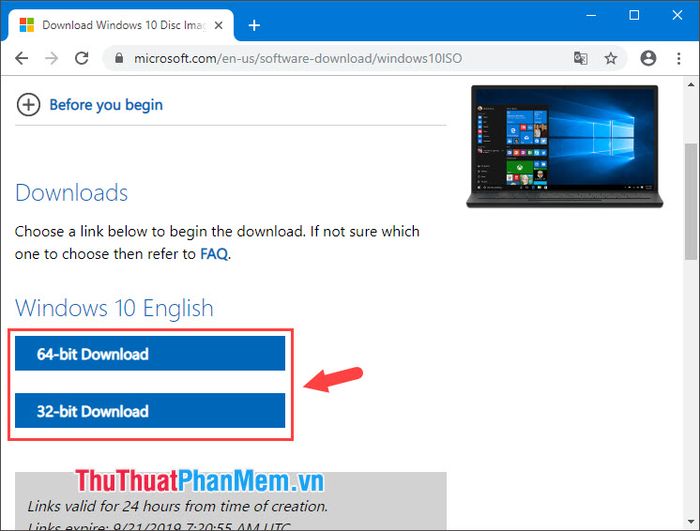
Với hướng dẫn chi tiết và dễ hiểu về cách tải Windows 10 trực tiếp từ Microsoft, bạn có thể yên tâm cài đặt hệ điều hành mà không lo ngại về virus hay lỗi file ISO. Chúc bạn thực hiện thành công!
Có thể bạn quan tâm

Top 4 địa chỉ nướng ngon nhất tại Long Khánh, Đồng Nai – Điểm đến không thể bỏ qua
Khám phá cách làm đầy đặn vòng 1 bằng Photowonder trên iOS, mang đến vẻ đẹp tự nhiên và quyến rũ.

Top 7 địa chỉ may rèm cửa đẹp nhất Bình Định

Top 5 phần mềm diệt virus miễn phí tốt nhất năm 2014

Top 6 Địa chỉ phun môi uy tín và chất lượng nhất tại Sóc Trăng


