Hướng dẫn tạo bảng và cách thức định dạng bảng trong Google Docs
Nội dung bài viết
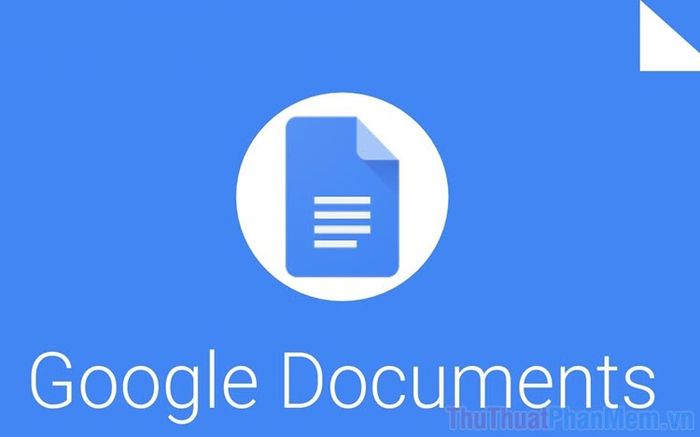
Với Google Docs, bạn có thể làm việc trực tuyến ngay trên trình duyệt mà không cần cài đặt phần mềm. Quá trình tạo bảng và định dạng bảng trong Google Docs rất đơn giản và dễ dàng, dưới đây là cách để thực hiện hiệu quả việc tạo bảng trên Google Docs.
1. Cách tạo bảng trong Google Docs
Để bắt đầu tạo bảng trong Google Docs, bạn cần có một tài khoản Google để đăng nhập và sử dụng tính năng này. Sau khi có tài khoản, bạn chỉ cần đăng nhập vào Google Docs và bắt đầu soạn thảo nội dung cần thiết.
Bước 1: Hãy khởi động Google Docs và bắt đầu nhập các nội dung bạn cần soạn thảo.
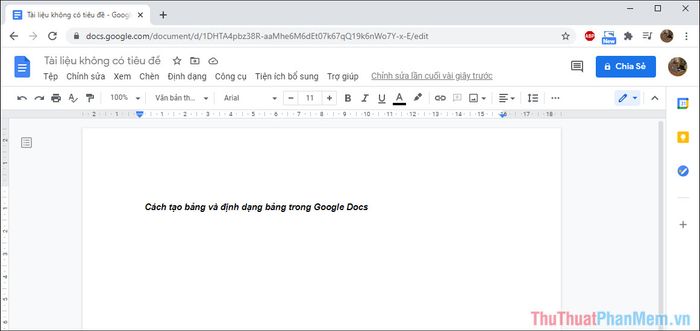
Bước 2: Tiếp theo, bạn chọn mục Chèn (1) => Bảng (2) => Tạo bảng (3) để bắt đầu tạo bảng của bạn.
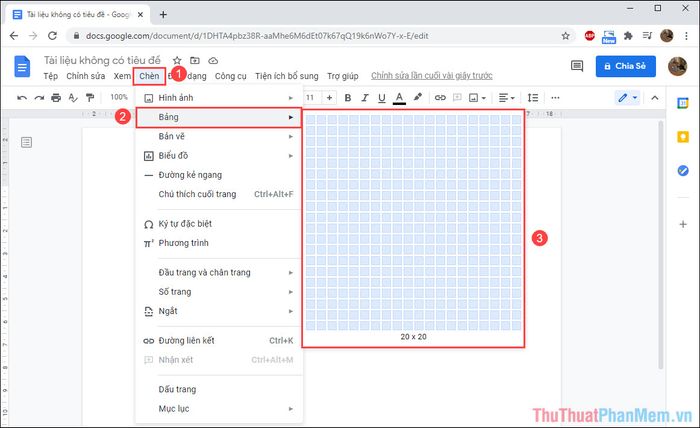
Google Docs hiện tại hỗ trợ tạo bảng với kích thước tối đa là 20x20. Nếu bạn cần tạo bảng lớn hơn, bạn sẽ phải thực hiện tạo bảng theo từng phần, thêm từng cột và dòng một cách riêng biệt.
Bước 3: Vậy là bạn đã hoàn thành việc tạo bảng trong Google Docs một cách nhanh chóng và dễ dàng, chỉ với vài bước đơn giản.
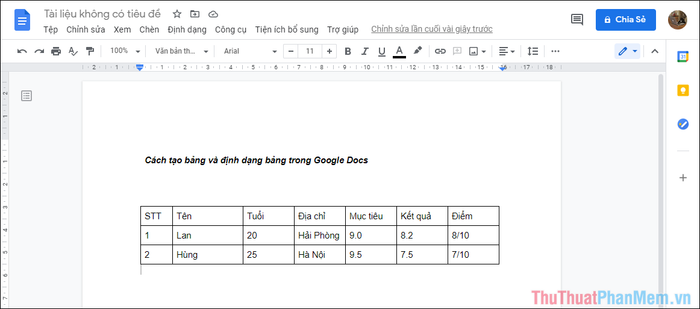
2. Cách thay đổi kích thước cột, dòng và định dạng chữ trong bảng
Mặc định khi tạo bảng, Google Docs sẽ để các cột, dòng có kích thước bằng nhau và bạn muốn chỉnh sửa sẽ phải điều chỉnh thủ công.
Bước 1: Bạn hãy di chuột vào các đường kẻ dòng, kẻ cột để xuất hiện biểu tượng điều chỉnh.
Sau đó, bạn hãy nhấn giữ chuột và di chuyển để thay đổi kích thước của ô, cột, dòng.
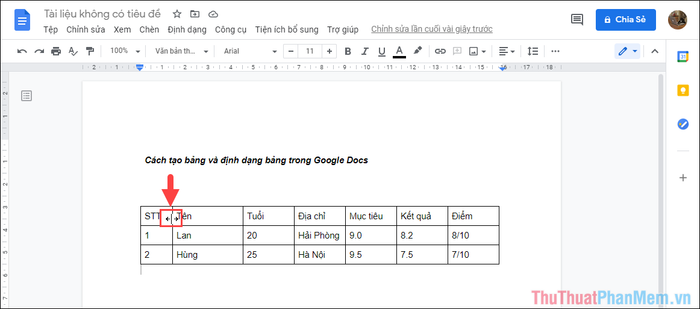
Bước 2: Các định dạng văn bản trong bảng có thể thực hiện giống như đối với văn bản thông thường: bạn có thể tô đậm, in nghiêng, gạch chân, hoặc căn chỉnh văn bản theo các hướng: trái, giữa, phải.
Để làm cho nội dung dễ đọc hơn, bạn chỉ cần chọn phần căn chỉnh và căn giữa nội dung cho phù hợp.
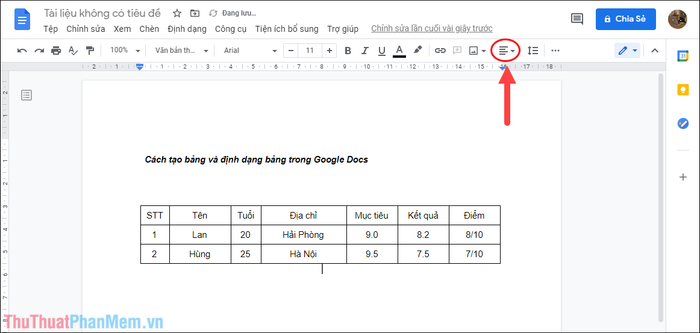
3. Cách thêm hàng, cột vào bảng trong Google Docs
Như đã biết, Google Docs chỉ cho phép tạo bảng với kích thước tối đa là 20x20 hàng và cột. Nếu bạn muốn thêm hàng thứ 21 hoặc cột thứ 21, bạn sẽ cần thực hiện thủ công theo các bước dưới đây:
Bước 1: Bạn hãy click chuột phải vào ô mà bạn muốn thêm hàng hoặc cột, sau đó chọn một trong những lựa chọn thích hợp.
- Chèn một hàng phía trên
- Chèn một hàng phía dưới
- Chèn một cột bên trái
- Chèn một cột bên phải
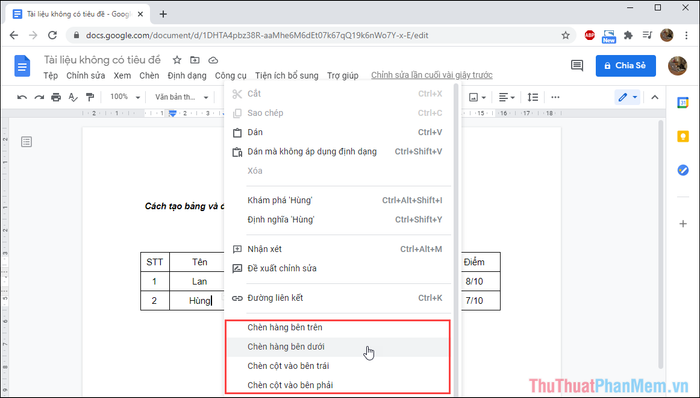
Bước 2: Sau khi chèn xong các cột và hàng, bạn sẽ thấy ngay lập tức các cột và hàng trống xuất hiện cạnh vị trí đã chọn để chèn.
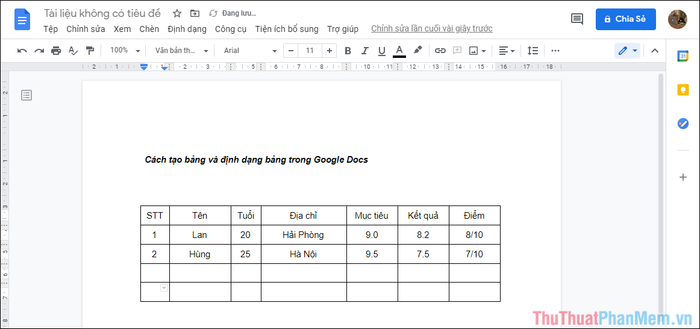
Bước 3: Nếu bạn muốn xóa những hàng hoặc cột thừa, chỉ cần click chuột phải và chọn các tùy chọn như: Xóa hàng/Xóa cột/Xóa bảng.
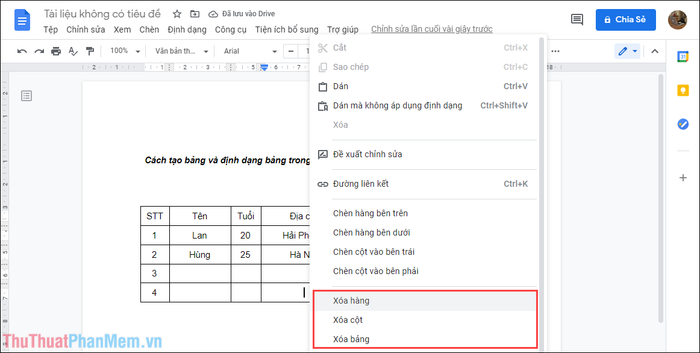
4. Hướng dẫn tạo viền cho các ô trong bảng
Khi bạn muốn làm nổi bật các ô trong bảng, một trong những cách đơn giản và hiệu quả nhất là tạo viền với những màu sắc đa dạng cho các ô đó.
Bước 1: Hãy nhấp vào ô bạn muốn tạo viền và sau đó chọn biểu tượng Mũi tên.
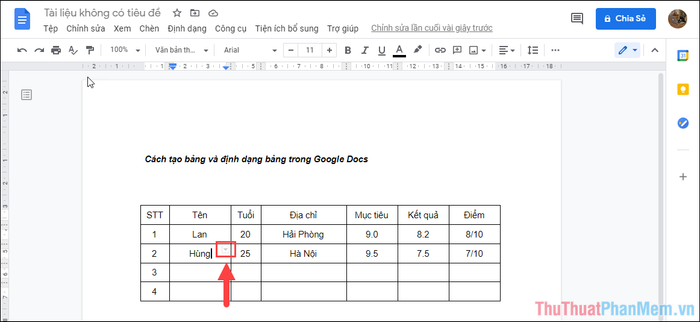
Bước 2: Tiếp theo, bạn chọn loại viền phù hợp với nội dung và mục đích trình bày của bảng.
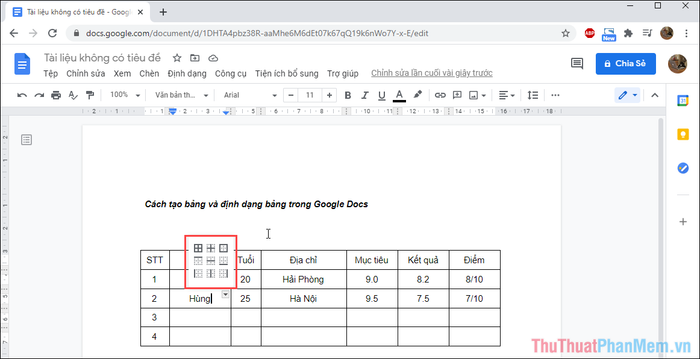
Bước 3: Sau khi viền được tạo thành công, bạn sẽ thấy các công cụ để điều chỉnh: Màu viền, độ dày viền, kiểu viền,... Hãy nhấn vào các tùy chọn này để thay đổi màu sắc và định dạng sao cho phù hợp với yêu cầu của bạn.
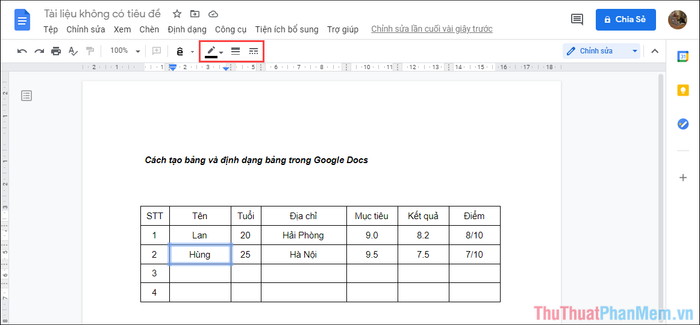
Bước 4: Vậy là bạn đã hoàn thành việc điều chỉnh màu sắc và định dạng viền cho các ô trong bảng một cách hoàn hảo.
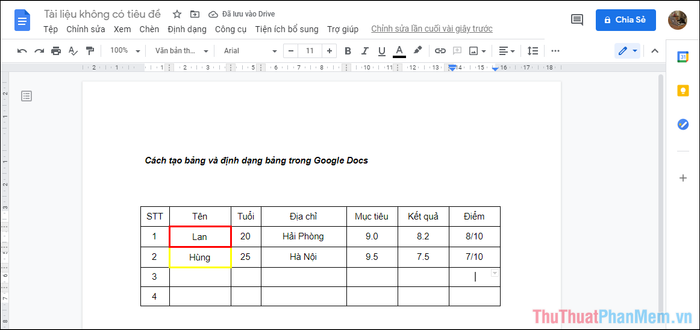
3. Cách thay đổi định dạng chung cho bảng
Nếu bạn muốn thay đổi nhiều đặc điểm của bảng như màu sắc, kích thước ô, cũng như kích thước cột và hàng, hãy làm theo các bước dưới đây:
Bước 1: Để bắt đầu, bạn hãy nhấp chuột phải lên bảng và chọn Thuộc tính bảng từ menu hiện ra.
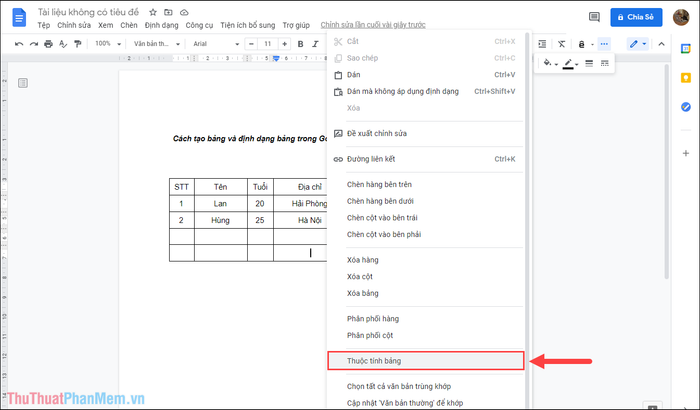
Bước 2: Tiếp theo, bạn hãy điều chỉnh các tùy chọn trong Thuộc tính bảng sao cho phù hợp với yêu cầu của mình.
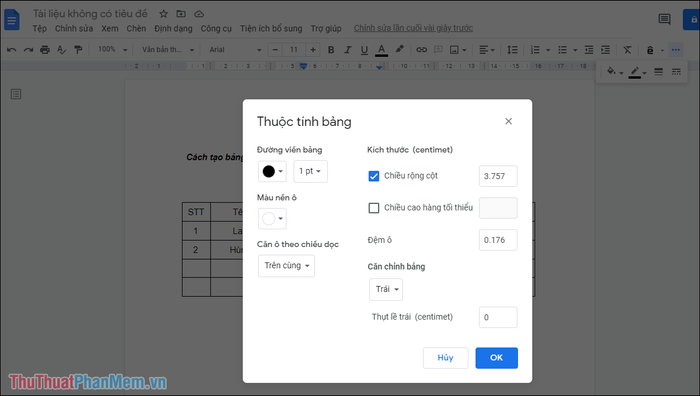
Trong bài viết này, Tripi đã chia sẻ với các bạn cách tạo và định dạng bảng trong Google Docs. Chúc các bạn có những trải nghiệm thú vị!
Có thể bạn quan tâm

Top 8 quán gỏi cuốn ngon nhất tại Bình Dương

Top 8 địa điểm cung cấp nước hoa chính hãng đáng tin cậy bậc nhất tại Quận 3, TP.HCM

Top 5 Quán bún tuyệt vời nhất tại Hải Dương

Khám phá những bí quyết du lịch Hồ Mây - Vũng Tàu dành cho những ai lần đầu trải nghiệm nơi này.

Top 14 địa điểm ăn trưa ngon và nổi tiếng bậc nhất tại Quận 3, TP. HCM thu hút đông đảo thực khách


