Hướng dẫn tạo biểu đồ thời gian và Timeline trong PowerPoint
Nội dung bài viết
Biểu đồ thời gian sẽ rất hữu ích trong những bài thuyết trình PowerPoint có nhiều cột mốc, giúp người xem dễ dàng theo dõi các sự kiện quan trọng một cách trực quan và mạch lạc.
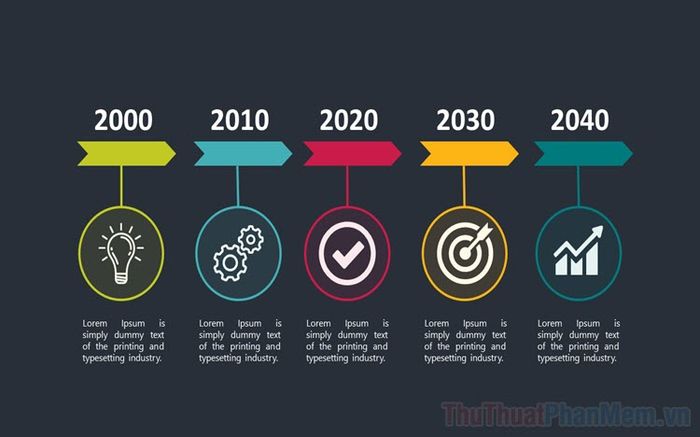
1. Hướng dẫn cách tạo biểu đồ thời gian và Timeline trong PowerPoint
Để tạo biểu đồ thời gian trên PowerPoint, bạn chỉ cần thực hiện một số bước đơn giản như sau:
Bước 1: Mở phần mềm PowerPoint, sau đó vào thẻ Insert (1) => chọn SmartArt (2).
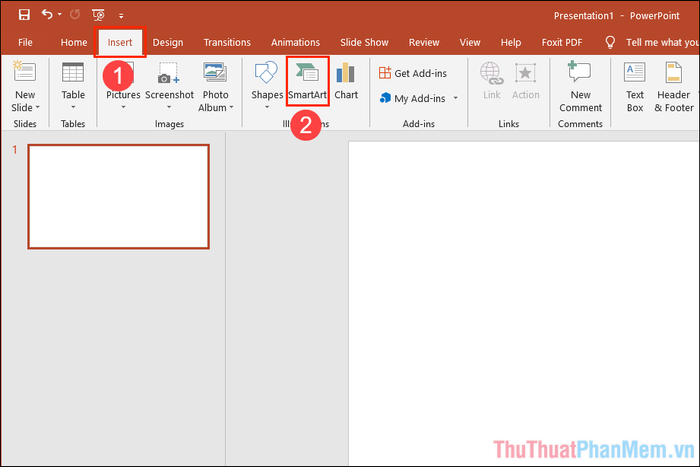
Bước 2: Trong phần SmartArt, hãy lựa chọn thẻ Process (biểu đồ dạng ngang) để tiếp tục.
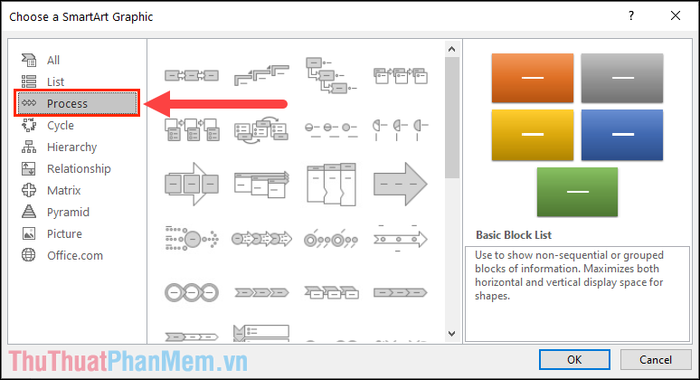
Bước 3: Tiếp theo, bạn hãy chọn một dạng biểu đồ thời gian, Timeline phù hợp với nội dung của bạn. Số lượng cột mốc có thể điều chỉnh sau, vì vậy không cần quá lo lắng về điều này.
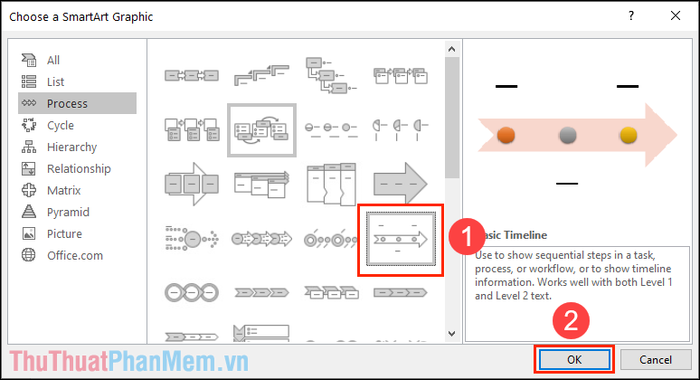
Bước 4: Và như vậy, bạn đã hoàn tất việc tạo ra biểu đồ thời gian, Timeline trong PowerPoint.
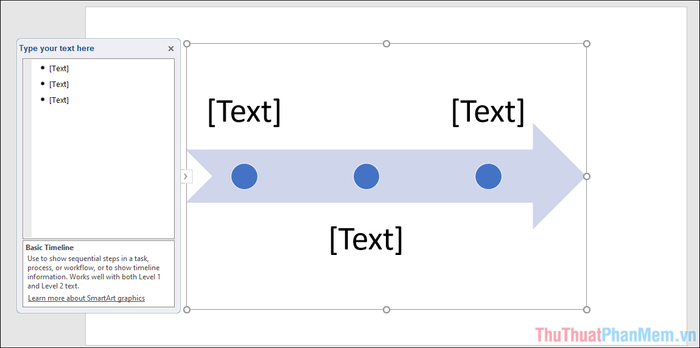
2. Cách chỉnh sửa biểu đồ thời gian, timeline trong PowerPoint
Sau khi thêm biểu đồ vào PowerPoint, bạn cần thực hiện các bước chỉnh sửa để phù hợp với nội dung của bài thuyết trình.
Bước 1: Để thay đổi nội dung văn bản, hãy nhấp vào mục Text và nhập thông tin mới mà bạn muốn.
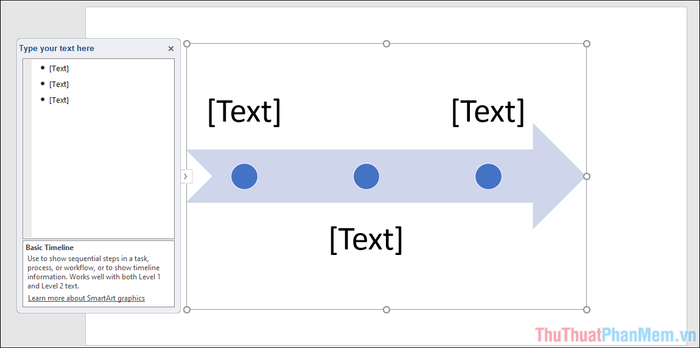
Bước 2: Với từng mốc thời gian, bạn có thể nhập các nội dung khác nhau. Nếu cần thêm văn bản, chỉ cần chọn New Text Box như bình thường.
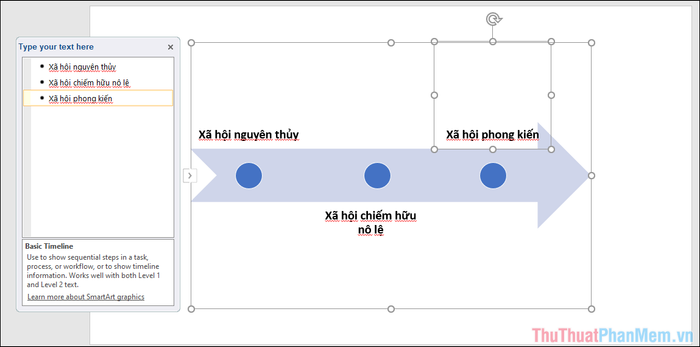
Bước 3: Nếu bạn muốn thêm một mốc thời gian mới, hãy chọn mốc cuối cùng trong bảng Type your text here và nhấn Enter để tạo thêm mốc mới.
PowerPoint hiện hỗ trợ tối đa 10 mốc thời gian trong một biểu đồ, cho phép bạn thỏa sức sáng tạo. Tuy nhiên, hãy lưu ý rằng khi thêm quá nhiều mốc, biểu đồ sẽ trở nên nhỏ và khó nhìn, vì vậy hãy cân nhắc kỹ trước khi thêm.
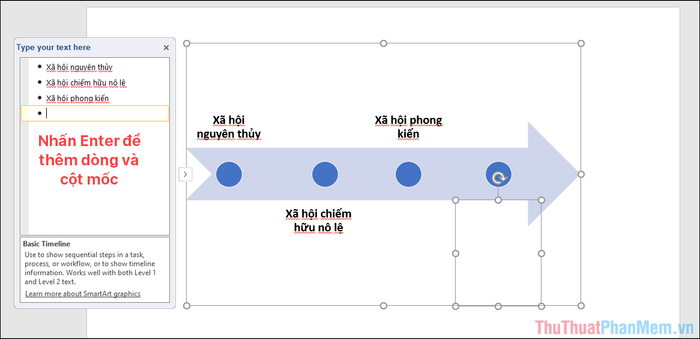
Bước 4: Mỗi khi thêm một mốc mới, bạn cần nhập nội dung và nhấn Enter để có thể tạo mốc tiếp theo.
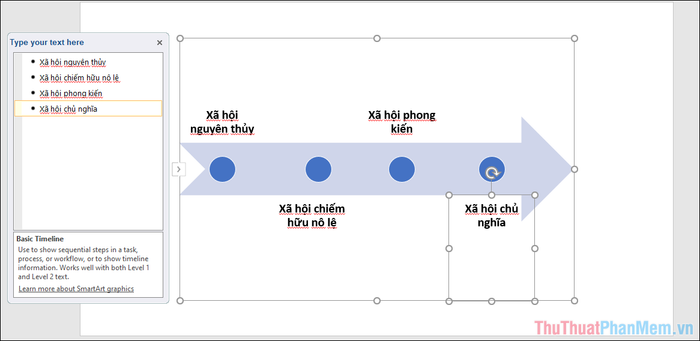
Bước 5: Nếu bạn muốn thay đổi giao diện của các mốc thời gian, chỉ cần chọn thẻ Design và chọn một trong các mẫu giao diện có sẵn.
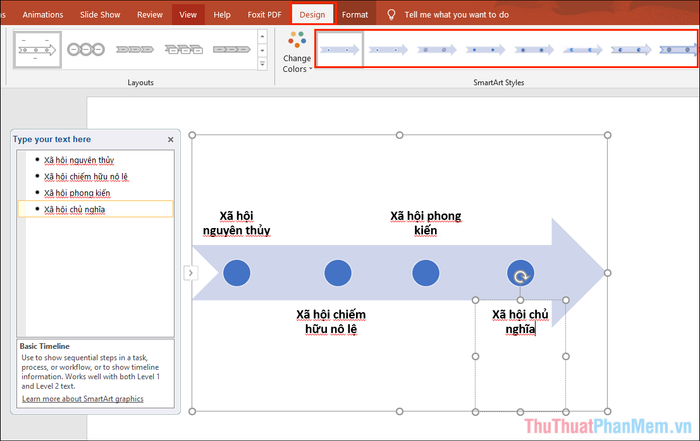
Bước 6: Để thay đổi màu sắc của biểu đồ, bạn chỉ cần chọn thẻ Change Colors và lựa chọn màu sắc phù hợp với chủ đề của bài thuyết trình.
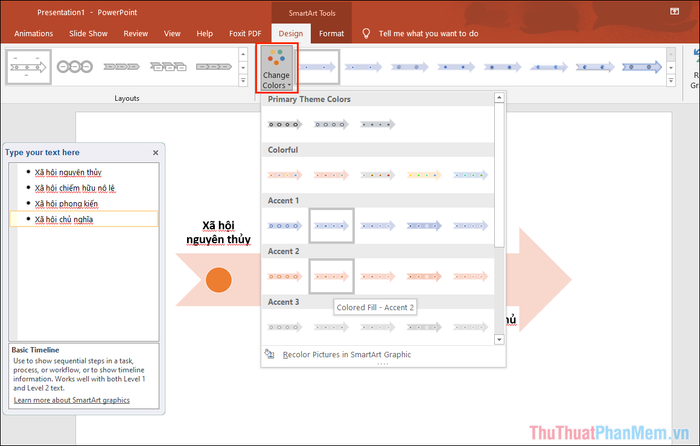
Bước 7: Nếu muốn thay đổi vị trí của các mốc thời gian, bạn chỉ cần nhấn và kéo chúng đến vị trí mong muốn. Để các mốc di chuyển chính xác, hãy giữ phím Shift trong khi di chuyển, giúp các mốc căn chỉnh với các đường kẻ có sẵn.
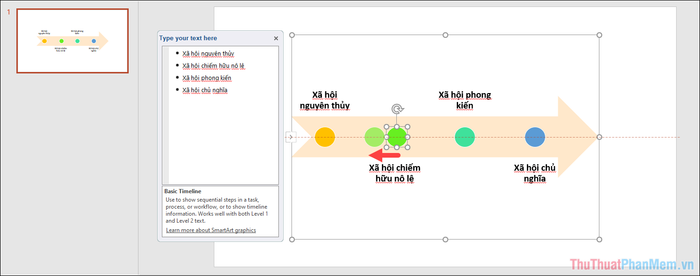
Bước 8: Chỉ cần vài thao tác đơn giản, bạn đã hoàn tất việc tạo ra biểu đồ thời gian, timeline trên PowerPoint. Bạn cũng có thể thêm hình nền, nhạc, và nhiều yếu tố khác để làm cho sản phẩm của mình sinh động hơn.
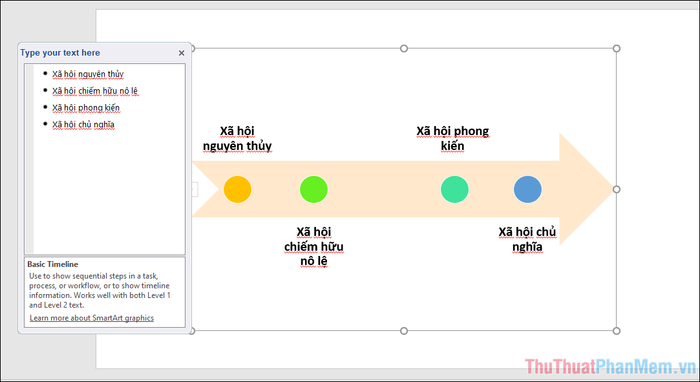
Trong bài viết này, chúng tôi đã chia sẻ với bạn cách tạo biểu đồ thời gian, timeline trên PowerPoint. Chúc bạn có một ngày làm việc hiệu quả và sáng tạo!
Có thể bạn quan tâm

Khám phá 10 quán chay ngon và chất lượng hàng đầu tại TP. Đà Lạt, Lâm Đồng

7 Quán Game Hàng Đầu tại Cần Thơ

Khám phá vẻ đẹp lộng lẫy của buổi tối qua những khung hình nghệ thuật

Top 10 Đơn vị thiết kế & thi công nội thất Long An đáng tin cậy nhất

Top 4 công ty thu mua phế liệu giá cao nhất Vĩnh Long


