Hướng dẫn tạo bộ cài đặt Visual Studio ngoại tuyến
Nội dung bài viết
Bộ cài Visual Studio có dung lượng lớn (lên đến 35 GB), việc tải xuống qua Internet có thể mất nhiều giờ. Tạo bộ cài đặt ngoại tuyến giúp bạn cài đặt nhanh chóng trên nhiều máy tính mà không cần tải lại từ đầu.
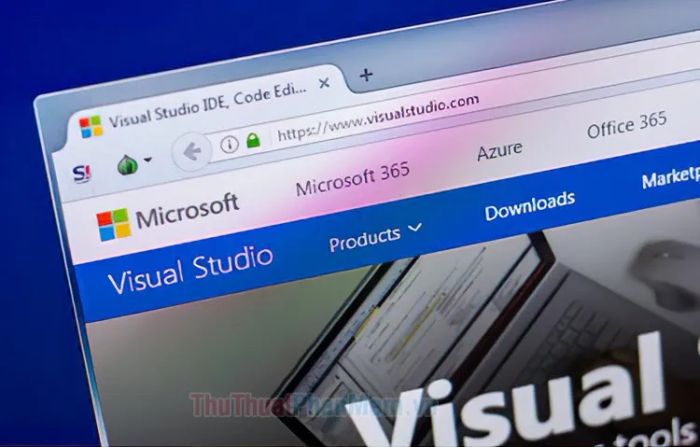
1. Tạo bộ cài Visual Studio ngoại tuyến
Để tạo bộ cài Visual Studio, hãy truy cập trang chủ Microsoft tại địa chỉ sau: https://visualstudio.microsoft.com/downloads/ và tải về bộ cài đặt.
Bạn nhấp chọn Free Trial để tải xuống phiên bản Professional hoặc Enterprise. Trong bài viết này, mình sẽ sử dụng phiên bản Enterprise.
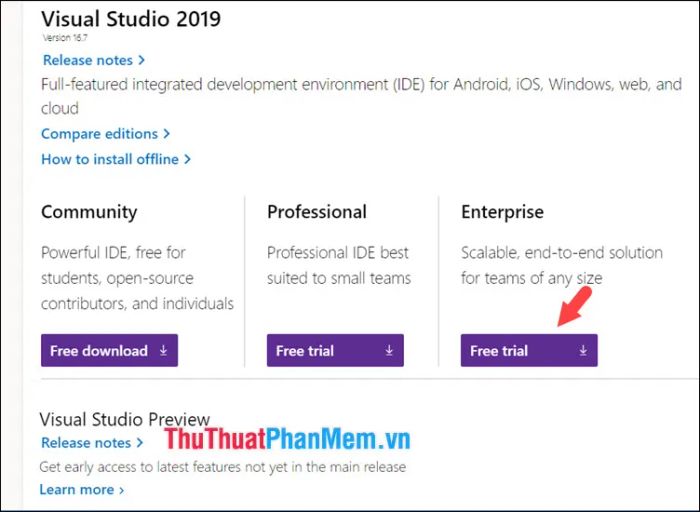
Bước 1: Sau khi tải về, bạn nhấp chuột phải vào file cài đặt (1) => chọn Rename (2) và đổi tên thành vs_enterprise.exe.
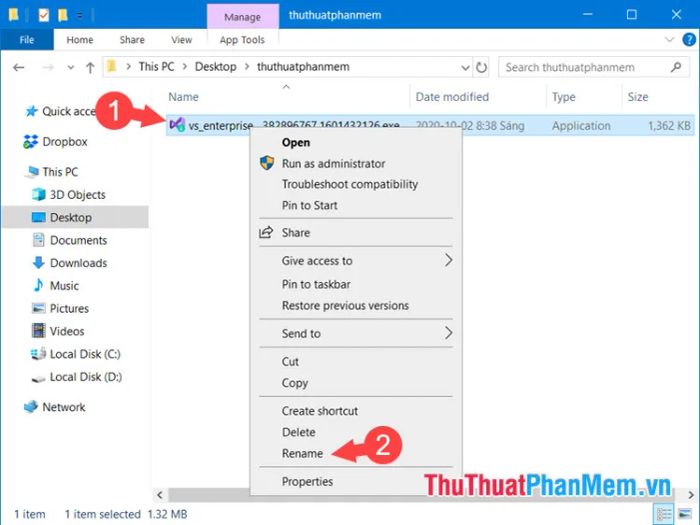
Sau khi đổi tên, bạn hãy nhấp vào thanh địa chỉ thư mục và ghi nhớ đường dẫn. Bạn có thể bôi đen và nhấn Ctrl + C để sao chép nhanh địa chỉ này.
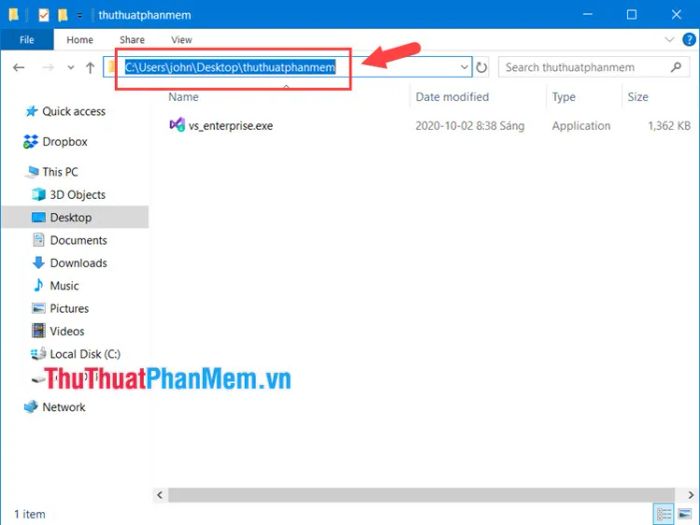
Bước 2: Mở cmd và nhập lệnh cd để di chuyển đến thư mục chứa bộ cài Visual Studio. Bạn nhập lệnh theo cú pháp sau:
cd <thư mục chứa bộ cài>
Ví dụ: cd C:\Users\john\Desktop\Tripi
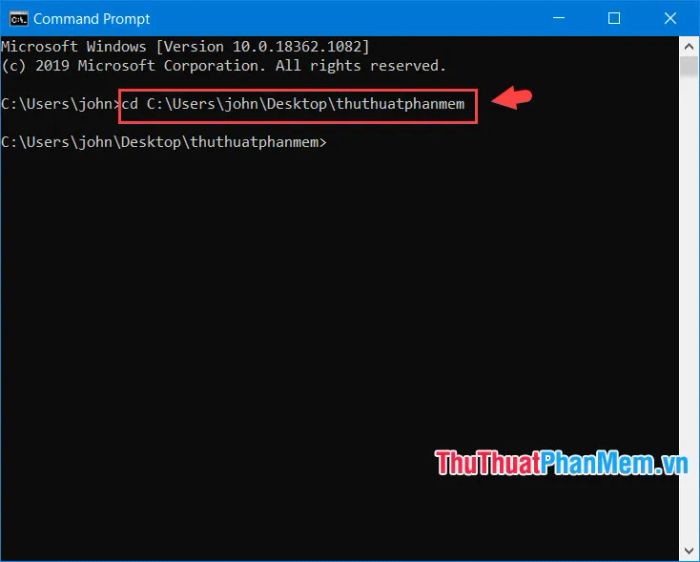
Bước 3: Nhập lệnh sau để tạo bộ cài đặt ngoại tuyến cho Visual Studio:
vs_enterprise.exe --layout "<thư mục chứa bộ cài>" --lang en-US
Trong đó: <thư mục chứa bộ cài> là thư mục bạn chọn để lưu trữ bộ cài đặt Visual Studio ngoại tuyến. Hãy đảm bảo chọn ổ đĩa có dung lượng trống hơn 40GB vì bộ cài đặt Visual Studio có kích thước khoảng 40GB.
Ví dụ: vs_enterprise.exe --layout "C:\Users\john\Desktop\Tripi\VS" --lang en-US
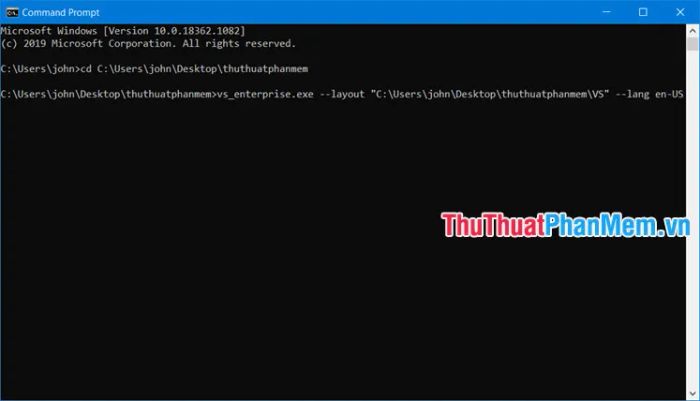
Bước 4: Bộ cài sẽ tự động khởi chạy, quá trình tải xuống có thể mất nhiều thời gian tùy thuộc vào tốc độ mạng của bạn.
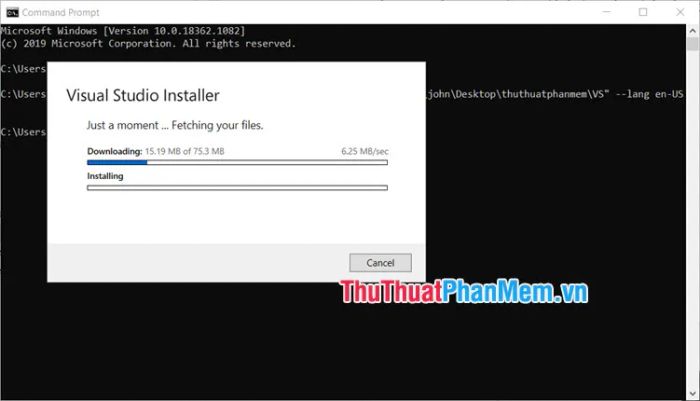
Sau khi tải xuống các thành phần cần thiết, giao diện tải xuống sẽ chuyển sang Command Prompt và chạy ngầm trong hệ thống.
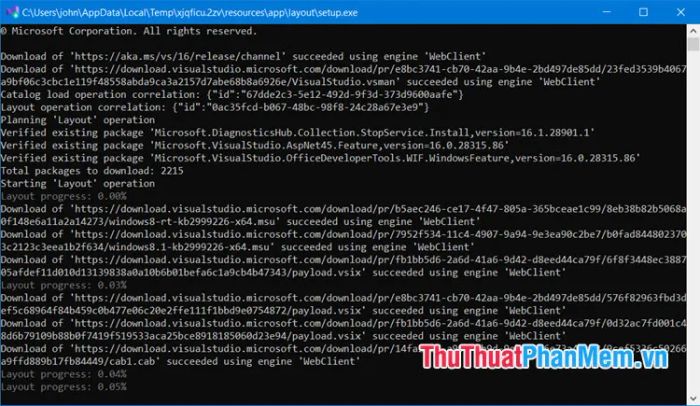
Khi thông báo Setup completed successfully xuất hiện, quá trình hoàn tất. Bạn nhấn một phím bất kỳ để tiếp tục.
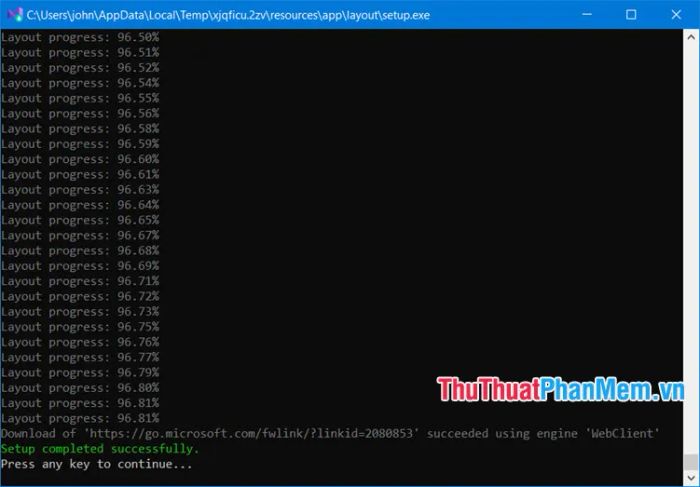
Dung lượng của bộ cài đặt ngoại tuyến sau khi tải về sẽ khoảng 35.2 GB.
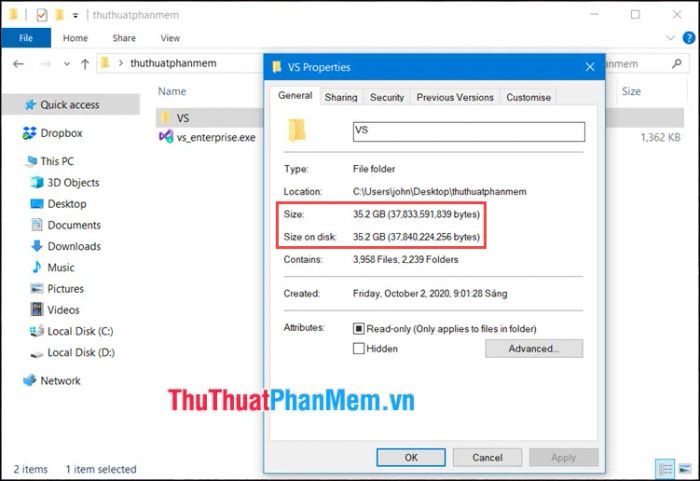
2. Cài đặt Visual Studio ngoại tuyến trên máy tính
Bước 1: Mở thư mục chứa bộ cài và nhấp đúp vào file vs_enterprise để bắt đầu cài đặt.
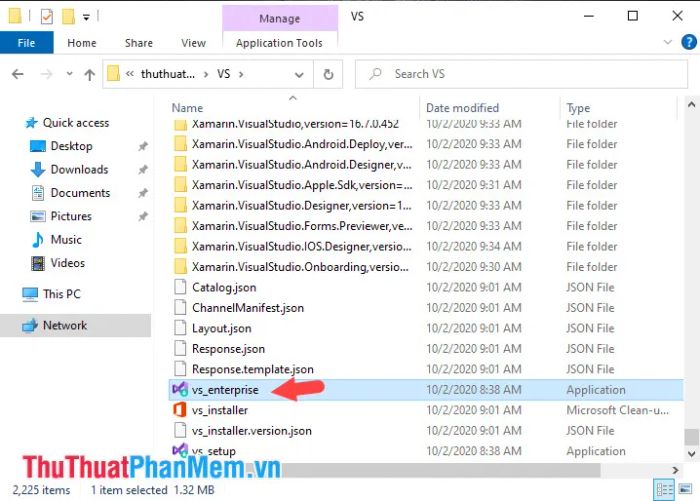
Khi bảng thông báo xuất hiện, bạn chọn Continue để tiếp tục quá trình cài đặt.
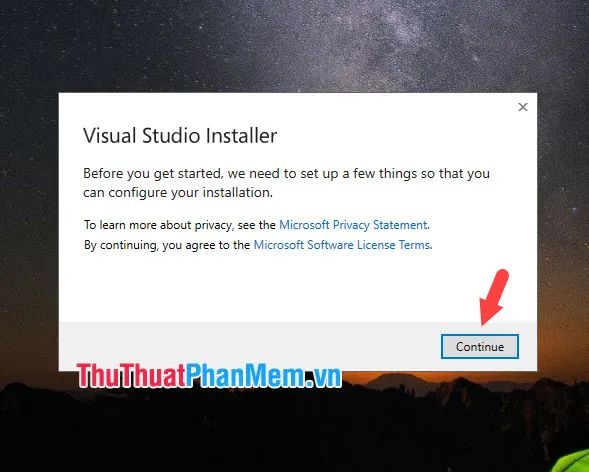
Bước 2: Chuyển sang thẻ Workload (1) và tích chọn các mục cài đặt cần thiết (2).
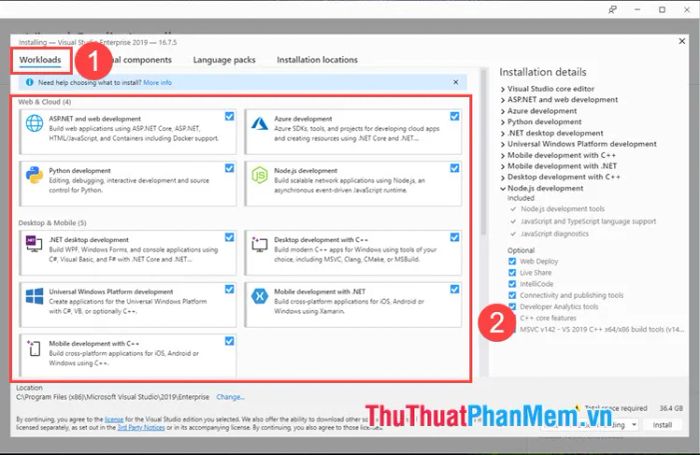
Sau đó, bạn di chuyển đến mục Individual components (3) và lựa chọn các thành phần bổ sung (4).
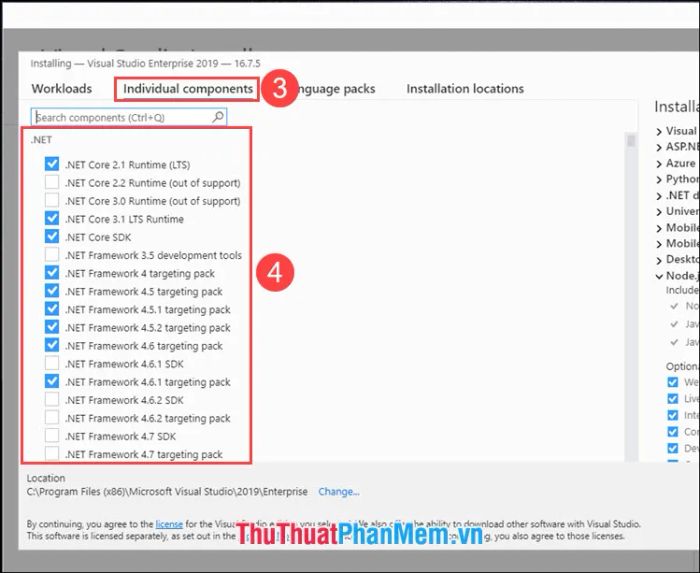
Nếu muốn sử dụng ngôn ngữ khác, hãy chuyển sang Language packs (5) và chọn ngôn ngữ mới cần thêm (6).
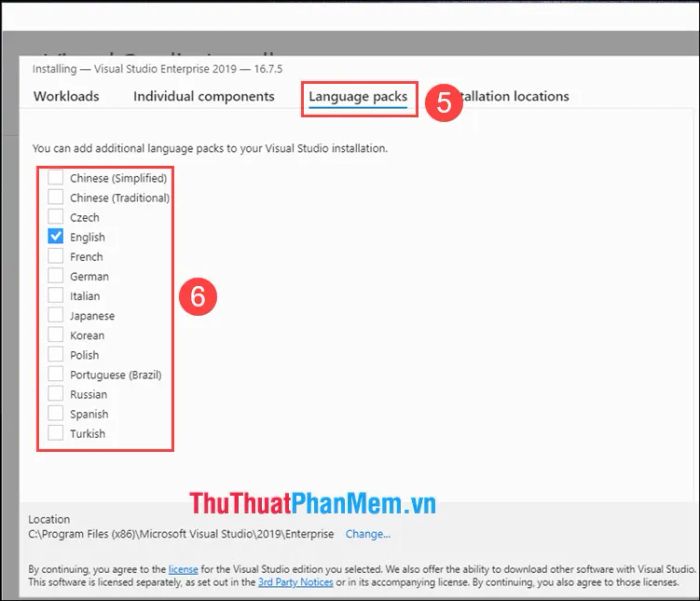
Bước 3: Chuyển đến phần Installation locations (1) để thiết lập ổ đĩa cài đặt. Nhấp vào biểu tượng … (2) tại mục Visual Studio IDE để chọn vị trí lưu file. Hãy bỏ chọn tuỳ chọn Keep download cache after the installation vì bạn đã có bộ cài offline. Khi hoàn tất, nhấn Install (3) để bắt đầu cài đặt.
Lưu ý: Chọn ổ đĩa có ít nhất 40 GB trống nếu bạn cài đặt đầy đủ các thành phần của Visual Studio. Nếu không đủ dung lượng, hãy kiểm tra mục Total space required phía trên nút Install để điều chỉnh ổ đĩa hoặc quay lại Bước 2 để loại bỏ các thành phần không cần thiết.
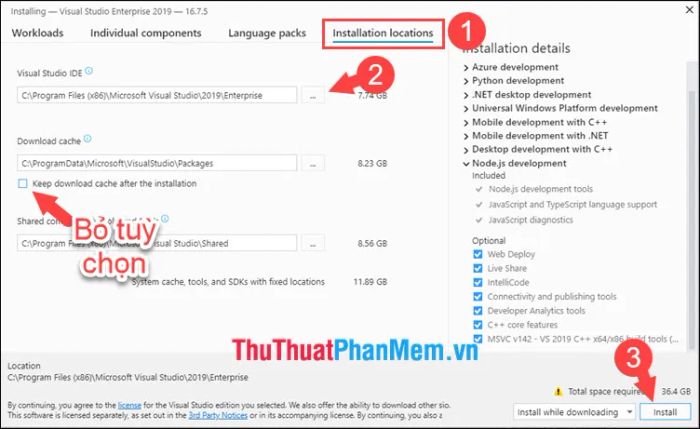
Quá trình cài đặt sẽ diễn ra, tốc độ phụ thuộc vào số lượng thành phần cài đặt và hiệu suất ổ cứng, không liên quan đến tốc độ mạng.
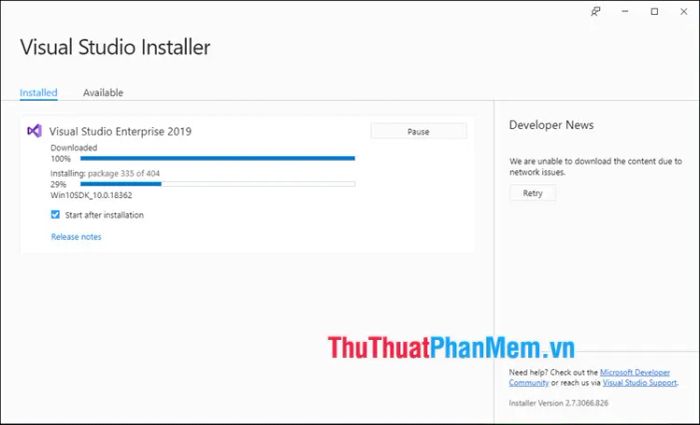
Bước 4: Sau khi cài đặt hoàn tất, phần mềm sẽ tự động khởi động. Bạn có thể chọn chủ đề giao diện như Blue, Dark, Light để phù hợp với sở thích của mình.
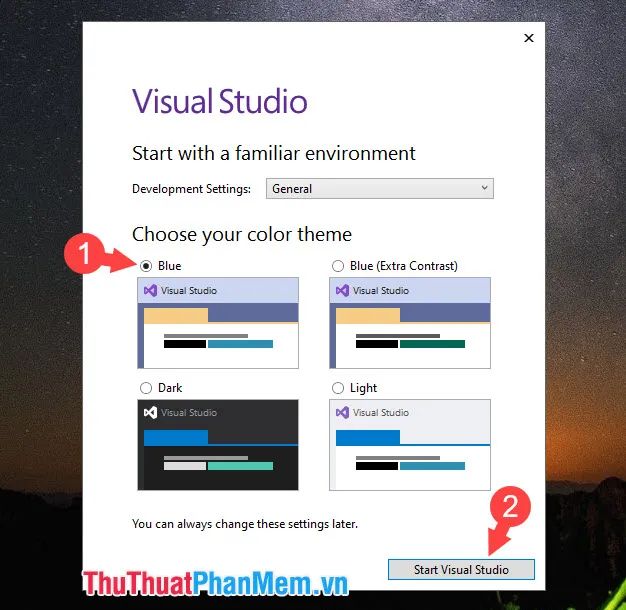
Khi màn hình hiển thị như hình dưới, bạn đã cài đặt thành công Visual Studio ngoại tuyến. Hãy bắt đầu khám phá và làm việc với Visual Studio ngay thôi!
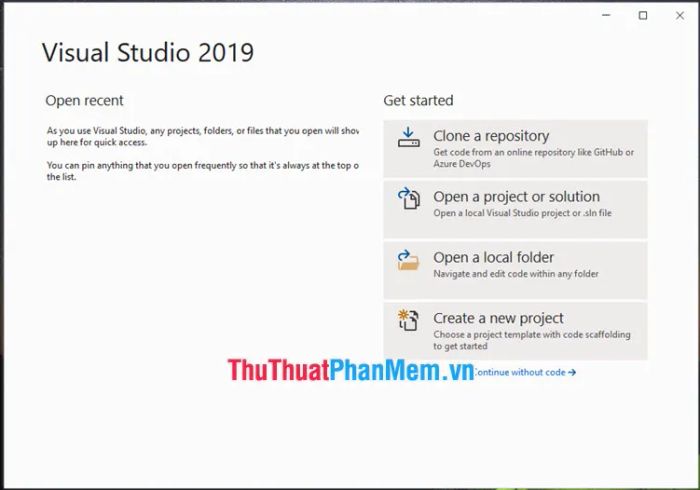
Để trở thành lập trình viên chuyên nghiệp với Visual Studio, hãy làm quen và ghi nhớ các tổ hợp phím tắt hữu ích. Tham khảo bài viết sau để học và áp dụng: https://Tripi/phim-tat-trong-visual-studio-toan-bo-cac-phim-tat-thong-dung-trong-visual-studio/
Với cách tạo và cài đặt Visual Studio ngoại tuyến, bạn sẽ tiết kiệm thời gian tải xuống và dễ dàng cài đặt trên nhiều thiết bị khác nhau. Chúc bạn thành công!
Có thể bạn quan tâm

Hướng dẫn chuyển đổi ảnh sang định dạng JPG trực tiếp trên iPhone

Top 7 Địa chỉ bán sen đá đẹp nhất TP. Pleiku, Gia Lai

Khám phá bắp cải tím: Dinh dưỡng tuyệt vời, món ăn hấp dẫn, mẹo chọn mua chuẩn

Top 4 Studio chụp ảnh kỷ yếu nổi bật tại Hà Nam

Hướng dẫn quay phim màn hình trên iPhone và iPad


