Hướng dẫn tạo chữ ký trong Gmail
Nội dung bài viết
Bạn đã từng nhận được email với chữ ký ấn tượng và muốn tự tạo cho mình một chữ ký độc đáo trong Gmail? Nếu chưa biết bắt đầu từ đâu, hãy tham khảo bài viết hướng dẫn chi tiết dưới đây để tạo chữ ký Gmail một cách dễ dàng và chuyên nghiệp.

Khám phá cách tạo chữ ký trong Gmail trên máy tính qua trình duyệt web, trên điện thoại bằng ứng dụng Gmail, hoặc sử dụng các công cụ trực tuyến để tạo chữ ký chuyên nghiệp. Cùng theo dõi các bước thực hiện chi tiết ngay sau đây.
Hướng dẫn tạo chữ ký trong Gmail trên máy tính bằng trình duyệt web
Bước 1: Truy cập Gmail tại https://mail.google.com và đăng nhập vào tài khoản của bạn. Tại giao diện chính, nhấp vào biểu tượng Cài đặt (hình răng cưa) và chọn mục Cài đặt để bắt đầu tạo chữ ký.

Bước 2: Trong phần cài đặt chung, cuộn xuống mục Chữ ký. Chọn ô tròn bên dưới No Signature và nhập nội dung chữ ký vào khung soạn thảo. Bạn có thể tùy chỉnh định dạng chữ ký bằng các công cụ định dạng phía trên khung soạn thảo để tạo ra một chữ ký chuyên nghiệp và thu hút.
Lưu ý: Giới hạn tối đa cho chữ ký Gmail là 10.000 ký tự. Hãy sử dụng một cách thông minh để tạo ấn tượng tốt nhất.
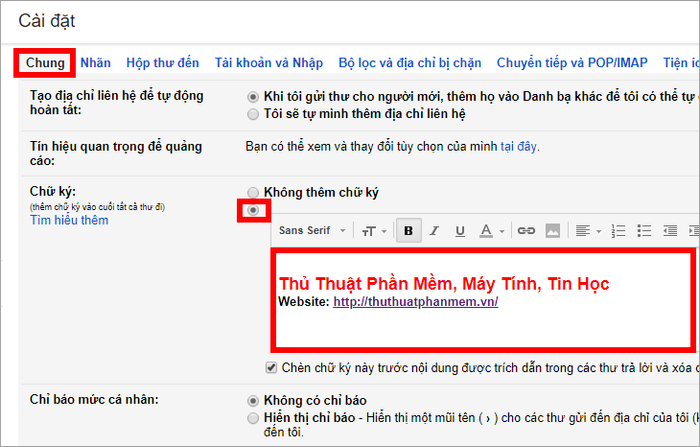
Bước 3: Sau khi hoàn thiện chữ ký, nhấp vào Lưu thay đổi để áp dụng chữ ký mới. Từ giờ, mọi email bạn gửi đi sẽ kèm theo chữ ký độc đáo của riêng bạn.
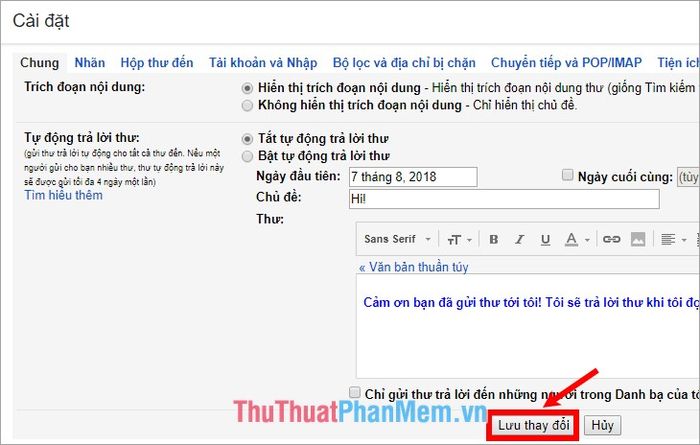
Khi bạn soạn thư, chữ ký sẽ tự động hiển thị ở cuối nội dung email, giúp bạn tiết kiệm thời gian và tạo sự chuyên nghiệp trong mỗi thư gửi đi.
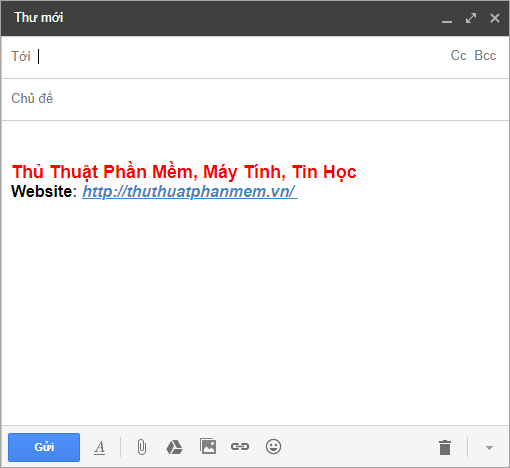
Để tạo chữ ký Gmail chuyên nghiệp và ấn tượng hơn, bạn có thể sử dụng công cụ trực tuyến miễn phí tại https://www.hubspot.com/email-signature-generator. Dưới đây là hướng dẫn nhanh để tạo chữ ký:
1. Truy cập trang web tạo chữ ký miễn phí https://www.hubspot.com/email-signature-generator, sau đó nhấp vào Create your free email signature để bắt đầu.
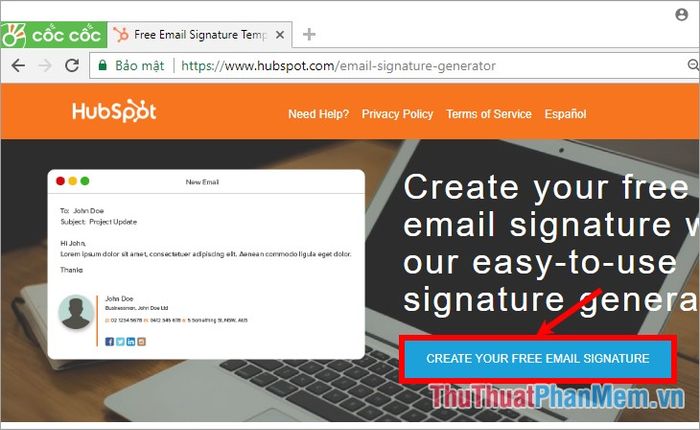
2. Nhập các thông tin cá nhân hoặc doanh nghiệp mà bạn muốn hiển thị trong chữ ký, bao gồm tên, chức danh, liên hệ và các yếu tố thiết kế phù hợp với phong cách của bạn.
Thẻ Main: Thêm các thông tin cơ bản như logo, tên, chức danh, email, số điện thoại hoặc hình ảnh vào chữ ký. Bạn có thể xem trước chữ ký của mình trong phần Signature Preview ở bên phải để đảm bảo tính thẩm mỹ và chuyên nghiệp.
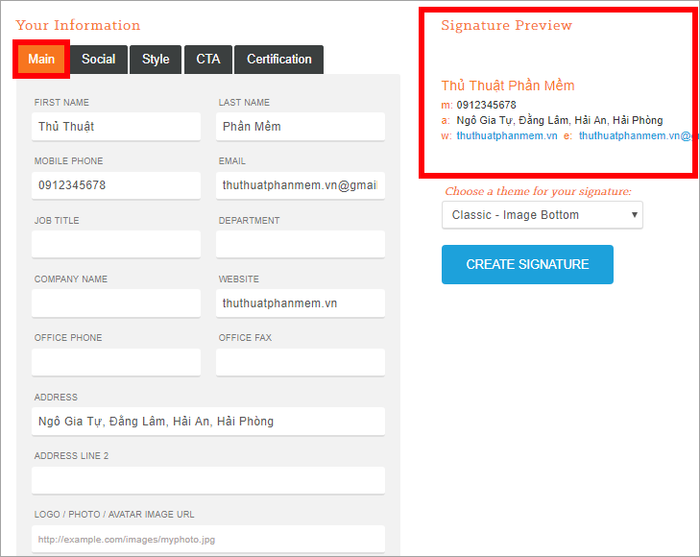
Thẻ Social: Kết nối chữ ký của bạn với các nền tảng mạng xã hội như Facebook, Twitter, Instagram, LinkedIn để tăng tính tương tác và kết nối với người nhận.
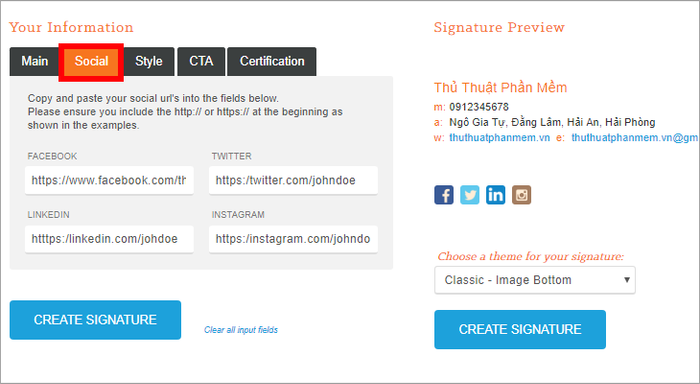
Thẻ Style: Tùy chỉnh kiểu dáng chữ ký với các tùy chọn định dạng đa dạng. Nếu bạn đã chèn hình ảnh trong thẻ Main, hãy chọn vị trí hiển thị ảnh trong phần Signature theme. Bạn cũng có thể điều chỉnh màu sắc và font chữ để phù hợp với phong cách cá nhân hoặc doanh nghiệp.
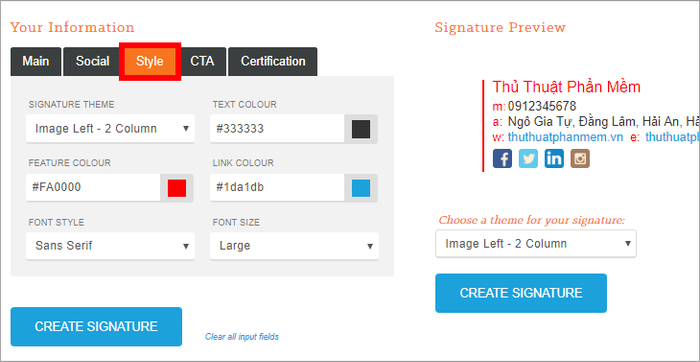
Thẻ CTA, Certification: Thêm các yếu tố như văn bản, hình ảnh hoặc chứng chỉ từ Hubspot vào chữ ký để tăng độ tin cậy. Tuy nhiên, bạn có thể bỏ qua phần này nếu không cần thiết.
Lưu ý: Chữ ký không được vượt quá 10.000 ký tự. Hãy tập trung vào những thông tin quan trọng và cần thiết để chữ ký của bạn trở nên chuyên nghiệp và hiệu quả.
3. Sau khi hoàn thành việc nhập thông tin và thiết lập kiểu chữ ký, hãy nhấp vào Create signature để hoàn tất quá trình tạo chữ ký.
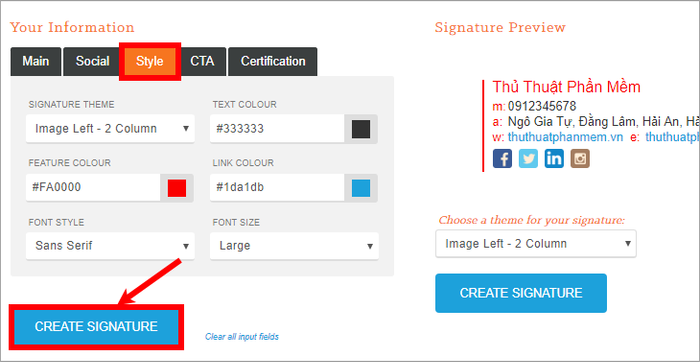
4. Khi Step 2: Complete these fields xuất hiện, điền đầy đủ thông tin theo yêu cầu và nhấn chọn Step 3: Download your free Signature để tiếp tục.
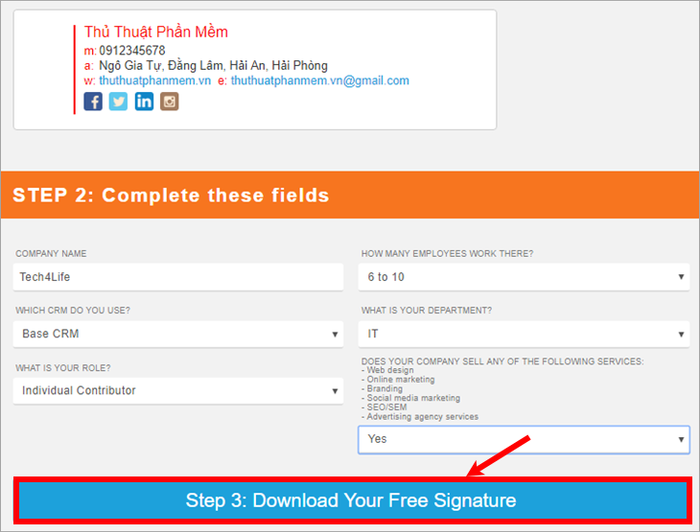
5. Bạn sẽ thấy phần sao chép chữ ký với hai tùy chọn: Select Signature để sao chép trực tiếp chữ ký hoặc Get source code để sao chép mã HTML của chữ ký vừa tạo.
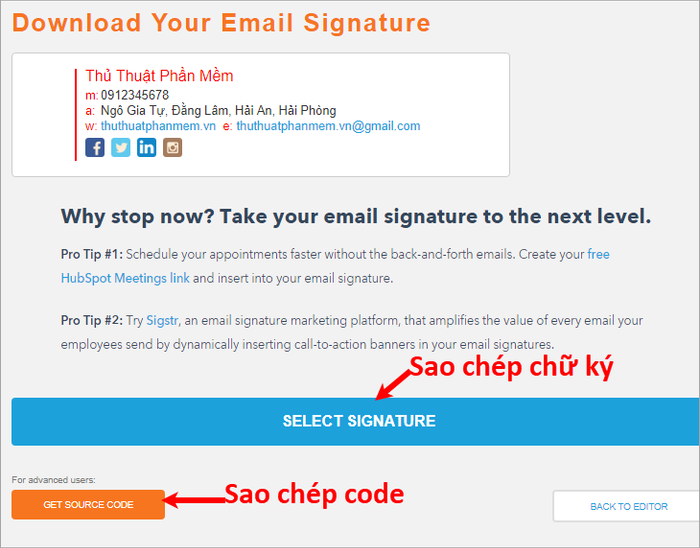
Sau khi sao chép chữ ký, bạn chỉ cần dán nó vào phần tạo chữ ký trong mục Cài đặt của Gmail và nhấn Lưu thay đổi để hoàn tất.
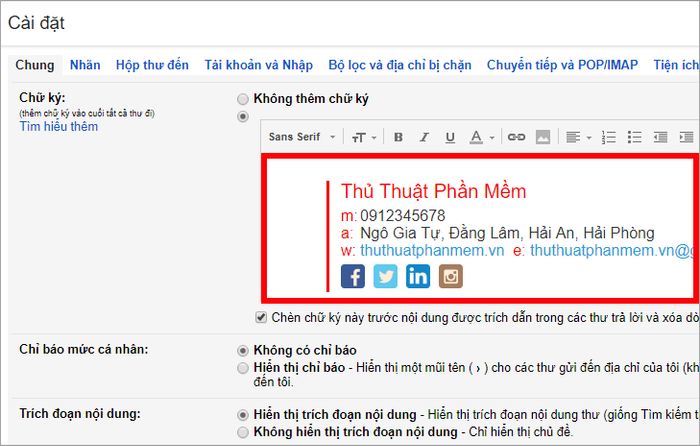
Hướng dẫn tạo chữ ký trong Gmail trên điện thoại bằng ứng dụng Gmail
Nếu bạn sử dụng ứng dụng Gmail trên điện thoại thông minh, hãy làm theo các bước sau để tạo chữ ký trên iPhone hoặc iPad:

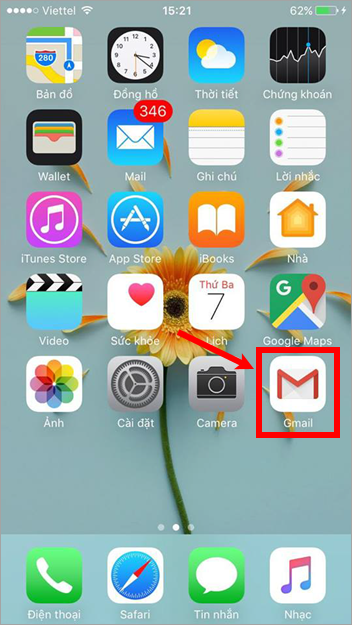

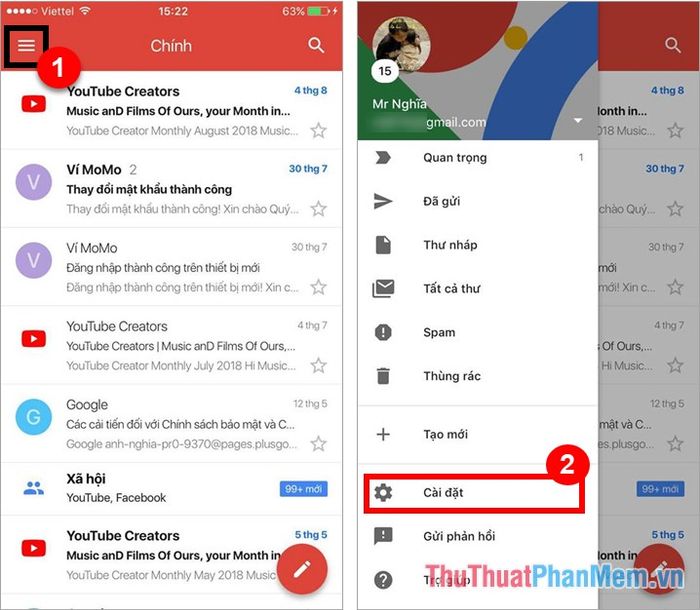
Bước 3: Chọn tài khoản Gmail của bạn, sau đó nhấn vào Cài đặt chữ ký để bắt đầu tùy chỉnh.
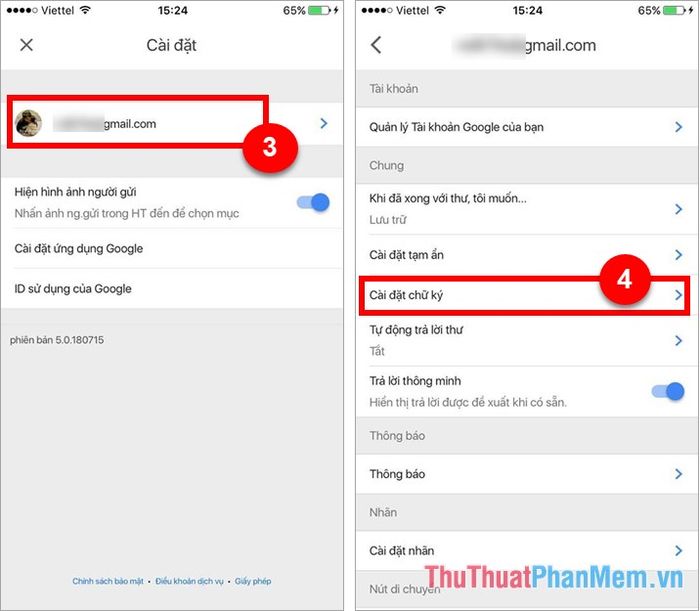
Bước 4: Bật chế độ Chữ ký trên thiết bị di động, sau đó nhập nội dung chữ ký mà bạn muốn sử dụng trong Gmail vào khung bên dưới.
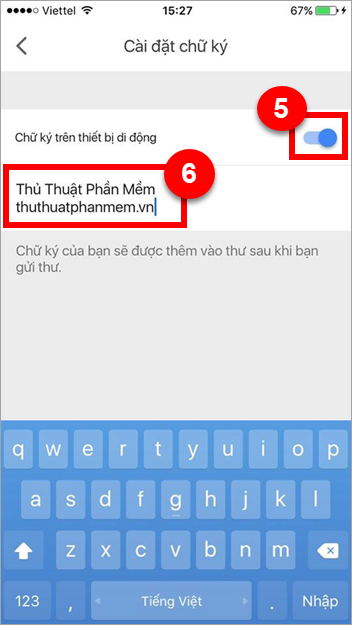
Như vậy, bạn đã hoàn thành việc tạo chữ ký trong Gmail trên ứng dụng di động. Chỉ cần nhấn biểu tượng quay lại, chữ ký sẽ tự động được lưu và áp dụng.
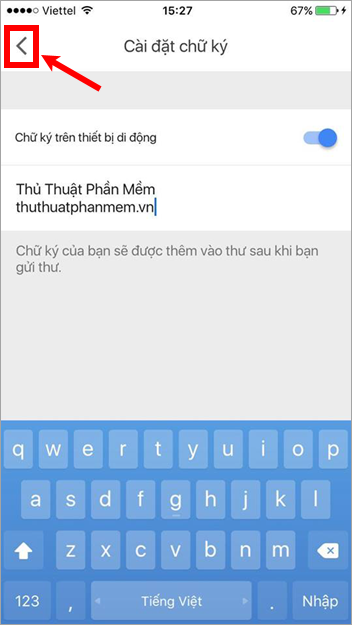
Trên ứng dụng di động, chữ ký sẽ không hiển thị trong phần soạn thư như trên web, nhưng người nhận email sẽ thấy chữ ký của bạn khi nhận được thư.
Bài viết đã hướng dẫn chi tiết cách tạo chữ ký Gmail trên web, ứng dụng di động và cách tạo chữ ký chuyên nghiệp. Hy vọng những hướng dẫn này sẽ giúp bạn tạo được chữ ký đẹp mắt và ấn tượng. Chúc bạn thành công!
Có thể bạn quan tâm

8 Loại sữa tốt nhất cho bà bầu trong 3 tháng đầu

Top 7 thương hiệu xe thăng bằng uy tín cho trẻ em hiện nay

Top 10 bộ phim có thể bị 'khai tử' sau năm 2016

Top 10 mô hình kinh doanh thành công gần các trường đại học

10 Áng Thơ Tuyển Chọn Của Thi Nhân Đặng Hồng Thái Giang


