Hướng dẫn tạo Email trên máy tính - Cách thiết lập tài khoản Email để gửi và nhận thư điện tử
Nội dung bài viết
Trong thời đại công nghệ hiện nay, việc sở hữu một địa chỉ email riêng là điều không thể thiếu để phục vụ nhu cầu công việc và giao tiếp. Bài viết này từ Tripi sẽ hướng dẫn bạn từng bước chi tiết để tạo tài khoản email trên máy tính một cách dễ dàng.
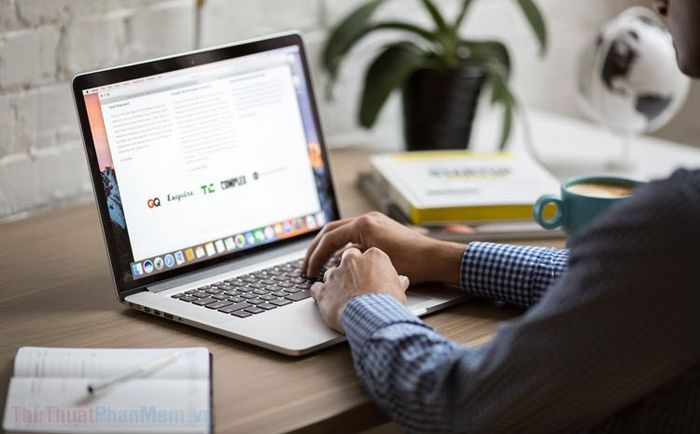
1. Hướng dẫn đăng ký tài khoản Gmail
Gmail, dịch vụ thư điện tử miễn phí từ Google, cho phép bạn tạo tài khoản để gửi và nhận email. Ngoài ra, Gmail còn hỗ trợ lưu trữ thư, gửi kèm các tệp tin đa phương tiện như hình ảnh, âm thanh và nhiều tính năng hữu ích khác.
Để tạo tài khoản Gmail, bạn chỉ cần thực hiện theo các bước đơn giản sau đây.
Bước 1: Truy cập vào đường dẫn sau để bắt đầu tạo tài khoản Gmail: https://accounts.google.com/signup
Bước 2: Điền đầy đủ các thông tin cần thiết theo yêu cầu của hệ thống.
- Họ
- Tên
- Tên người dùng: Đặt tên không dấu, có thể kết hợp số và dấu chấm. Đây sẽ là địa chỉ email của bạn, ví dụ: [email protected].
- Mật khẩu: Kết hợp chữ hoa, chữ thường, số và ký tự đặc biệt để tăng tính bảo mật.
- Xác nhận mật khẩu: Nhập lại mật khẩu để đảm bảo chính xác.
Sau khi hoàn thành việc nhập thông tin, bạn nhấn vào nút Tiếp theo để chuyển sang bước kế tiếp.
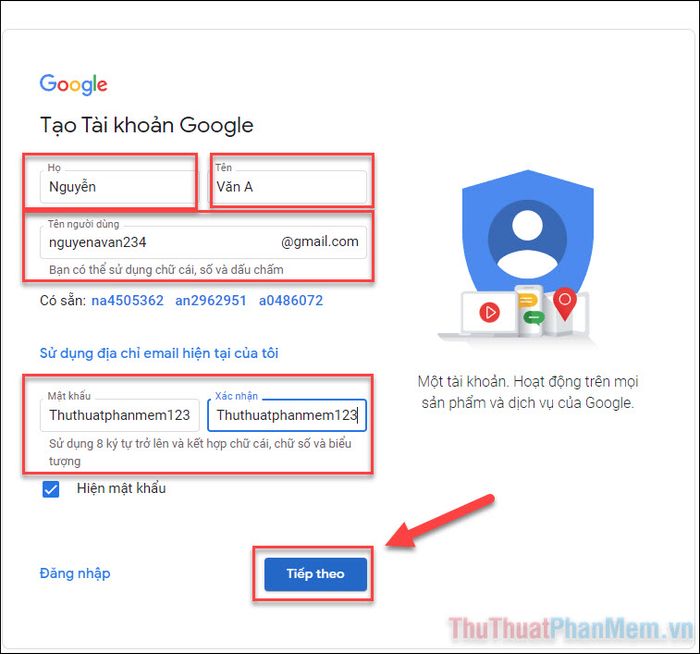
Bước 3: Nhập số điện thoại chính chủ mà bạn đang sử dụng. Điều này không chỉ giúp xác minh tài khoản mà còn tăng cường bảo mật cho tài khoản Gmail của bạn trong tương lai.
Tiếp theo, bạn cần cung cấp thông tin về ngày sinh và giới tính một cách chính xác.
Khi đã điền đầy đủ thông tin, hãy nhấn Tiếp theo để tiếp tục quá trình đăng ký.
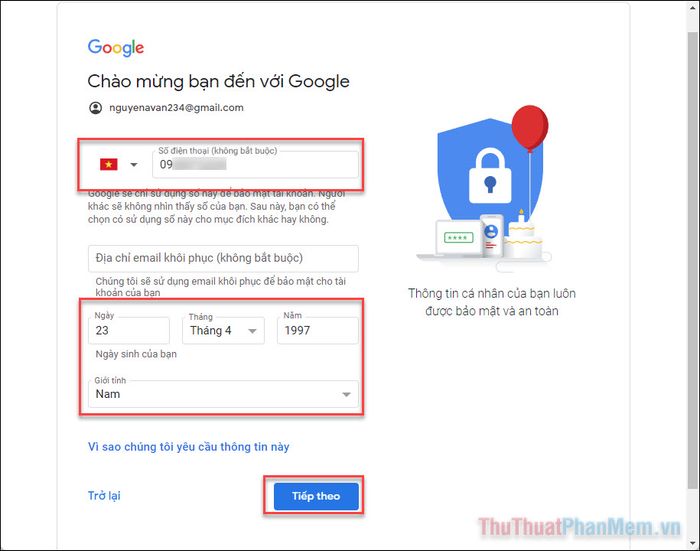
Bước 4: Google sẽ gửi một mã xác nhận đến số điện thoại của bạn. Hãy nhập mã này vào ô xác minh trên trang tiếp theo để hoàn tất quá trình.
Sau khi nhập mã, nhấn Xác minh để tiếp tục.
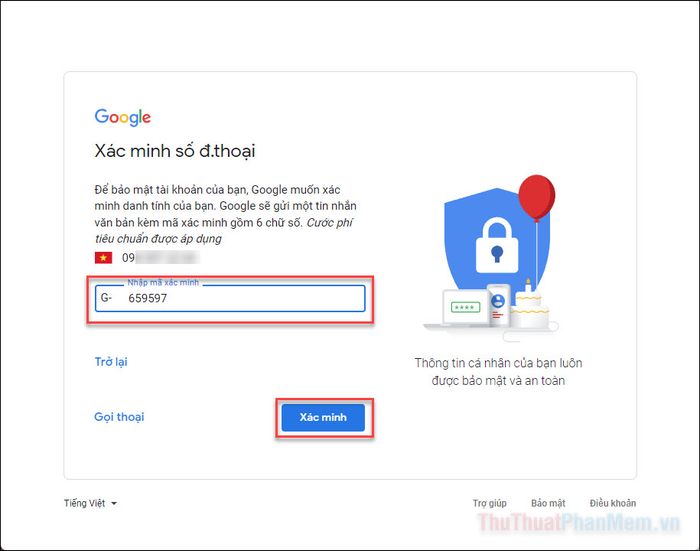
Chúc mừng! Bạn đã tạo thành công tài khoản Gmail với địa chỉ: [email protected]. Giờ đây, bạn có thể đăng nhập và bắt đầu trải nghiệm việc gửi và nhận email.
Để đăng nhập, hãy truy cập trang chủ Gmail tại: https://mail.google.com/. Tại màn hình đăng nhập, nhập địa chỉ email của bạn vào ô tương ứng và nhấn Tiếp theo.
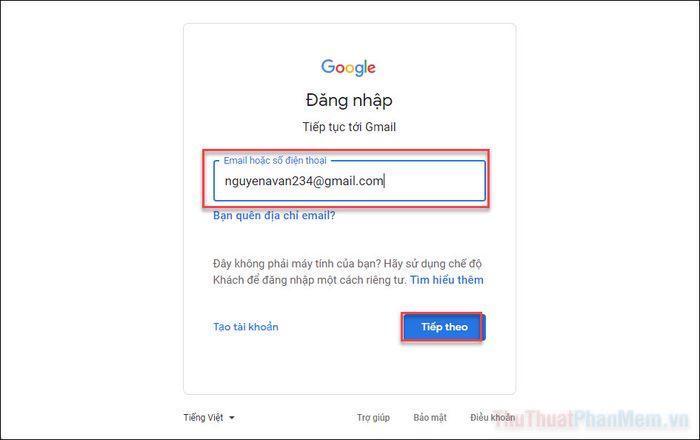
Nhập mật khẩu của bạn >> Tiếp theo.
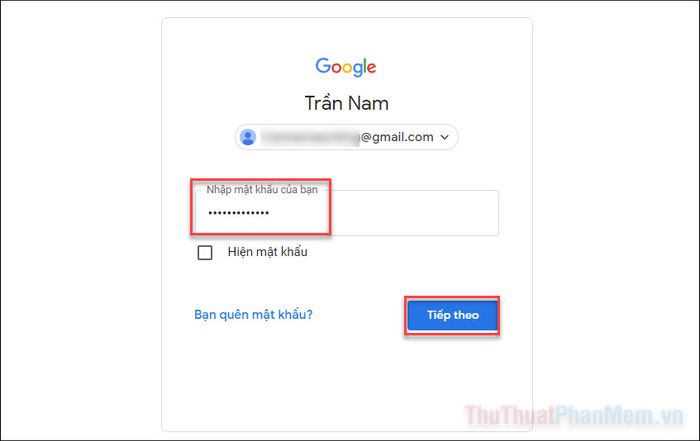
Đây là giao diện chính của Gmail sau khi bạn đăng nhập thành công. Để bắt đầu gửi thư điện tử, bạn có thể tham khảo bài viết Hướng dẫn gửi mail bằng Gmail từ Tripi để khám phá thêm chi tiết.
2. Hướng dẫn tạo tài khoản hộp thư Outlook
Outlook là một dịch vụ email phổ biến không kém Gmail, từng được biết đến với tên gọi Hotmail và hiện thuộc sở hữu của Microsoft. Bạn có thể sử dụng tài khoản Microsoft để truy cập Outlook cũng như các ứng dụng khác như Word, Excel, PowerPoint, Skype, OneDrive và nhiều hơn nữa.
Bước 1: Truy cập vào địa chỉ https://signup.live.com/ để bắt đầu quá trình đăng ký tài khoản Microsoft.
Bước 2: Chọn một tên người dùng cho email (1) và phần mở rộng phù hợp (2). Bạn có thể lựa chọn từ các phần mở rộng sau:
- @outlook.com.vn
- @outlook.com
- @hotmail.com
Sau khi thiết lập xong, nhấn Tiếp theo (3) để tiếp tục.
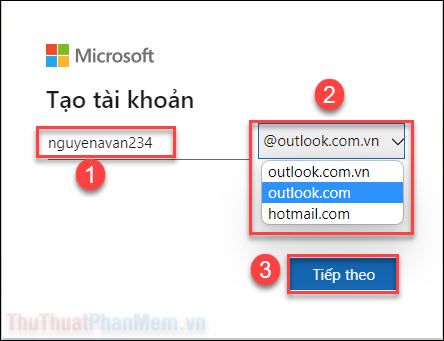
Bước 3: Thiết lập mật khẩu cho tài khoản email của bạn. Để đảm bảo an toàn, hãy chọn một mật khẩu mạnh nhưng dễ nhớ để tránh nguy cơ bị đánh cắp thông tin.
Tại mục “Tôi muốn nhận thông tin, mẹo và ưu đãi về sản phẩm và dịch vụ của Microsoft”, bạn có thể bỏ chọn nếu không muốn nhận email quảng cáo từ Microsoft.
Nhấn Tiếp theo để chuyển sang bước kế tiếp.
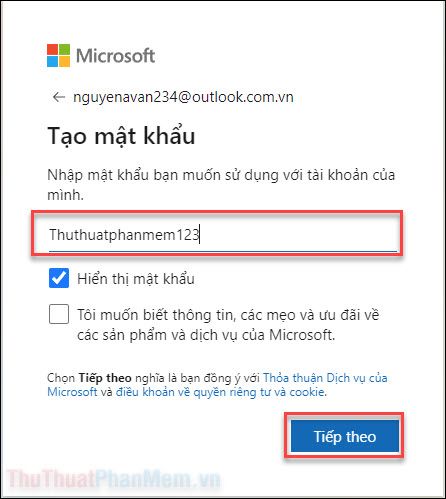
Bước 4: Nhập họ và tên của bạn >> Tiếp theo.
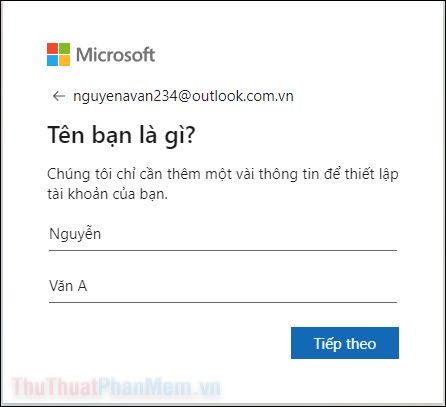
Bước 5: Chọn Quốc gia phù hợp với nơi bạn đang sinh sống. Đồng thời, hãy nhập chính xác ngày sinh của bạn vào phần thông tin bên dưới.
Sau khi hoàn thành, nhấn Tiếp theo để tiếp tục.
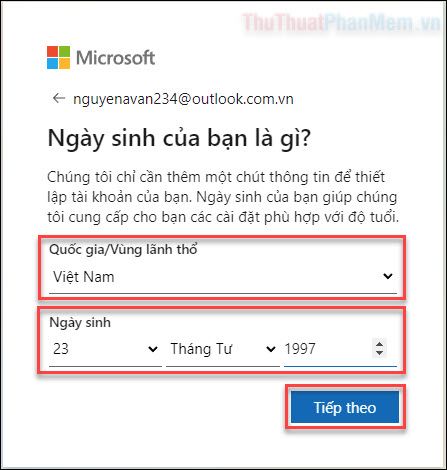
Bước 6: Microsoft sẽ yêu cầu xác minh rằng bạn là người đang tạo tài khoản. Hãy nhấn Tiếp theo để bắt đầu quá trình xác minh.
Bạn cần xoay hình ảnh con vật bằng cách nhấn vào hai nút mũi tên trái phải sao cho con vật đứng thẳng, đầu ở trên và chân ở dưới. Khi hoàn thành, nhấn Hoàn thành.
Bạn cần thực hiện xác minh với 10 hình ảnh con vật khác nhau, càng nhanh càng tốt để hoàn thành bước này.
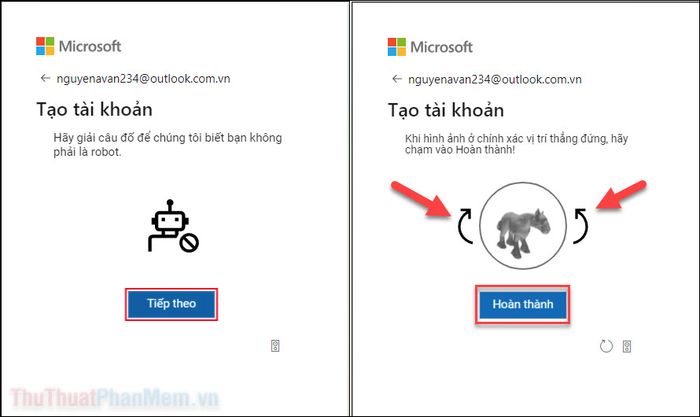
Bước 7: Sau khi xác minh thành công, bạn sẽ được hỏi có muốn duy trì đăng nhập hay không. Chọn Có nếu đang sử dụng máy tính cá nhân, hoặc Không nếu đây là máy tính công cộng.
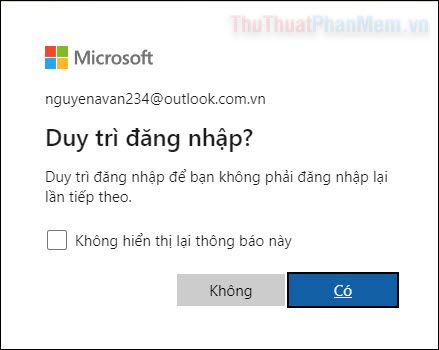
Để đăng nhập vào Outlook sau này, hãy truy cập trang https://office.live.com/. Chỉ cần nhập địa chỉ email và mật khẩu đã tạo để đăng nhập dễ dàng.
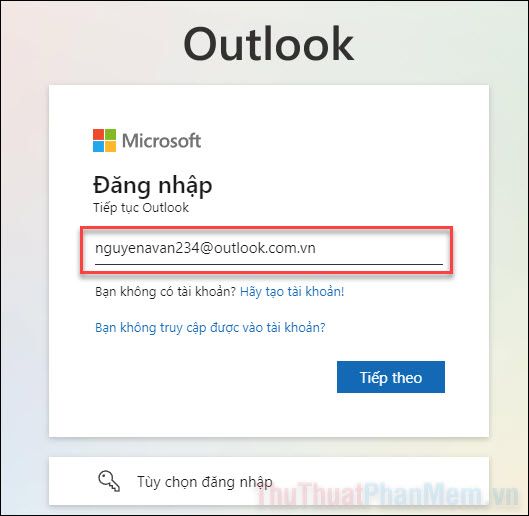
Đây là giao diện chính của hộp thư Outlook. Để khám phá cách gửi thư và các tính năng khác, bạn có thể tham khảo bài viết Hướng dẫn sử dụng Outlook từ A-Z dành cho người mới bắt đầu.
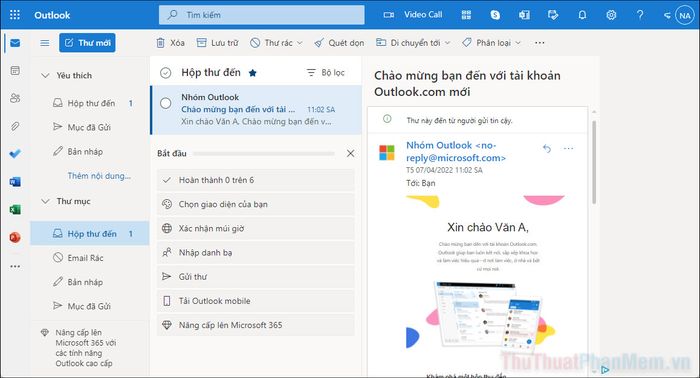
Bài viết trên đã hướng dẫn bạn chi tiết cách tạo Email trên máy tính để nhận và gửi thư điện tử thông qua Gmail và Outlook. Nếu có thắc mắc gì, đừng ngần ngại để lại bình luận bên dưới để được hỗ trợ nhé!
Có thể bạn quan tâm

7 Sai lầm khi tạo khối khiến các nàng trông mất tự nhiên

Top 10 cửa hàng bán và cho thuê áo dài cặp, áo gấm truyền thống tại Hà Nội

Top 7 dịch vụ sửa chữa bình nóng lạnh uy tín tại TP. Hồ Chí Minh

Bánh mì dân tổ: Sức hút không thể chối từ khiến mọi người xếp hàng từ 3h sáng

Bacopa monnieri là một thảo dược có nhiều công dụng tuyệt vời. Bạn đã hiểu rõ về nó và những lợi ích cho sức khỏe chưa?


