Hướng dẫn tạo Form nhập liệu trong Excel: Công cụ hữu ích cho quản lý dữ liệu
Nội dung bài viết
Nhập liệu thủ công thường xuyên không chỉ gây nhàm chán mà còn dễ dẫn đến sai sót. Hôm nay, Tripi sẽ chia sẻ cách tạo Form nhập liệu để tối ưu hóa quy trình.

1. Thiết lập công cụ tạo Form vào Menu Tab Excel
Bước 1: Tạo tiêu đề cho Form nhập liệu, chọn vùng tiêu đề vừa tạo (1). Trên thẻ Insert (2), nhấn chọn biểu tượng Table (3).
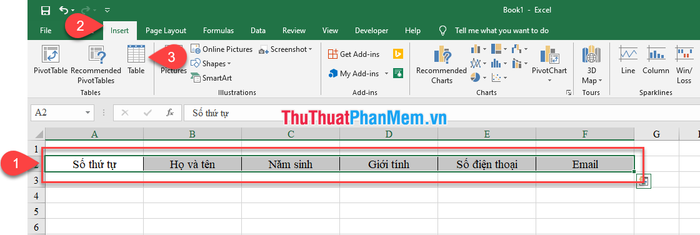
Bước 2: Khi hộp thoại Create Table xuất hiện, bạn tích chọn My table has headers và nhấn OK để thiết lập thuộc tính cho tiêu đề.
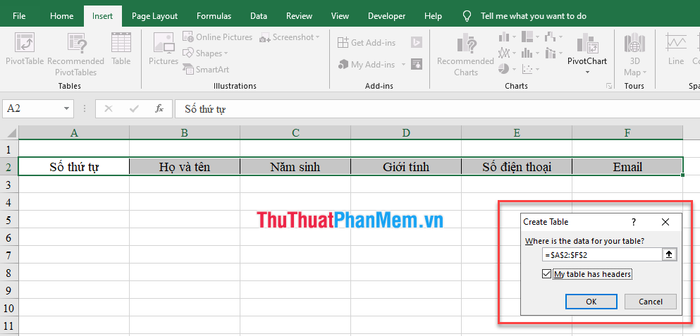
Phần dữ liệu bạn vừa thực hiện sẽ được hiển thị dưới dạng bảng một cách chuyên nghiệp:
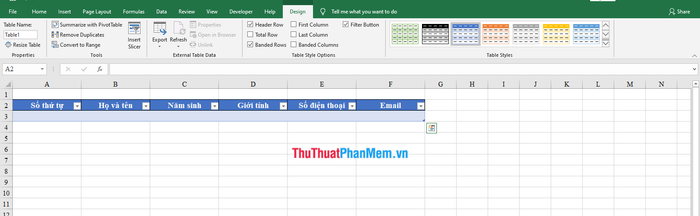
Bước 3: Tiếp theo, bạn chọn File và mở mục Options.

Bước 4: Trong cửa sổ Excel Options, bạn chọn Customize Ribbon (1), sau đó tại phần Choose Commands from, bạn chọn All Commands (2).
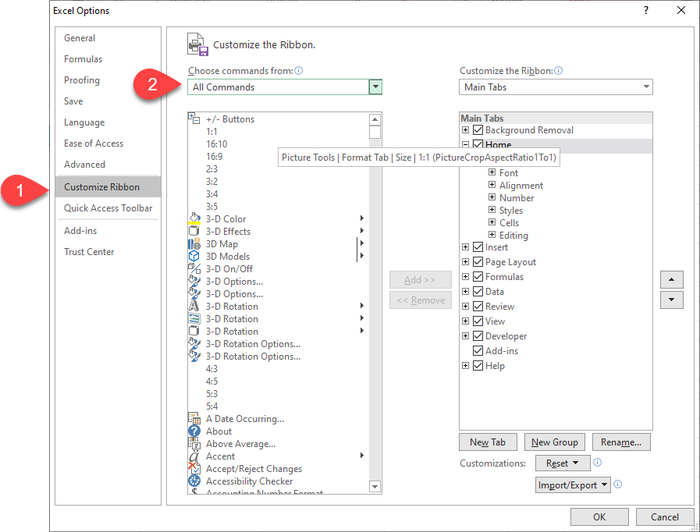
Bước 5: Tiếp theo, bạn kéo thanh trượt xuống, chọn Form… (1) và nhấn New Tab (2) để thêm một Menu lệnh mới vào thanh công cụ.
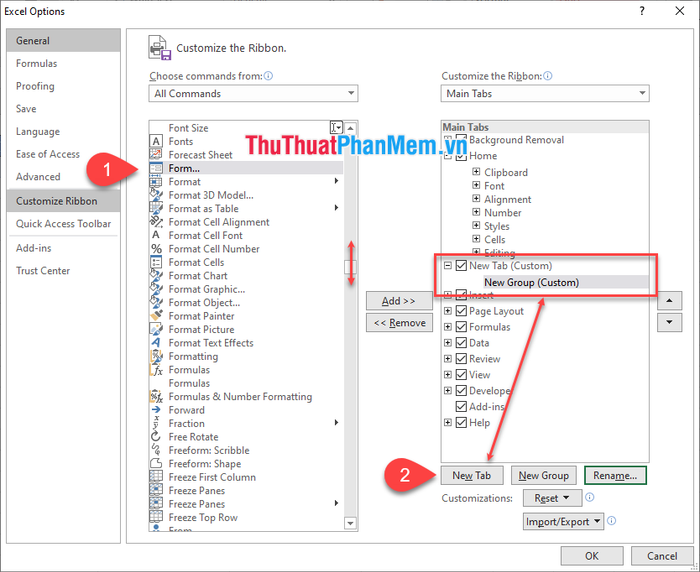
Bước 6: Để đổi tên cho New Tab, bạn nhấn vào nút Rename (1), sau đó nhập tên mới trong cửa sổ Rename. Bạn cũng có thể chọn biểu tượng bằng cách chọn hình trong ô Symbol (2) và nhập tên hiển thị tại mục Display name (3). Cuối cùng, nhấn OK để hoàn tất.
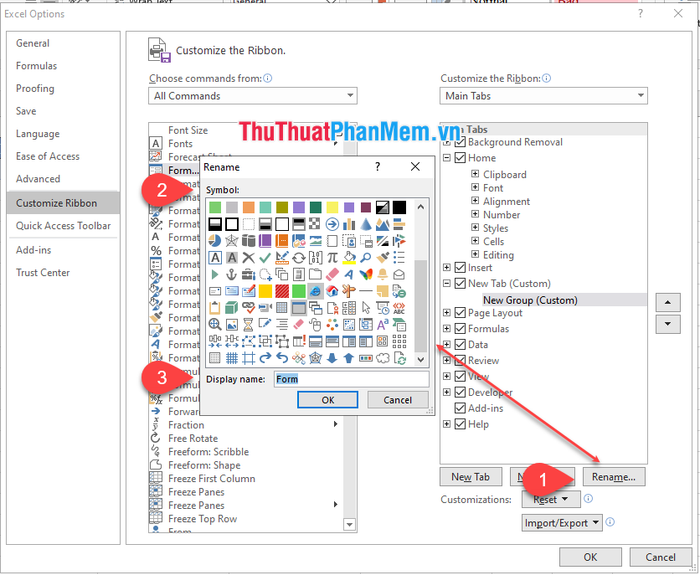
Bước 7: Tiếp tục, bạn nhấn vào New Tab (Custom) (1) và thực hiện tương tự như Bước 6 để đặt tên cho Tab mới. Bạn có thể di chuyển Tab này đến vị trí mong muốn bằng cách sử dụng hai mũi tên lên/xuống trong hộp thoại Options, hoặc bỏ qua nếu không cần thiết.
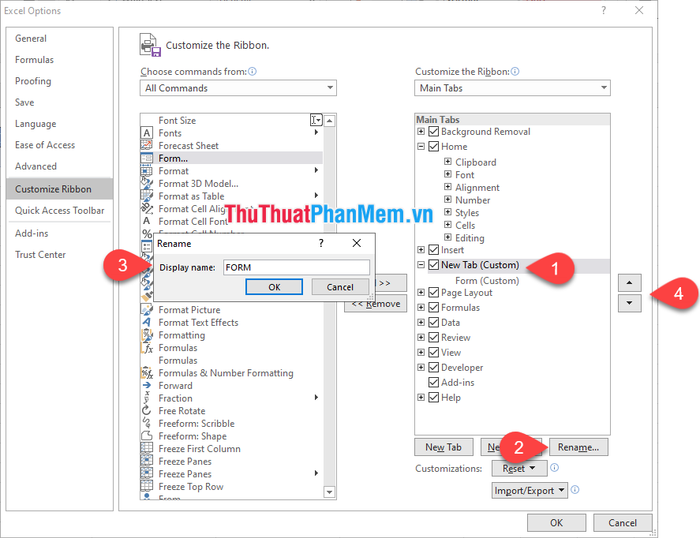
Bước 8: Ở ô bên trái, bạn chọn Form... (1); ở ô bên phải, chọn mục Form (custom) (2) => sau đó nhấn Add (3) để thêm vào => và nhấn OK (4) để hoàn tất việc tích hợp công cụ Form vào Excel.
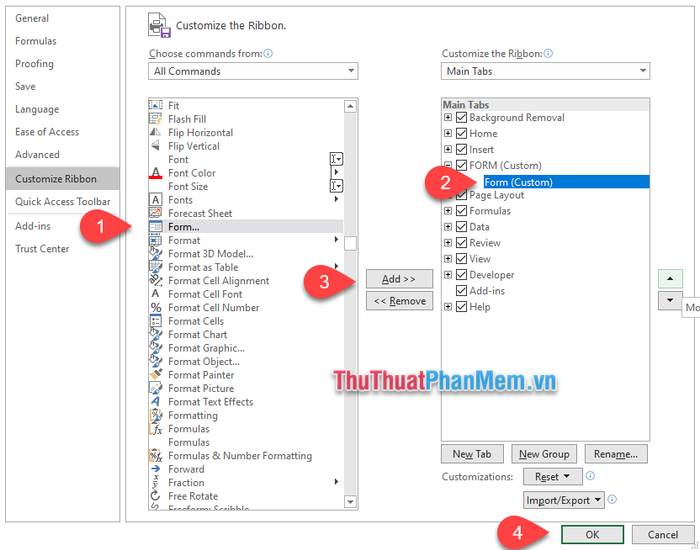
Trên thẻ Ribbon, bạn sẽ thấy biểu tượng đường tắt của công cụ Form xuất hiện, giúp truy cập nhanh chóng và tiện lợi.
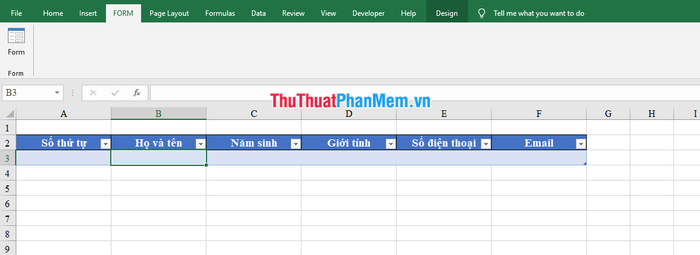
2. Hướng dẫn nhập liệu nhanh chóng bằng Form trong Excel
Bước 1: Bạn nhấp chuột vào dòng đầu tiên ngay bên dưới tiêu đề đã tạo (1), sau đó nhấn vào biểu tượng Form (2) trên thẻ Ribbon.
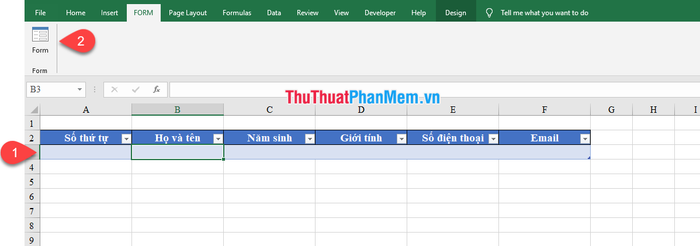
Bước 2: Khi cửa sổ nhập liệu hiện ra, bạn chỉ cần điền các trường dữ liệu theo yêu cầu một cách dễ dàng và nhanh chóng.
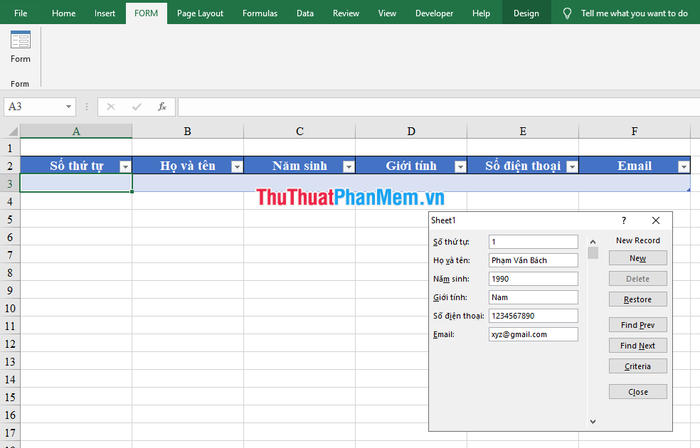
Bước 3: Để thêm dòng dữ liệu mới, bạn nhấn vào nút New và tiếp tục nhập thông tin cho đến khi hoàn thành.
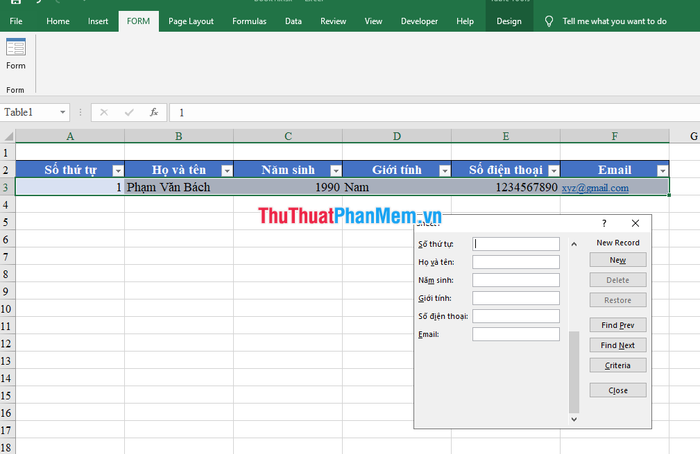
Bước 4: Nếu cần chỉnh sửa thông tin của một dòng cụ thể, bạn có thể sử dụng nút Find Prev và Find Next (1) để di chuyển đến trường cần sửa (2).
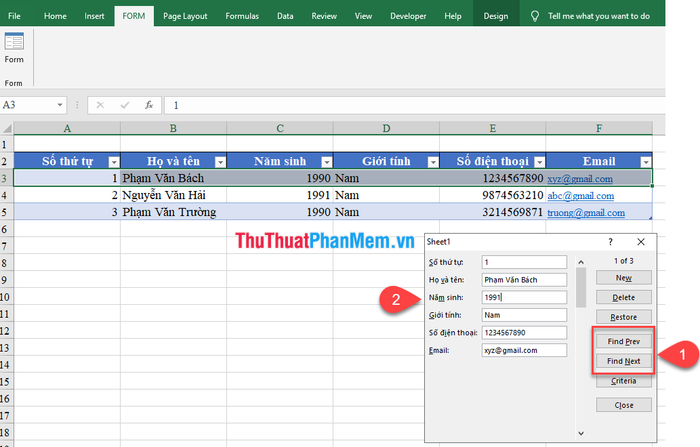
Nhấn nút Close để hoàn tất quá trình nhập liệu và đóng cửa sổ.
Kết quả cuối cùng:
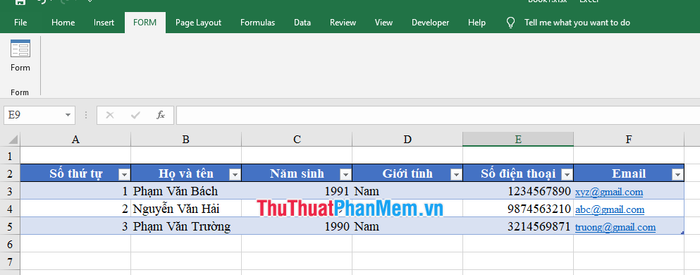
Bài viết hướng dẫn tạo Form nhập liệu nhanh trên Excel của tôi xin được kết thúc tại đây. Hy vọng thủ thuật nhỏ này sẽ mang lại sự hỗ trợ đắc lực cho công việc và học tập của bạn. Chúc bạn thành công và áp dụng hiệu quả!







