Hướng dẫn tạo hiệu ứng mờ cho chữ trong PowerPoint, giúp bài thuyết trình của bạn thêm phần cuốn hút.
Nội dung bài viết
PowerPoint mang đến vô số hiệu ứng đặc biệt và đẹp mắt cho các bài thuyết trình. Trong bài viết này, chúng ta sẽ tìm hiểu cách làm cho chữ trở nên mờ trong PowerPoint.
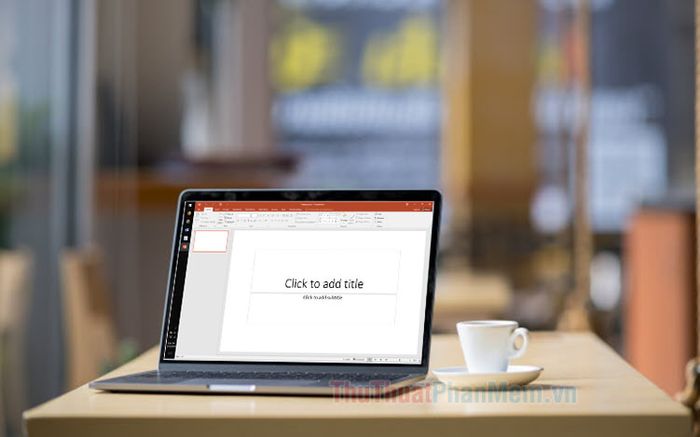
1. Dành cho phiên bản PowerPoint từ 2013 trở đi
Bước 1: Chọn văn bản bạn muốn thêm hiệu ứng (1) => vào menu Animations (2) => chọn Appear (3).
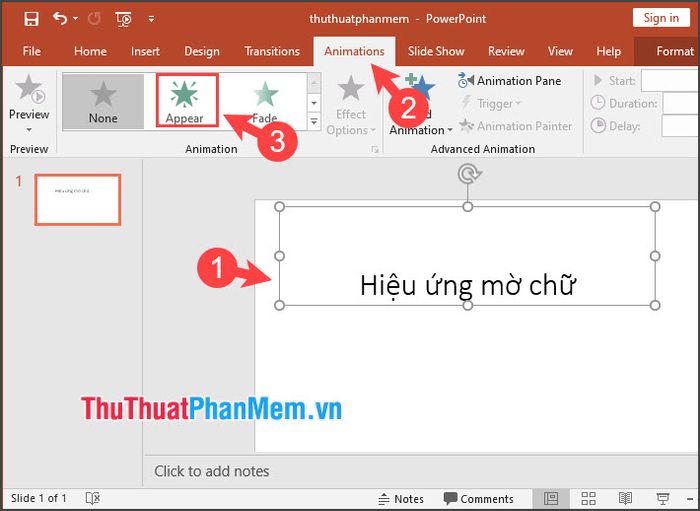
Bước 2: Chọn Animation Pane (1) => nhấn chuột phải vào hiệu ứng (2) => chọn Effect Options (3).
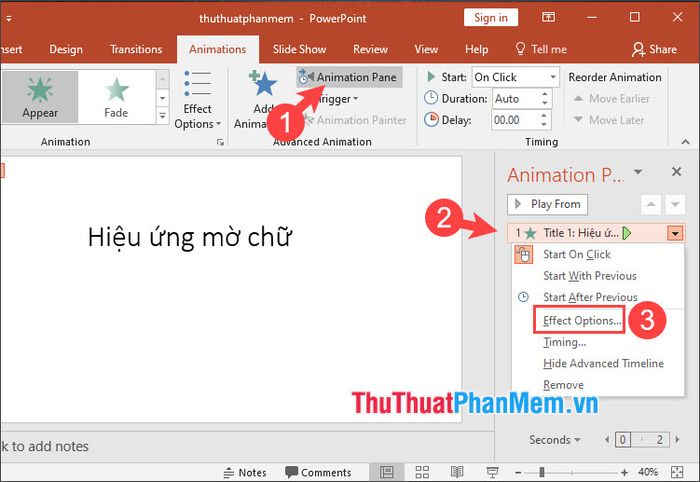
Bước 3: Cài đặt After animation (1) với màu sắc gần giống nền để tạo hiệu ứng mờ cho chữ, làm chúng phai dần.
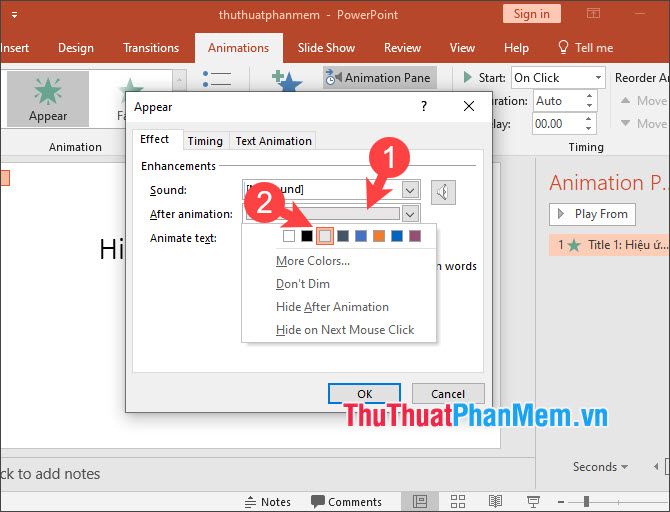
Tại phần Animation text (3), bạn có thể chọn các hiệu ứng như All at once (tất cả chữ mờ cùng lúc), By word (mỗi từ mờ dần), By letter (mờ từng ký tự). Sau khi điều chỉnh, nhấn OK (4).
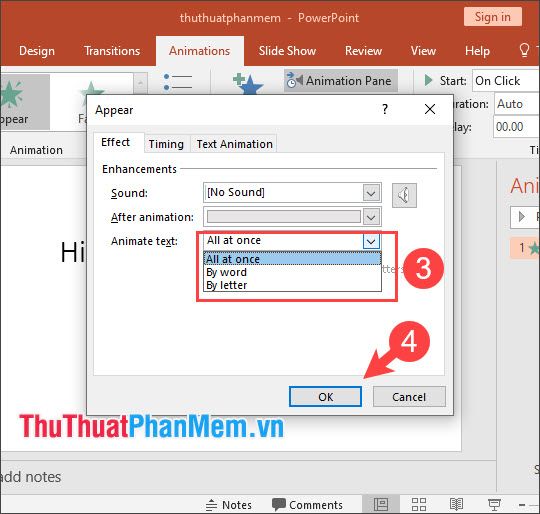
Bước 4: Để xem thử hiệu ứng, bạn chỉ cần nhấn Play From.
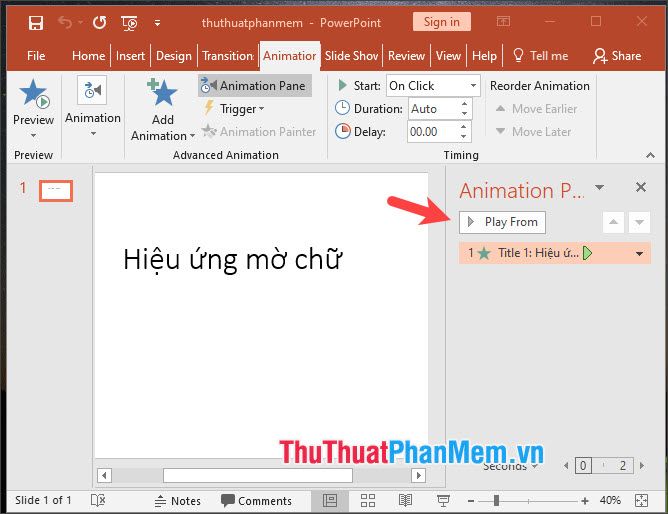
Sau khi hiệu ứng được áp dụng, bạn chỉ cần kiểm tra để đảm bảo rằng nó đã đáp ứng đúng tiêu chuẩn yêu cầu.
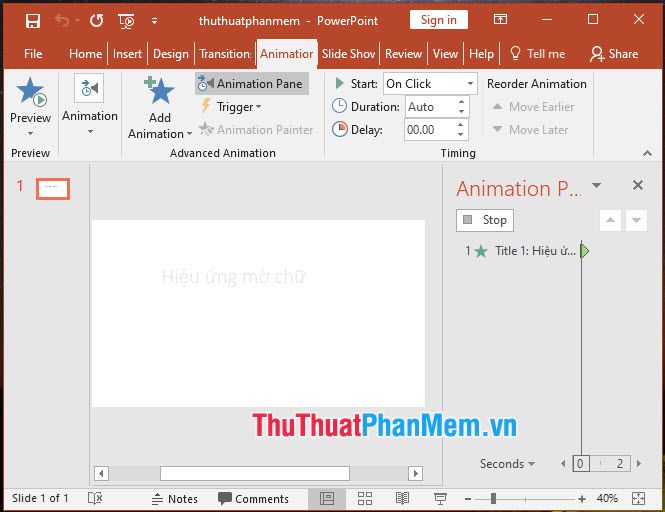
2. Trên các phiên bản PowerPoint 2007, 2010
Bước 1: Hãy chọn đoạn văn bản bạn muốn áp dụng hiệu ứng, sau đó truy cập vào mục 'Animations (2)' trong thanh công cụ. Tiếp theo, chọn 'Custom Animation (3)', và nhấn 'Add Effect (4)', chọn 'Entrance (5)', rồi chọn 'Appear (6)'.
Lưu ý: Nếu bạn không tìm thấy hiệu ứng 'Appear' trong danh sách 'Entrance', đừng quên nhấn vào 'More Effect (7)' để mở rộng các tùy chọn hiệu ứng.
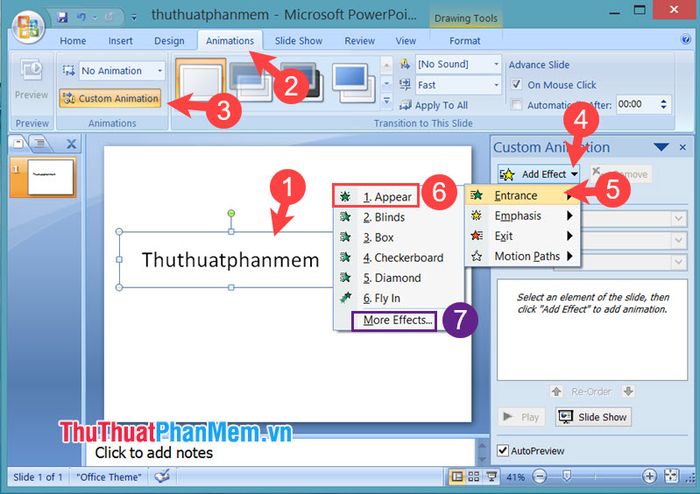
Bước 2: Tiến hành chọn hiệu ứng bằng cách nhấp vào (1) => Effect Options (2) để tiếp tục.
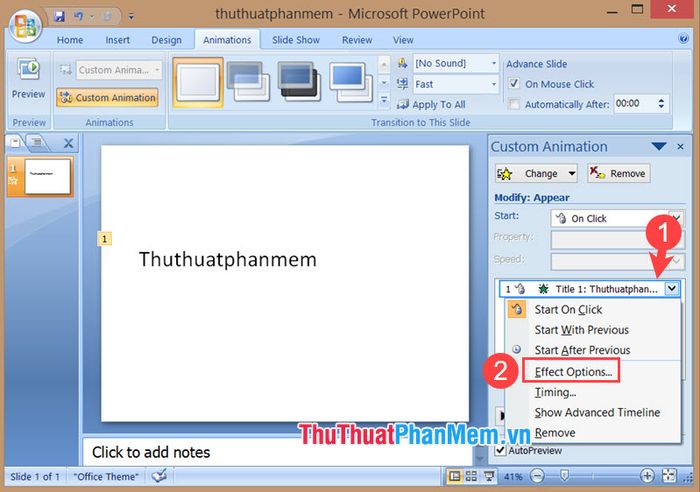
Bước 3: Trong mục After Animation (1), bạn hãy chọn màu chữ (2) tương tự với màu nền để tạo hiệu ứng làm mờ chữ, sau đó nhấn OK (3) để hoàn tất.
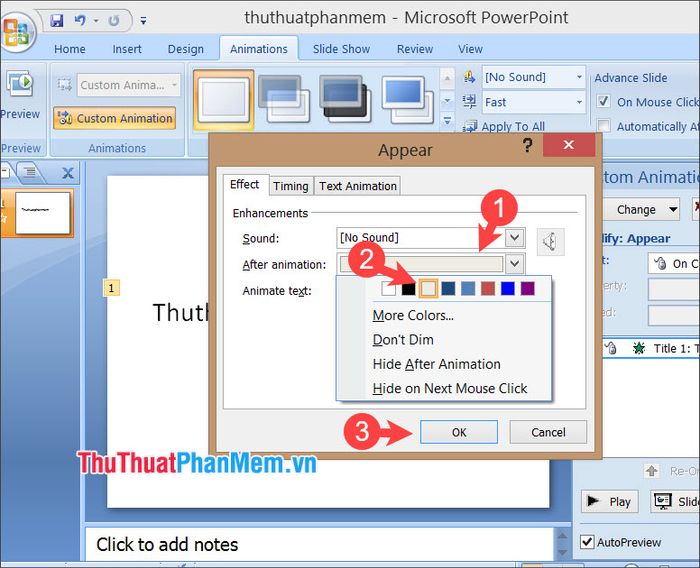
Với những hướng dẫn chi tiết trong bài, bạn sẽ nhận thấy việc tạo hiệu ứng mờ chữ trên PowerPoint vô cùng dễ dàng và nhanh chóng. Chúc bạn thành công trong quá trình thực hiện!
Có thể bạn quan tâm

Top 7 Quán bánh cuốn ngon nhất tại Đồng Nai

Top 6 Nhà hàng thịt trâu tươi ngon nổi bật nhất tại Hà Nội

Khám phá 8 địa chỉ hàng đầu tại TP. Hồ Chí Minh để điều trị bệnh tăng nhãn áp hiệu quả

Top 10 dấu hiệu bạn đã thực sự trưởng thành

Top 6 công ty sản xuất nước rửa tay khô diệt khuẩn chất lượng hàng đầu


