Hướng dẫn tạo lịch trong Excel
Nội dung bài viết
Bạn muốn tạo hoặc chèn lịch vào Excel để in ra sử dụng hoặc để làm cho bảng tính trở nên sinh động hơn? Bài viết dưới đây sẽ cung cấp cho bạn những hướng dẫn chi tiết, từ những thao tác cơ bản đến nâng cao, giúp bạn tạo lịch trong Excel dễ dàng và hiệu quả.
1. Tạo lịch Excel cho cả năm.
Chẳng hạn, bạn muốn tạo lịch cho năm 2018.
Bước 1: Tạo bảng lịch cho tháng 1, xác định ngày mùng 1 của tháng 1 năm 2018 rơi vào ngày nào trong tuần. Ở đây, mùng 1 rơi vào ngày thứ Hai, vì vậy bạn điền ngày thứ Hai là 1 tháng 1 năm 2018.
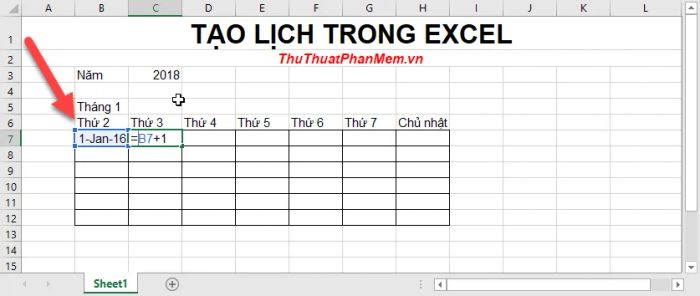
Bước 2: Để tính giá trị cho ngày thứ 3, bạn cộng thêm 1 vào giá trị của ô ngày thứ 2, và tiếp tục làm tương tự cho các ô còn lại. Đặc biệt, đối với ô đầu tiên của hàng thứ 4, bạn cần dùng công thức IF để tránh vượt quá số ngày của tháng (31 hoặc 28), với công thức: =IF(H10<>"",IF(MONTH(H10)<>MONTH(H10+1),"",H10+1),"")
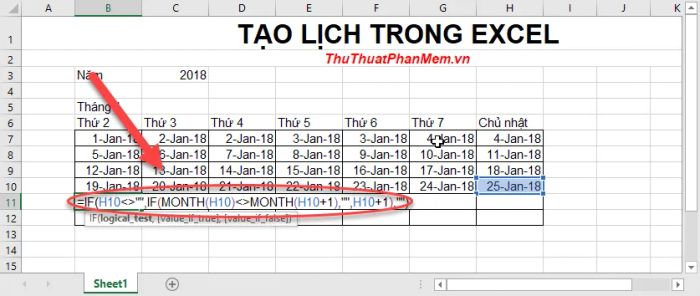
Bước 3: Để tính giá trị cho ô kế tiếp, bạn lấy giá trị ô trước đó và cộng thêm 1, sử dụng công thức: =IF(B11<>"",IF(MONTH(B11)<>MONTH(B11+1),"",B11+1),"")
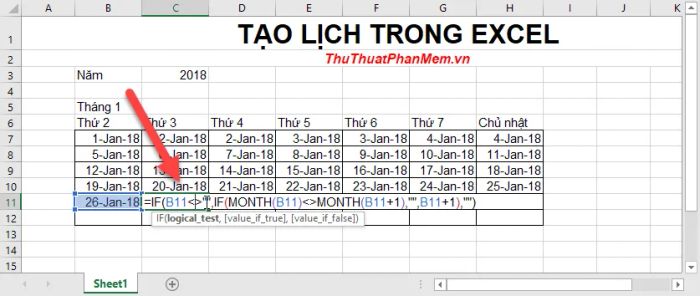
Kết quả sau khi áp dụng các bước trên là bạn đã tạo thành công lịch cho tháng 1.
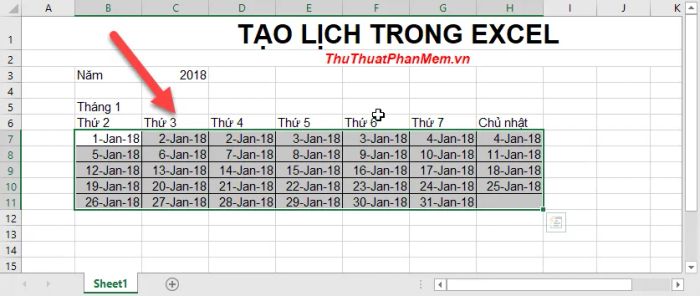
Bước 4: Để chỉ hiển thị các ngày trong lịch, bạn chọn toàn bộ nội dung tháng 1, nhấp chuột phải và chọn Định dạng ô, trong mục Custom, nhập 'd' và nhấn OK.
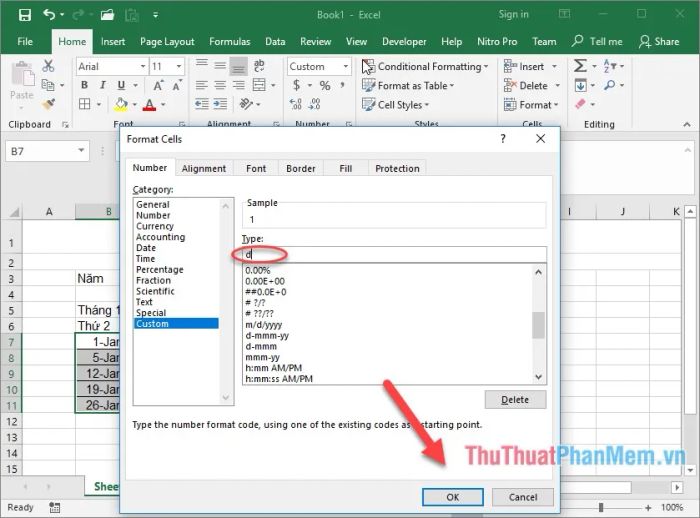
Sau khi nhấn OK, bạn sẽ thấy kết quả như sau:
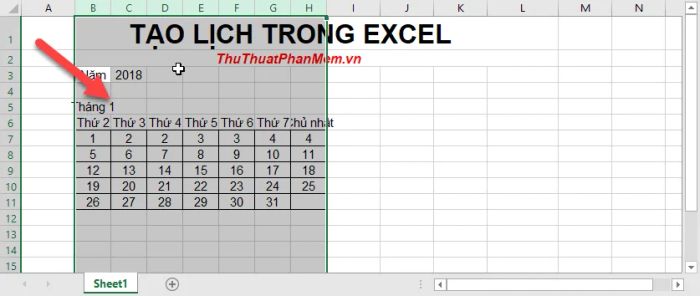
Bước 5: Tiến hành định dạng lại bảng dữ liệu trước khi sao chép.
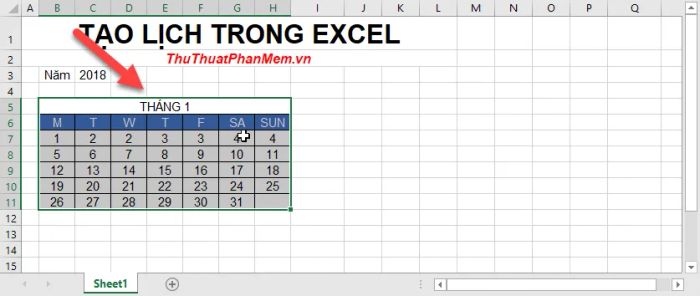
Bước 6: Sau khi định dạng xong, bạn sao chép bảng vừa tạo thành ba bảng theo hình mẫu.
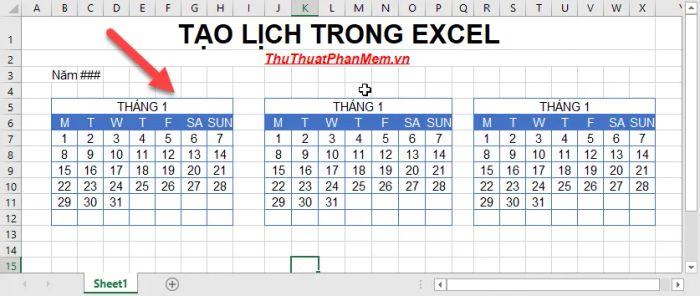
Điều chỉnh lại các ngày trong các tháng sao cho chính xác, xác định ngày cuối cùng của tháng trước là ngày nào và từ đó tính toán ngày đầu tiên của tháng sau. Ví dụ, nếu ngày 31 tháng 1 rơi vào thứ Tư, thì ngày 1 tháng 2 sẽ là thứ Năm.
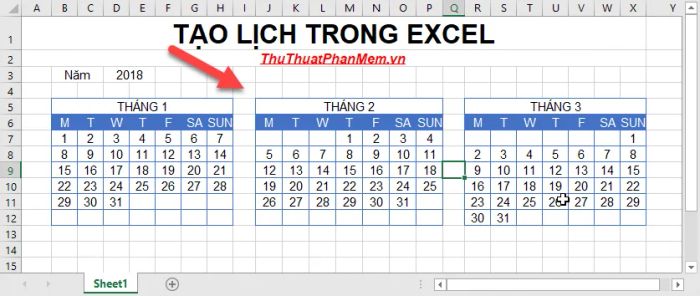
Bước 7: Sau khi điều chỉnh xong cho ba tháng đầu, sao chép ba tháng này để hoàn thiện đủ 12 tháng. Tiếp theo, bạn chỉ cần chỉnh sửa các ngày đầu tiên, các ngày còn lại sẽ tự động cập nhật theo công thức.
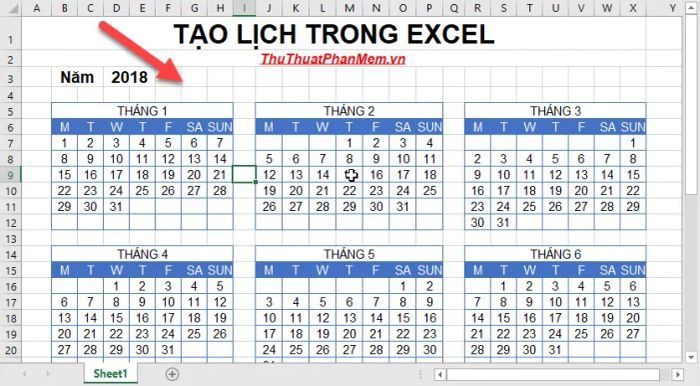
Kết quả sau khi hoàn tất chỉnh sửa là bạn đã tạo thành công lịch 12 tháng cho năm 2018.
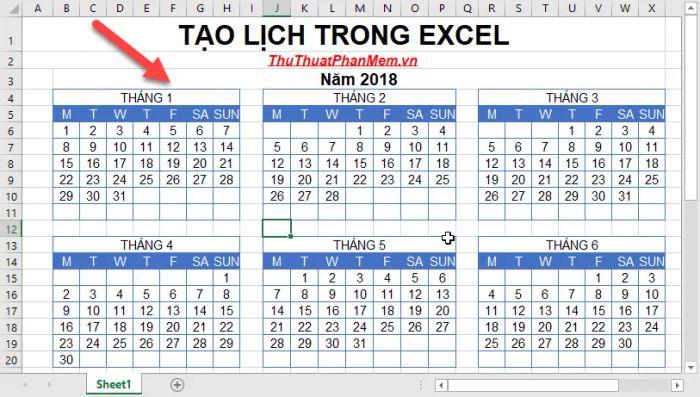
Bước 8: Đánh dấu những ngày nghỉ trong năm, ví dụ như ngày 30-4 và 1-5. Tạo vùng dữ liệu cho hai ngày này, sau đó chọn từ ngày đầu năm đến tháng cuối cùng. Vào thẻ Home, chọn Conditional Formatting, rồi chọn New Rule để thêm quy tắc.
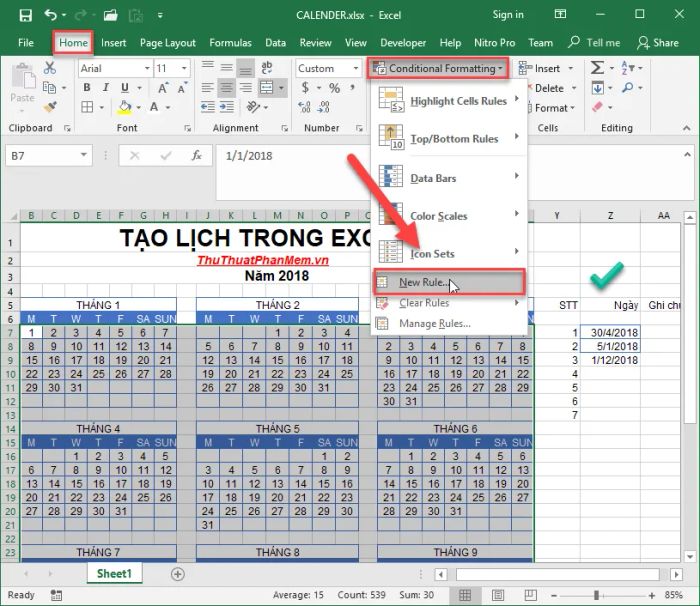
Bước 9: Hộp thoại hiện lên yêu cầu nhập công thức: Match(B7,$Z7$Z13,0). Ở đây, B7 là ô đầu tiên trong tháng đầu, và $Z7$Z13 là vùng dữ liệu chứa ngày tháng cần được đánh dấu. Tiếp theo, nhấn Format để lựa chọn kiểu định dạng cho ô ngày cần tô màu nền và chữ.
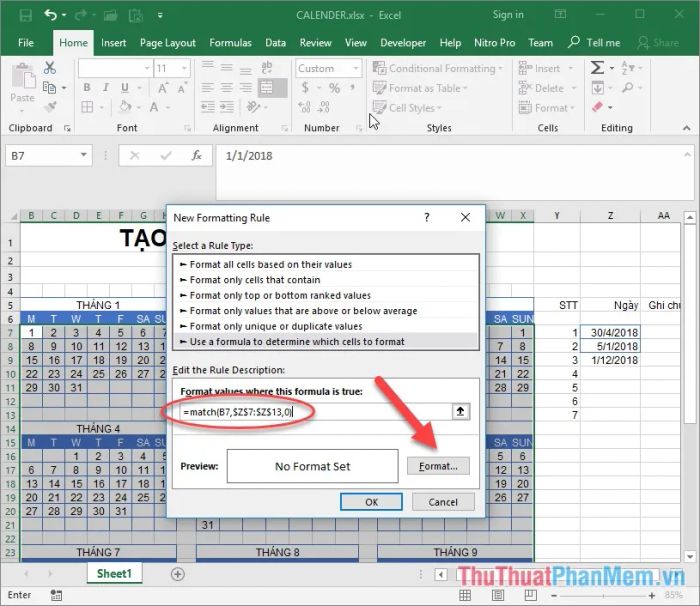
Bước 10: Chọn màu nền và màu chữ cho ô ngày cần đánh dấu, rồi nhấn OK để hoàn tất.
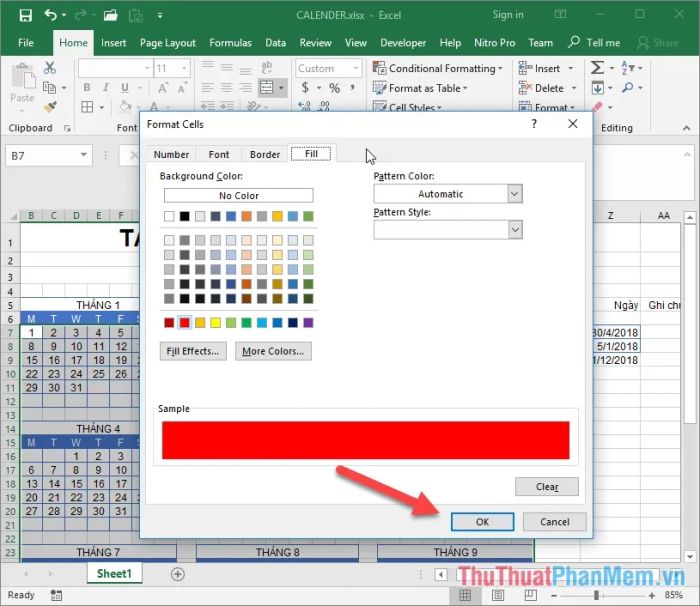
Cuối cùng, bạn sẽ có một lịch năm 2018 với các ngày lễ được tô màu đỏ nổi bật. Hơn nữa, bạn có thể tự do đánh dấu thêm những ngày đặc biệt dành riêng cho gia đình mình.
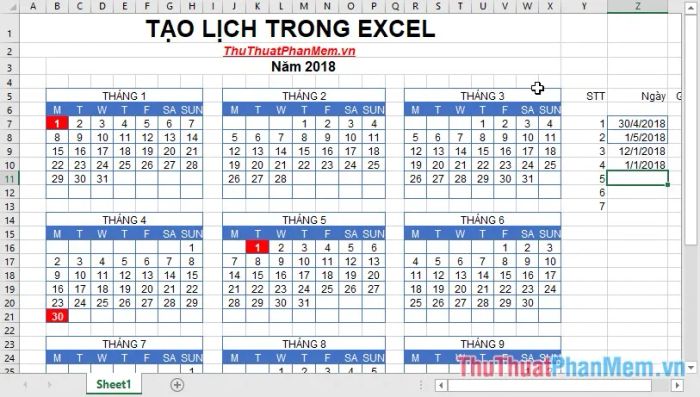
Ngoài ra, bạn có thể thêm những bức ảnh gia đình thân yêu vào lịch. Cuối cùng, chỉ cần in ra cuốn lịch mà bạn đã tự tay tạo nên. Chúc các bạn thành công trong việc tạo ra một cuốn lịch ý nghĩa!
Cách 2: Tạo lịch Excel cho nhiều năm
Ở đây, bạn có thể tạo ra một lịch linh hoạt cho nhiều năm khác nhau, tùy thuộc vào dữ liệu bạn nhập vào.
Bước 1: Chèn hai combobox để người dùng có thể lựa chọn tháng và năm cho lịch một cách dễ dàng:
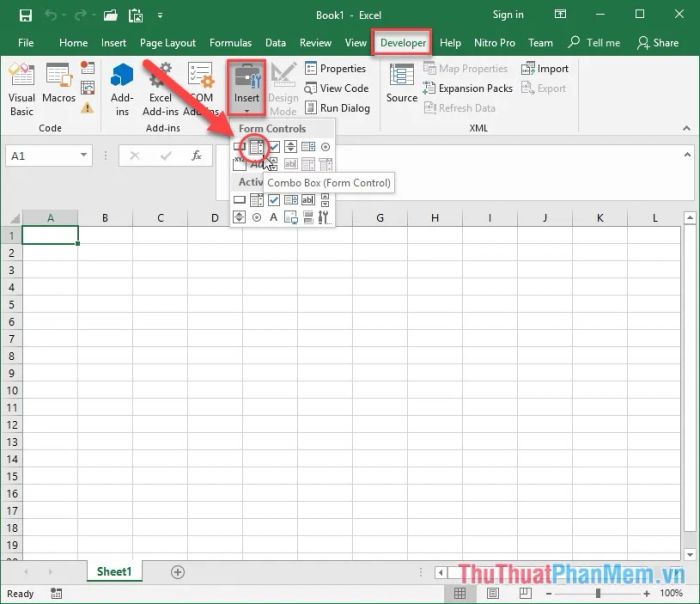
Bước 2: Thiết lập hai cột dữ liệu, một cột chứa các tháng trong năm và một cột chứa các năm bạn muốn tạo lịch. Ví dụ, bạn có thể tạo lịch từ năm 1990 đến năm 2080, tùy theo sự lựa chọn của bạn. Sau đó, nhấp chuột phải vào combobox vừa tạo và chọn Format Control -> hộp thoại sẽ xuất hiện -> chọn tab Control -> trong mục Input range, chọn vùng dữ liệu chứa tháng, trong mục Cell link, bạn chọn ô A3 để liên kết giá trị tháng với lịch -> nhấn OK để hoàn tất.
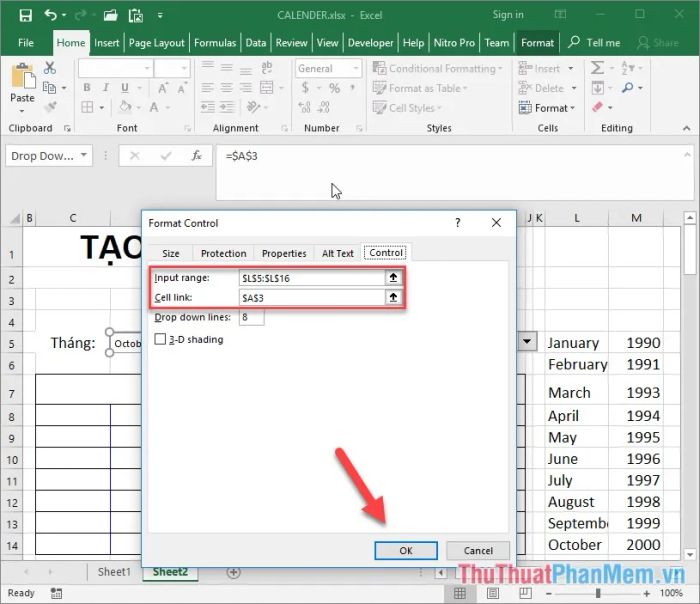
Bước 3: Tiến hành tạo dữ liệu cho năm, sử dụng ô A4 làm ô liên kết dữ liệu cho năm:
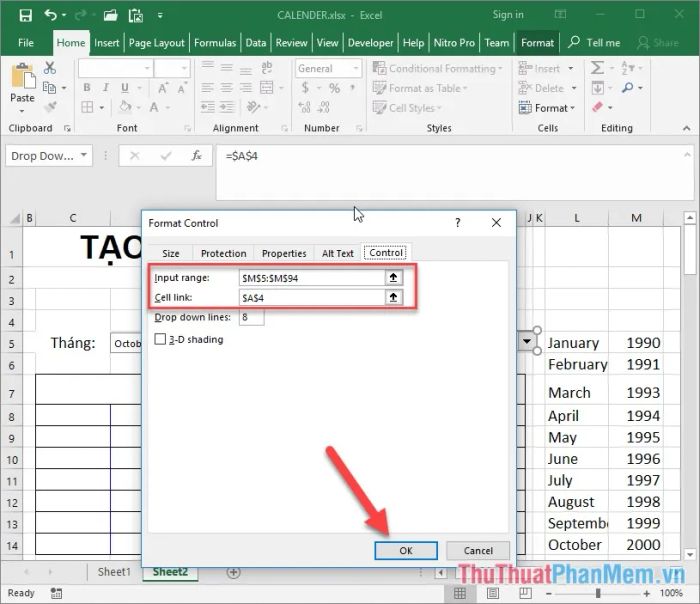
Bước 4: Để lấy giá trị tháng người dùng đã chọn, áp dụng hàm Index với vùng dữ liệu tháng và số thứ tự trong ô A3, từ đó ta sẽ có được tháng liên kết để tạo lịch cho tháng đó.
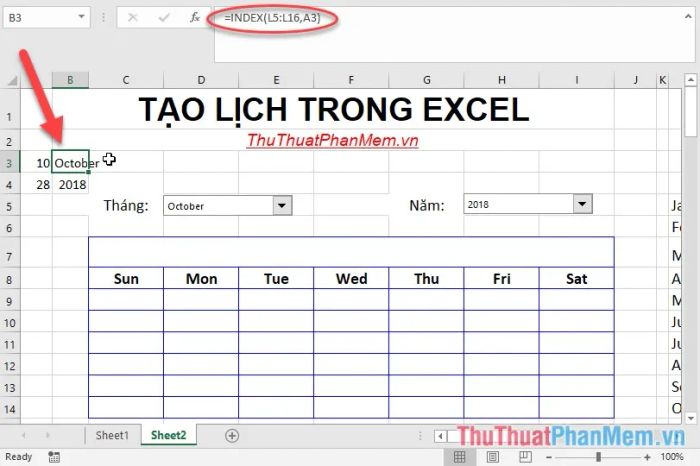
Bước 5: Cũng tương tự, bạn sẽ lấy giá trị của năm để tiếp tục xây dựng lịch.
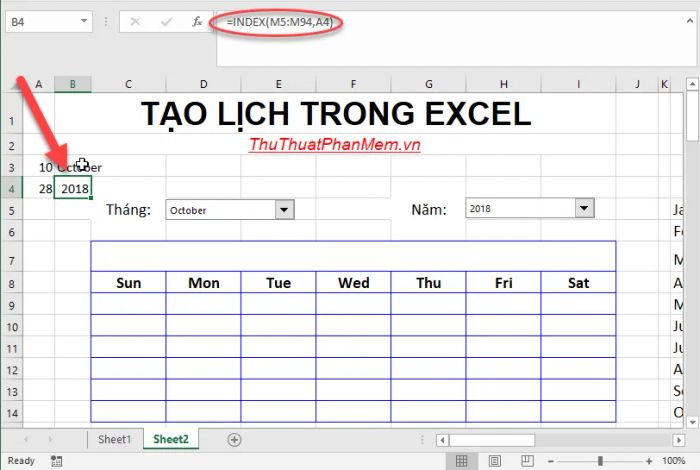
Bước 6: Nhập công thức: Datevalue(“1-“&B3&”-“&B4) để xác định giá trị tháng và năm cần thiết cho việc hiển thị lịch tương ứng.
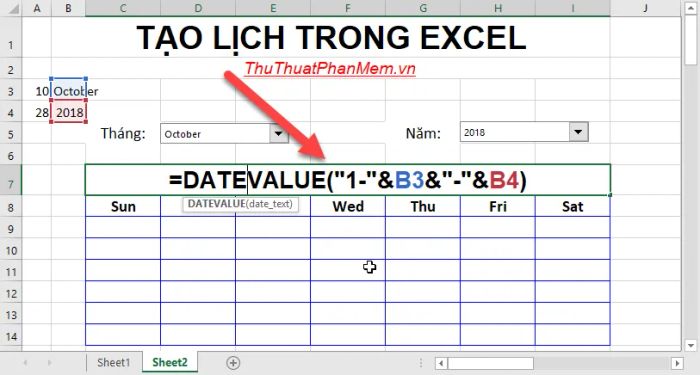
Giờ đây, bạn đã có thể lấy được tháng và năm mà người dùng mong muốn để hiển thị lịch.
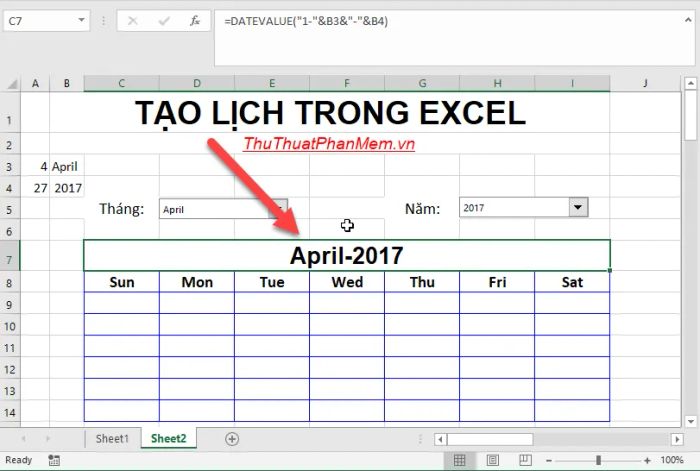
Bước 7: Ở ô đầu tiên của tháng, bạn kiểm tra ngày Chủ nhật bằng cách sử dụng công thức: If(WEEKDAY($C$7)=COLUMNS($C$8:C8),$C7,””) và nhấn Enter để xác nhận.
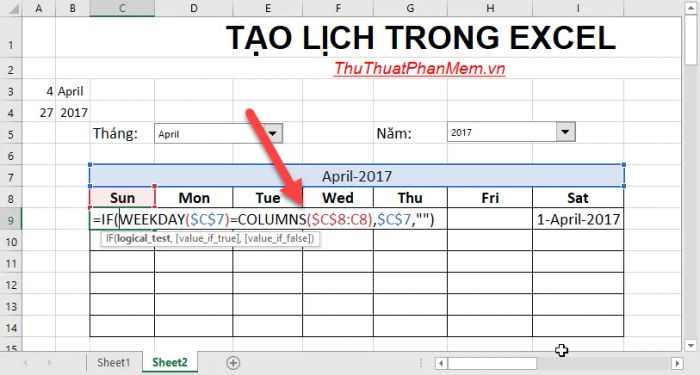
Bước 8: Ở ô ngày thứ hai, bạn nhập công thức: If(C9<>””,C9+1,if(WEEKDAY($C$7)=COLUMNS($C$8:D8),$C7,””)) để tính toán các ngày tiếp theo.
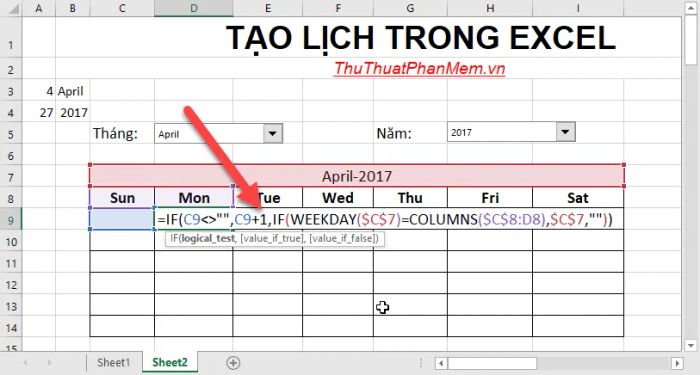
Bước 9: Cuối cùng, sao chép công thức đã nhập cho tất cả các giá trị còn lại trong cùng hàng để hoàn thành lịch.
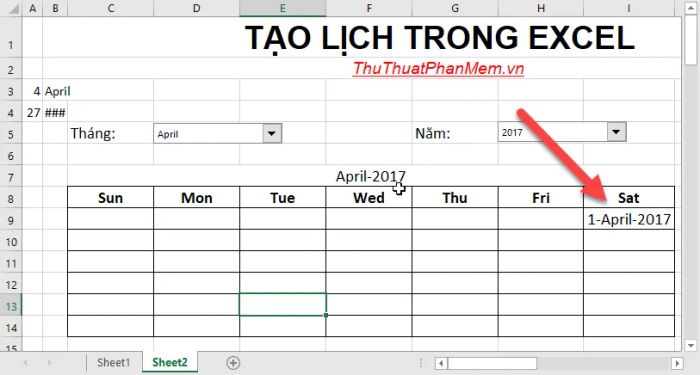
Bước 10: Ở hàng kế tiếp, bạn lặp lại thao tác tương tự, nhưng lần này, giá trị sẽ được lấy từ ô cuối cùng của hàng trước đó.
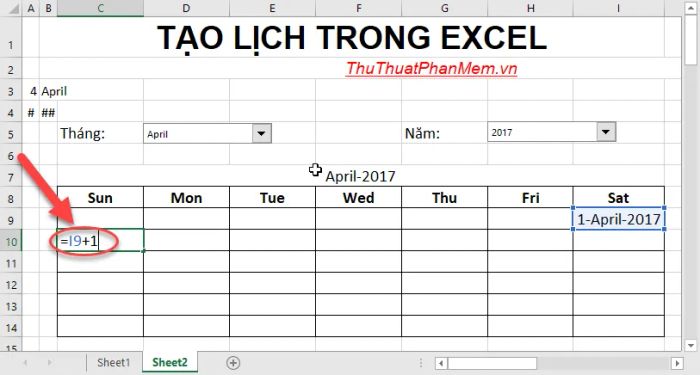
Bước 11: Đối với hàng cuối cùng của tháng, bạn cần sử dụng hàm để tránh trường hợp cộng vượt quá 31 hoặc 28 ngày, công thức: If(EOMONTH($C$7,0)>I12,I12+1,””).
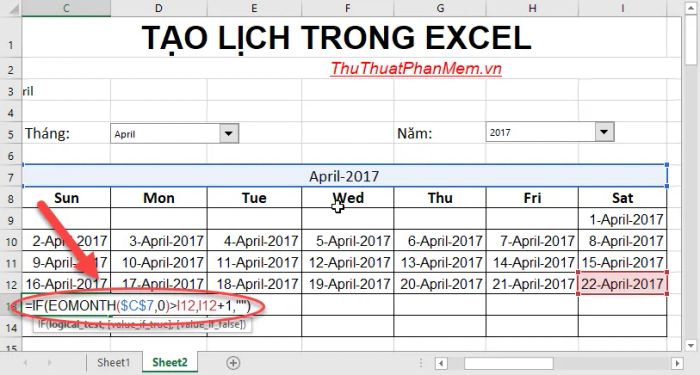
Tương tự, bạn nhập công thức để tính toán giá trị cho ô tiếp theo.
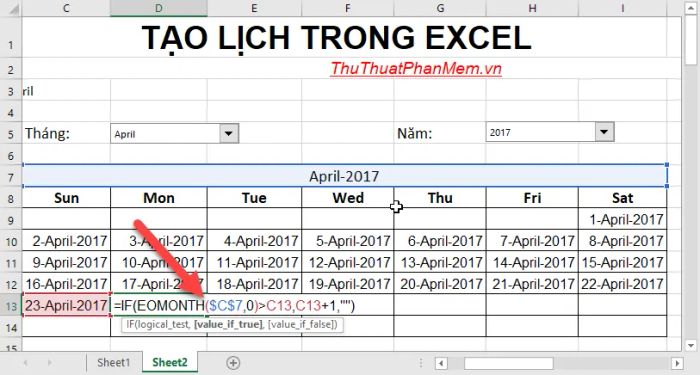
Bước 12: Để chỉ hiển thị ngày trong định dạng ngày tháng, bạn chọn vùng dữ liệu lịch, chuột phải chọn Format Cell, vào mục Custom, nhập giá trị d và nhấn OK.
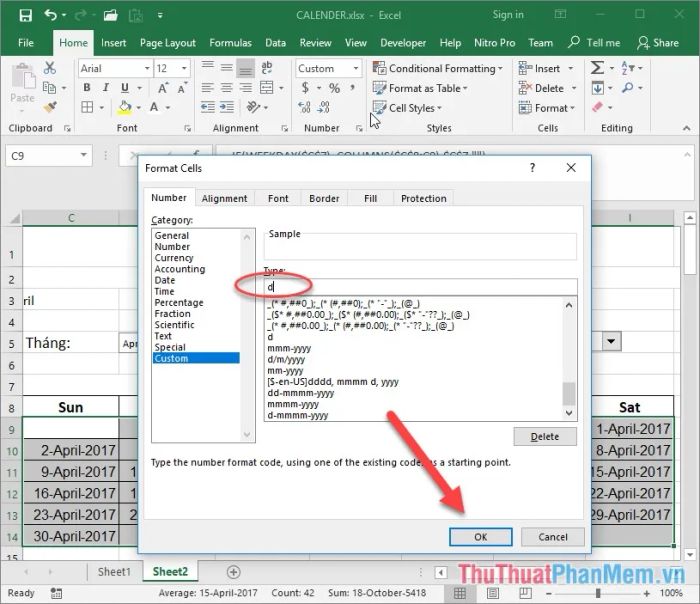
Bước 13: Ẩn đi các giá trị của những ô liên kết hiển thị lịch bằng cách lựa chọn các ô đó, nhấn chuột phải và chọn Format Cell. Trong mục Custom, nhập ba dấu chấm phẩy để ẩn dữ liệu.
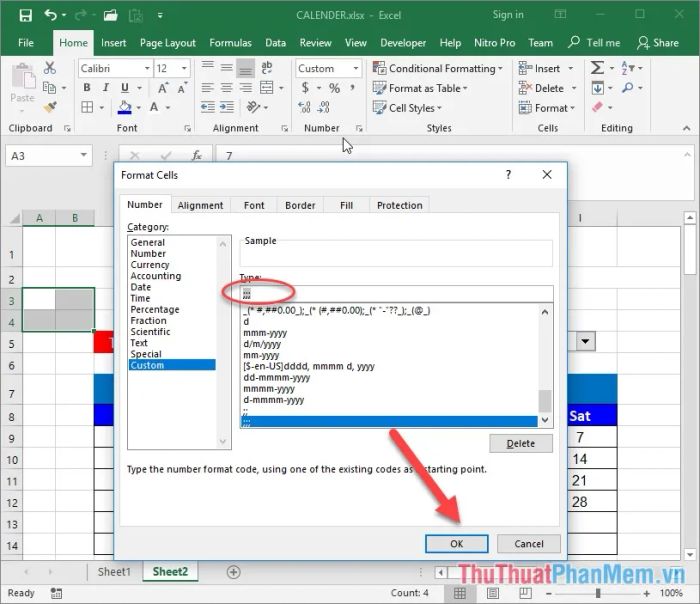
Bước 14: Tiến hành định dạng lại lịch hiển thị, từ đó bạn đã tạo được một lịch cho nhiều năm khác nhau.
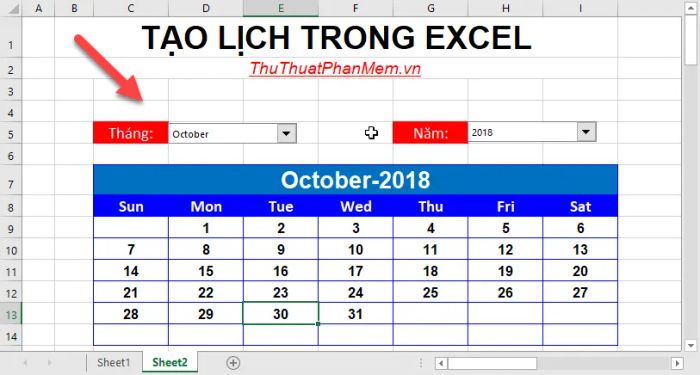
Trên đây là hướng dẫn chi tiết cách tạo lịch trong Excel. Tùy vào nhu cầu, bạn có thể chọn cách hiển thị lịch sao cho phù hợp. Chúc các bạn thành công trong việc tạo ra những cuốn lịch ý nghĩa!
Có thể bạn quan tâm

6 đám cưới đáng chú ý trong làng giải trí Việt cuối năm 2023

Nếu bạn biết đến những chiếc xe bánh mì tuyệt vời ở quận 1, chắc chắn bạn sẽ phải quay lại vì sự hấp dẫn khó cưỡng.

7 Thương hiệu cà phê được yêu thích nhất toàn cầu

Top 16 Thương hiệu mì ăn liền được yêu thích nhất tại Việt Nam

Cách loại bỏ dấu chấm than khi chạm vào màn hình Lumia


