Hướng dẫn tạo liên kết Hyperlink trong Word một cách dễ dàng và hiệu quả.
Khi làm việc với Word, bạn sẽ thường xuyên phải thêm các liên kết như website, email, hoặc file từ máy tính. Việc này sẽ giúp văn bản của bạn trở nên hoàn chỉnh và dễ dàng chia sẻ hơn.

Sau đây là hướng dẫn chi tiết để tạo liên kết Hyperlink trong Word 2010, các phiên bản khác cũng có thể thực hiện tương tự.
Bước 1: Đầu tiên, hãy chọn (bôi đen) đoạn văn bản mà bạn muốn tạo liên kết cho nó.
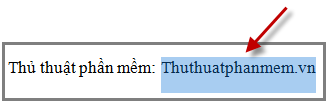
Bước 2: Click chuột phải và chọn Hyperlink (hoặc vào Insert và chọn Hyperlink, hoặc sử dụng tổ hợp phím Ctrl + K).
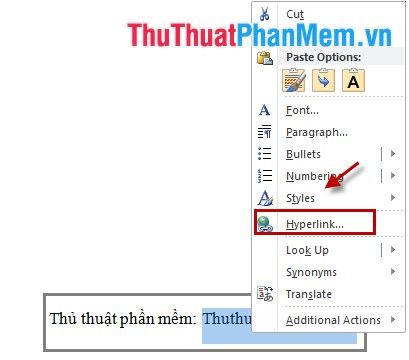
Bước 3: Có bốn cách để tạo liên kết, bạn có thể chọn tùy theo mục đích sử dụng.
1. Existing File or Web Page (Liên kết đến một file hoặc trang web).
Trong hộp thoại Insert Hyperlink, chọn tùy chọn Existing File or Web Page để liên kết với file hoặc trang web bạn mong muốn.
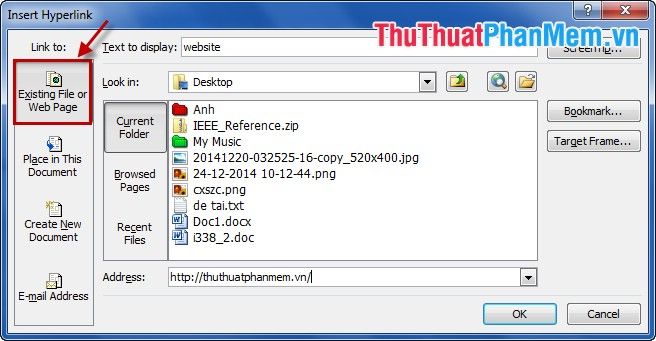
Thư mục hiện tại: Đây là thư mục bạn đang làm việc trong lúc này.
Các trang đã duyệt: Đây là những trang file mà bạn đã mở gần đây.
Các file gần đây: Danh sách những file bạn đang sử dụng hoặc truy cập gần đây.
Địa chỉ: Đây là tên và đường dẫn của thư mục hoặc file bạn đang tham chiếu.
Văn bản hiển thị: Đây là nội dung sẽ được thể hiện khi người dùng nhìn thấy liên kết.
Chú thích màn hình: Nhập nội dung sẽ hiển thị khi bạn di chuột qua đoạn liên kết.
- Để chèn một liên kết đến trang web, bạn cần nhập địa chỉ website vào ô Address, nhập nội dung muốn hiển thị trong Text to display, thêm mô tả khi di chuột vào liên kết trong ScreenTip và nhấn OK.
- Nếu bạn muốn tạo liên kết đến một file, chọn địa chỉ file trong Look in, điền thông tin vào Text to display và ScreenTip, sau đó nhấn OK.
2. Liên kết trong tài liệu này (Tạo liên kết đến một vị trí cụ thể trong cùng tài liệu).
- Để tạo liên kết kiểu này, bạn cần đánh dấu vị trí muốn liên kết (sử dụng Bookmark, Heading hoặc các Style khác) trước khi thực hiện Bước 1.
- Trong hộp thoại Insert Hyperlink, bạn chọn tùy chọn Place in This Document để tạo liên kết tới vị trí đã đánh dấu trong tài liệu.
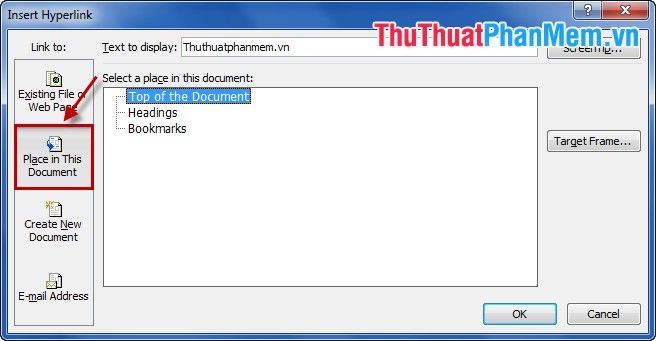
- Trong mục Select a place in this document, bạn chỉ cần chọn vùng tài liệu mà bạn đã đánh dấu trước đó để tạo liên kết.
Đầu tài liệu: tạo liên kết dẫn đến vị trí đầu của file.
Tiêu đề: tạo liên kết đến các tiêu đề có trong tài liệu.
Bookmark: tạo liên kết đến những đoạn văn bản đã được đánh dấu trước đó.
- Sau khi đã chọn xong, bạn chỉ cần nhấn OK để hoàn tất quá trình tạo liên kết.
3. Tạo tài liệu mới (Liên kết đến một file mới sẽ được tạo).
- Trong mục Insert Hyperlink, chọn Create New Document để tạo liên kết đến tài liệu mới.
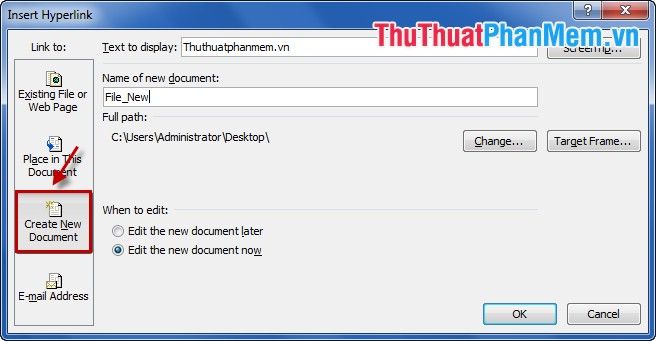
Tên tài liệu mới: Đặt tên cho file mới mà bạn muốn tạo.
Thay đổi: Cập nhật lại liên kết đến file đã có nếu cần thiết.
Văn bản hiển thị và Chú thích màn hình là các nội dung hiển thị khi người dùng nhìn thấy liên kết và khi di chuột vào liên kết đó.
- Sau khi hoàn tất, nhấn OK để xác nhận.
4. Địa chỉ E-mail (Tạo liên kết đến một địa chỉ e-mail).
- Trong mục Insert, chọn E-mail Address để tạo liên kết đến một địa chỉ e-mail.
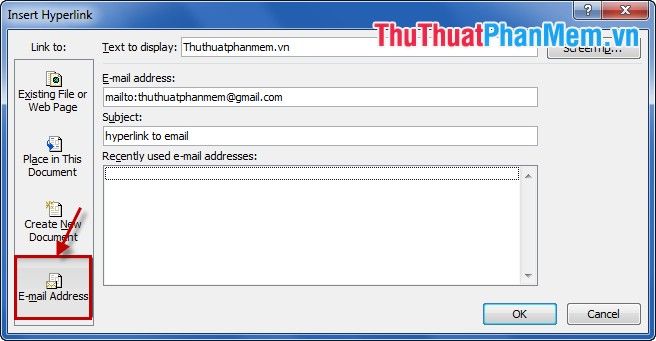
Nhập địa chỉ e-mail mà bạn muốn tạo liên kết trong mục E-mail address.
Tiêu đề: Là tiêu đề mà bạn muốn xuất hiện trong e-mail.
Địa chỉ e-mail đã sử dụng gần đây: Hiển thị các địa chỉ e-mail mà bạn đã sử dụng gần đây.
- Sau khi hoàn tất, nhấn OK để xác nhận và tạo liên kết.
Khi đã hoàn tất việc tạo liên kết, để truy cập vào liên kết đó, bạn chỉ cần nhấn Ctrl và click chuột trái để mở liên kết vừa được tạo.
Với những bước hướng dẫn trên, bạn đã có thể tạo ra một văn bản Word hoàn chỉnh với đầy đủ các liên kết (hyperlink). Chúc bạn thành công trong việc áp dụng và sáng tạo!
Có thể bạn quan tâm

Ngày Quốc tế Gia đình diễn ra vào thời điểm nào trong năm? Cùng khám phá nguồn gốc và ý nghĩa sâu sắc của ngày lễ đặc biệt này.

PCS là gì?

Top 10 địa chỉ bán điện thoại uy tín và chất lượng tại Bắc Ninh

Top 9 Trường Tiểu Học Xuất Sắc Nhất Tại Đồng Nai

Top 3 cửa hàng đồng hồ uy tín và chất lượng tại quận Tây Hồ, Hà Nội


