Hướng dẫn tạo mục lục trong Word 2010
Mục lục là một phần không thể thiếu trong đồ án, luận văn để giúp người đọc dễ dàng theo dõi và di chuyển giữa các phần của tài liệu qua các số trang. Bài viết này sẽ hướng dẫn bạn chi tiết cách tạo mục lục trong Word 2010 một cách nhanh chóng và hiệu quả.

Bước 1: Đầu tiên, bạn cần xác định cấp độ của từng đề mục trong tài liệu. Các tiêu đề lớn, như chương hay bài, sẽ tương ứng với level 1. Các tiêu đề nhỏ hơn sẽ tương ứng với các cấp độ lớn hơn. Ví dụ, phần 1 nhỏ tương ứng với level 1, phần 2.1 là level 2, và phần a là level 3.
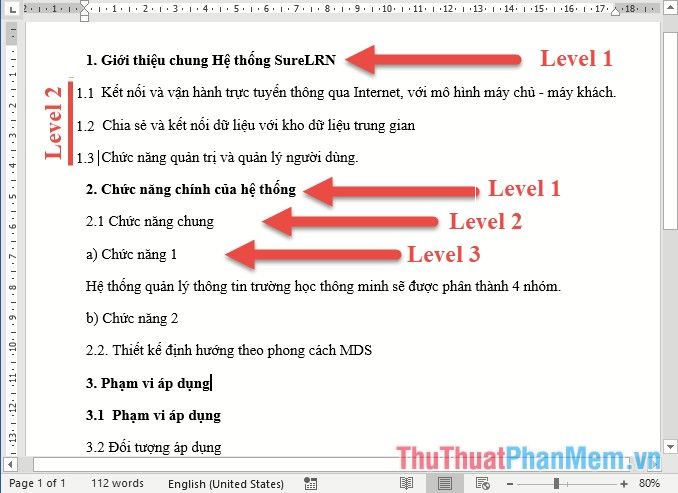
Bước 2: Tiếp theo, xác định số lượng cấp độ cần tạo trong mục lục. Mặc định, Word cung cấp 4 cấp độ, nhưng nếu tài liệu của bạn yêu cầu nhiều cấp độ hơn, bạn có thể vào References -> Table of Content -> Custom Table of Contents: để tùy chỉnh theo nhu cầu.
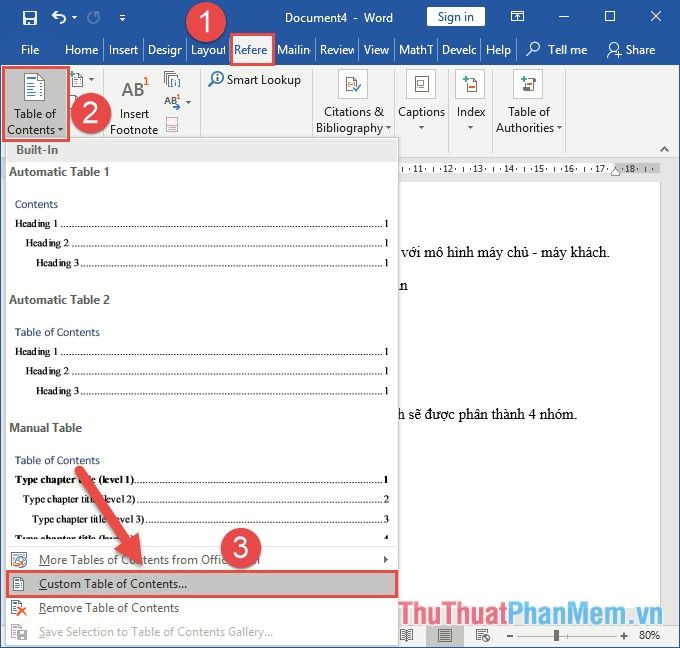
Hộp thoại sẽ xuất hiện, cho phép bạn nhập số cấp độ cần hiển thị trong mục lục tại phần Show Levels, sau đó nhấn OK để xác nhận.
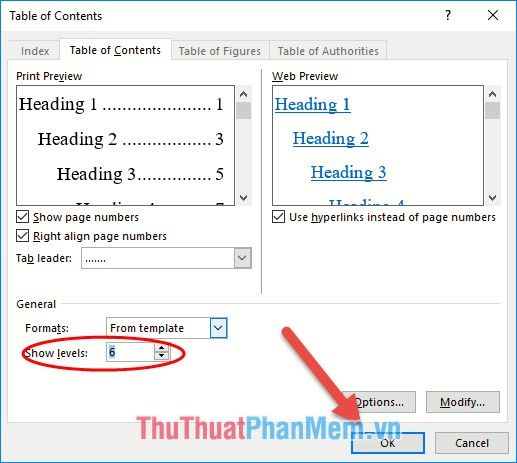
Bước 3: Gán các tiêu đề trong tài liệu cho các cấp độ tương ứng. Để việc chọn lựa cấp độ cho từng đề mục dễ dàng hơn, bạn có thể vào View -> Outline để chuyển sang chế độ phác thảo.
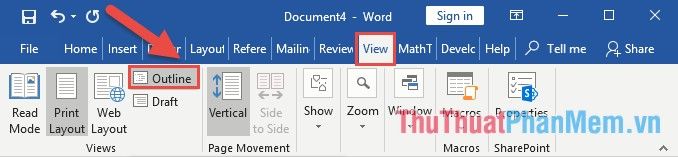
Chế độ Outline sẽ hiển thị trên màn hình soạn thảo, bạn chỉ cần chọn tiêu đề cần gán cấp độ, sau đó nhấp vào Outline level và chọn cấp độ phù hợp để tạo mục lục.
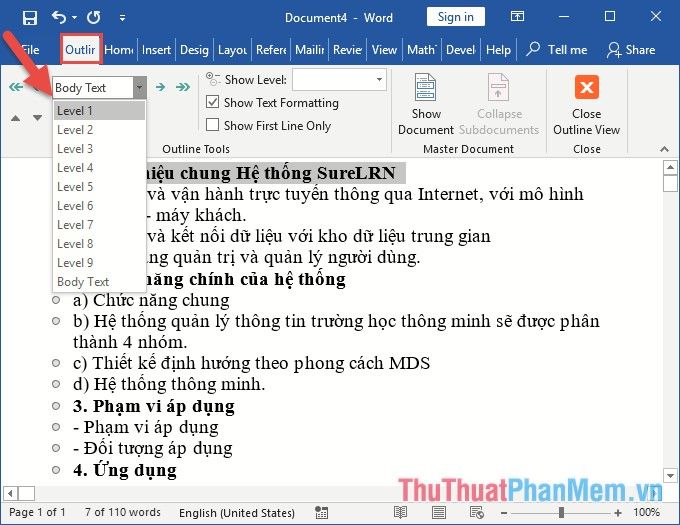
Tiếp theo, bạn thực hiện gán toàn bộ các tiêu đề cần đưa vào mục lục với cấp độ tương ứng, hoàn thành bước cấu hình mục lục cho tài liệu của mình.
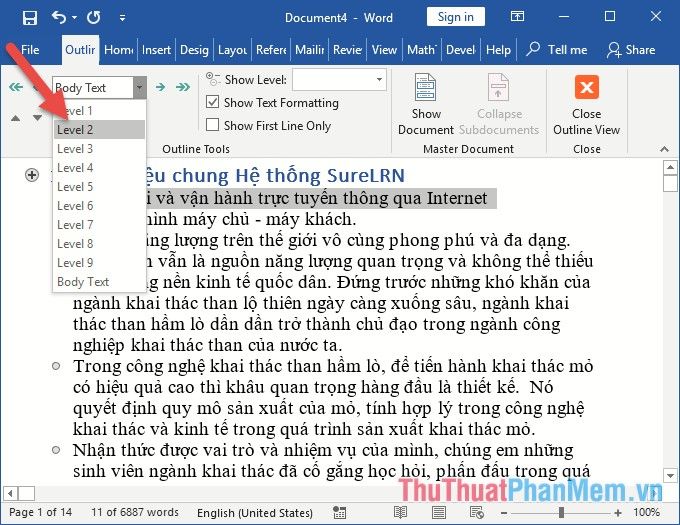
Bước 4: Trước khi tạo mục lục, bạn cần đánh số trang cho tài liệu để tránh sai lệch. Truy cập vào thẻ Insert -> trong mục Header & Footer, chọn Page Number -> chọn kiểu đánh số và vị trí muốn hiển thị số trang.
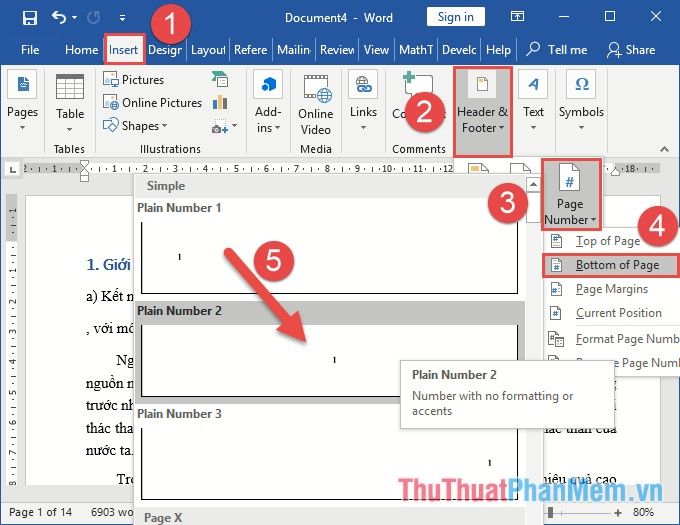
Bước 5: Tạo mục lục tự động bằng cách vào thẻ References -> Table of Content -> chọn kiểu mục lục mà bạn muốn áp dụng cho tài liệu.
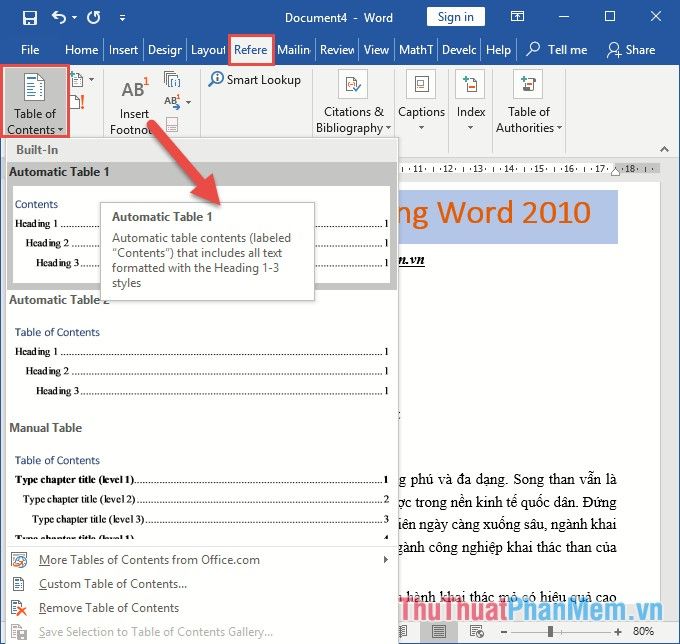
Mục lục tự động sẽ được tạo thành công. Để di chuyển đến bất kỳ mục nào trong tài liệu, bạn chỉ cần nhấn giữ phím Ctrl và nhấp chuột trái vào mục muốn truy cập.
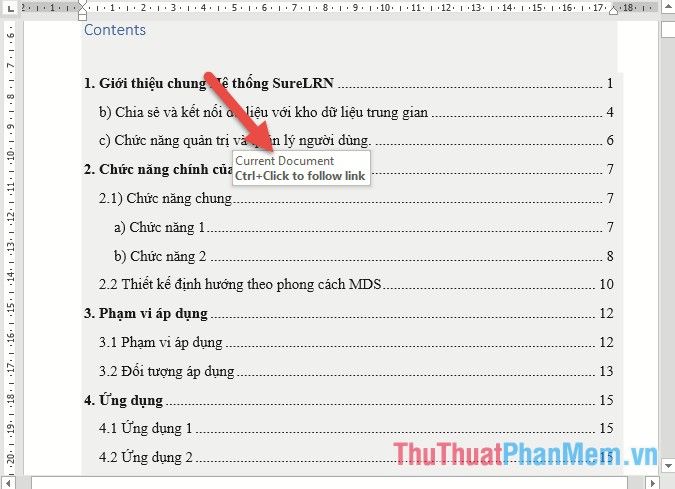
Bước 6: Tiến hành tùy chỉnh mục lục để phù hợp với yêu cầu của tài liệu, giúp việc tra cứu trở nên dễ dàng và trực quan hơn.
- Cập nhật mục lục: Sau khi đã tạo xong mục lục, nếu bạn thực hiện chỉnh sửa các tiêu đề trong tài liệu, bạn cần cập nhật lại mục lục để phản ánh sự thay đổi. Chỉ cần chọn mục lục và nhấn vào Update Table để cập nhật.
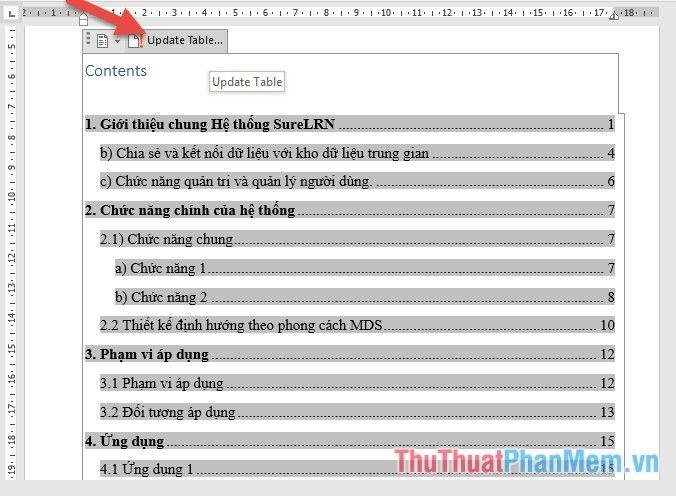
Khi đó, một hộp thoại sẽ xuất hiện với hai sự lựa chọn sau:
- Update page numbers only: Chỉ cập nhật lại số trang trong mục lục mà không thay đổi nội dung tiêu đề.
- Update entire table: Cập nhật toàn bộ nội dung trong mục lục, bao gồm cả các tiêu đề và số trang.
Cuối cùng, bạn chỉ cần nhấn OK để hoàn tất quá trình.
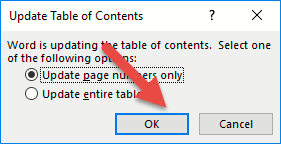
- Nếu bạn muốn xóa mục lục, chỉ cần chọn mũi tên trong mục lục và nhấp vào Remove Table of Contents để loại bỏ nó.
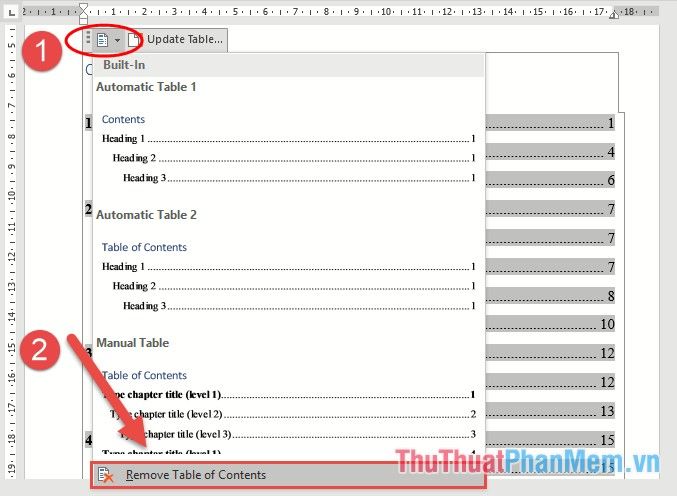
Lưu ý rằng, sau khi mục lục đã được tạo, việc di chuyển đến các mục trong tài liệu bằng phím Ctrl và nhấp chuột sẽ không còn hoạt động. Để khắc phục, bạn vào thẻ File -> Option.
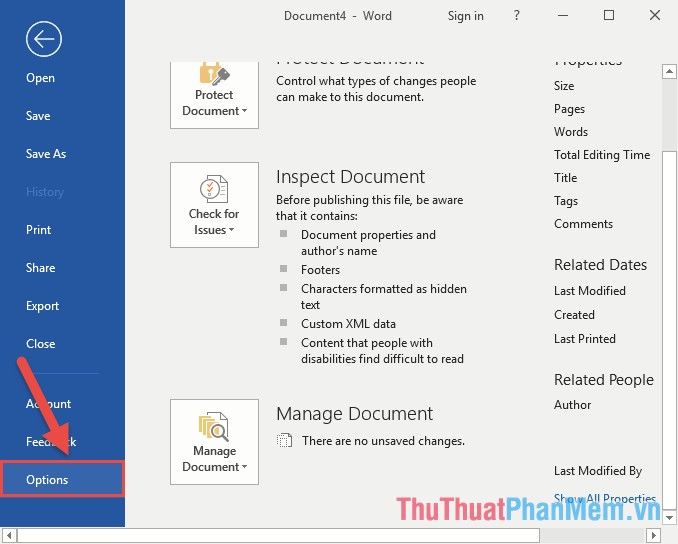
Cửa sổ tùy chọn sẽ xuất hiện, tại mục Advanced, tích chọn Use CTRL + Click to follow hyperlink, sau đó nhấn OK để kích hoạt tính năng này.
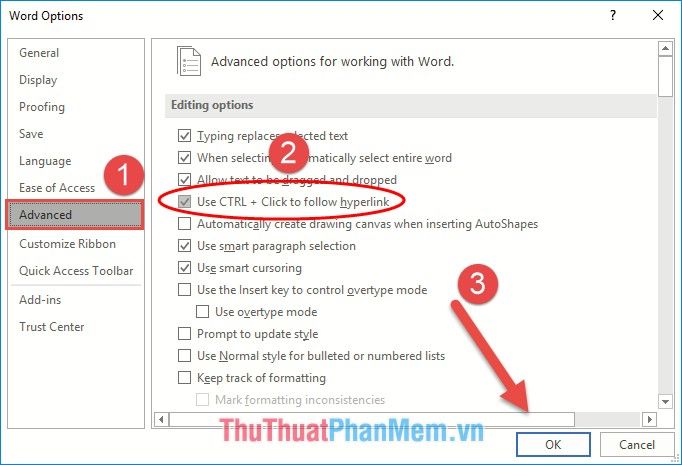
Bài viết trên đã hướng dẫn chi tiết cách tạo mục lục trong Word 2010. Đối với các phiên bản Word 2013, 2016, quy trình thực hiện vẫn tương tự. Chúc các bạn thành công trong việc áp dụng kiến thức này vào tài liệu của mình!
Có thể bạn quan tâm

Top 8 Chợ Đêm Nổi Tiếng Nhất tại TP. Hồ Chí Minh

Top 11+ địa chỉ bán cua hoàng đế tươi sống, chất lượng tại Hà Nội

Cách thức gửi File và Video dung lượng lớn qua Internet một cách nhanh chóng và dễ dàng

Top 10 Chiếc Đồng Hồ Đắt Nhất Thế Giới

Top 3 địa điểm cưỡi ngựa được yêu thích nhất tại TP. Hồ Chí Minh dành cho những tín đồ mê cưỡi ngựa


