Hướng dẫn tạo mục lục tự động trong Word 2013
Nội dung bài viết
Mỗi tài liệu đều cần một mục lục để người đọc có thể dễ dàng nắm bắt nội dung của cuốn sách hay tài liệu dài, giúp họ hiểu rõ nhanh chóng mà không phải xem qua từng trang. Vì vậy, mục lục là phần quan trọng, đặc biệt với các tài liệu có khối lượng lớn. Dưới đây là cách tạo mục lục tự động nhanh chóng trong Word 2013.
Để tạo mục lục tự động trong Word 2013, chỉ cần làm theo 3 bước đơn giản:
1. Chèn các Heading.
2. Thiết lập mục lục tự động.
3. Cập nhật mục lục khi tài liệu có thay đổi.
Bước 1: Tạo các Heading (đánh dấu rõ ràng các mục cần xuất hiện trong mục lục).
- Chọn các mục cần tạo mục lục. Ví dụ, "I/Mục tiêu" và "II/Chuẩn bị" đều có cùng cấp bậc, vì vậy chúng ta có thể chọn chúng cùng lúc.
- Click chọn tab References -> Add Text -> Chọn mức Level.
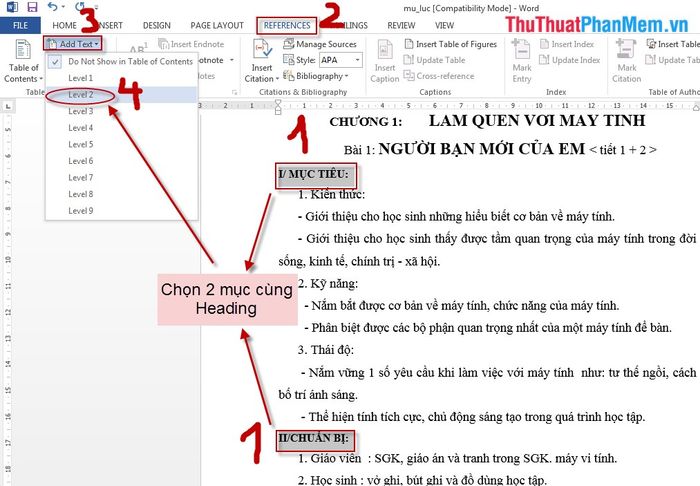
Tạo các heading con, chú ý heading là mục con của heading lớn kém heading lớn 1 mức level. Ở đây "1.Kiến thức, 2. Kỹ năng, 3. Thái độ" là mục con của "I. Mục tiêu (level 2)" nên chọn mức Level 3.

Sau khi tạo xong các heading được kết quả như hình vẽ:
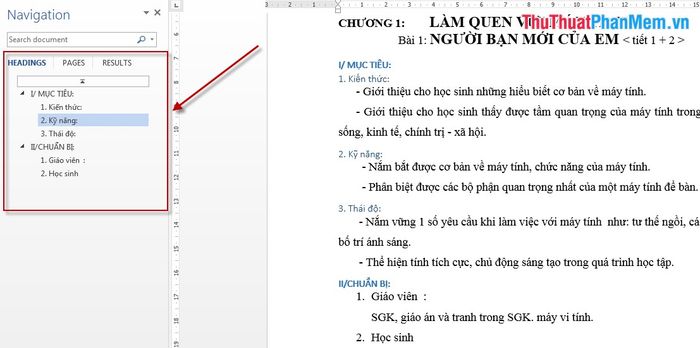
Bước 2: Tạo mục lục tự động.
- Đặt con trỏ chuột vào vị trí bạn muốn tạo mục lục (có thể là đầu hoặc cuối văn bản).
- Chọn tab References và nhấn vào Table Of Contents.
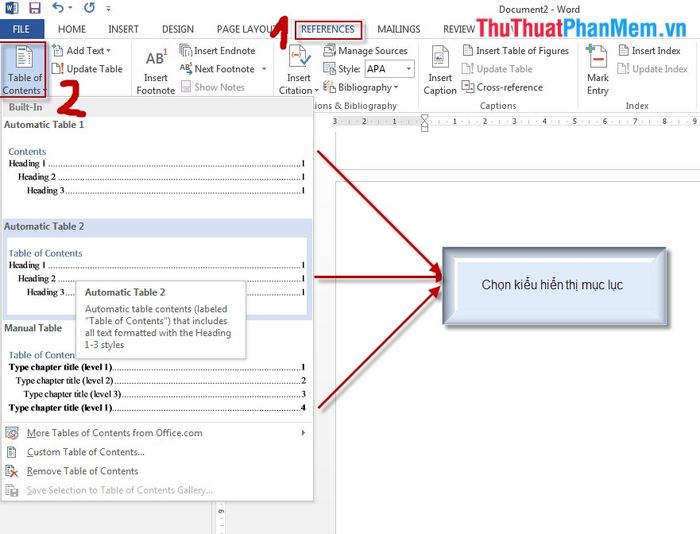
Tiếp theo, bạn sẽ chọn kiểu hiển thị cho mục lục, và chỉ cần thế, bạn đã hoàn tất việc tạo mục lục tự động.
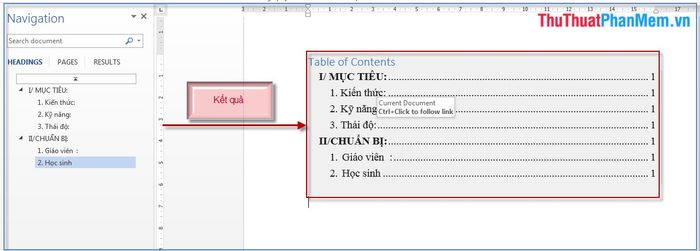
Bước 3: Để đảm bảo mục lục luôn cập nhật chính xác, hãy thực hiện việc cập nhật lại mỗi khi có sự thay đổi trong tài liệu.
Khi nội dung văn bản thay đổi và ảnh hưởng đến cấu trúc mục lục, bạn cần cập nhật lại mục lục. Lưu ý, tuyệt đối không sửa trực tiếp trong mục lục.
- Chọn tab References, sau đó nhấn vào Update Table.
- Khi hộp thoại xuất hiện, bạn sẽ có hai lựa chọn để tiếp tục:
+ Update page numbers only: Chỉ cập nhật lại số trang trong mục lục.
+ Update entire table: Cập nhật toàn bộ nội dung và các số trang trong mục lục.
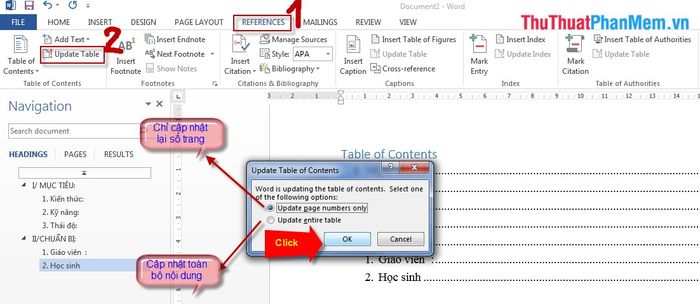
Chúc các bạn thực hiện thành công và đạt được kết quả tốt nhất!
Có thể bạn quan tâm

Bí quyết chụp ảnh Instagram đơn giản mà ấn tượng

Top 6 Nguyên tắc vàng trong dạy kỹ năng giao tiếp cho trẻ hiệu quả

Top 5 Địa chỉ mua nồi cơm điện uy tín tại Bắc Giang

Cuối tuần thưởng thức canh cá hoa chuối thơm lừng, giải ngán cho cả gia đình

4 điểm spa massage thư giãn đáng trải nghiệm nhất tại Hội An


