Hướng dẫn tạo mục lục tự động trong Word 2013 và 2016
Nội dung bài viết
Khác với phương pháp tạo mục lục thủ công, việc sử dụng chức năng mục lục tự động giúp bạn dễ dàng cập nhật và chỉnh sửa nội dung mà không cần phải làm lại từ đầu mỗi khi có thay đổi. Bài viết này sẽ chỉ bạn cách tạo mục lục tự động trong báo cáo sử dụng MS Word 2016.
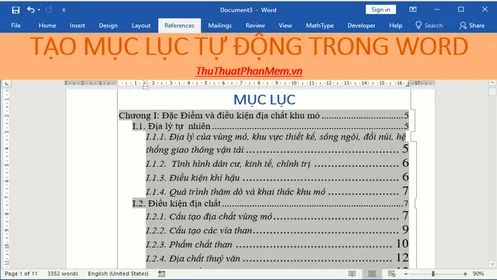
Chuyển đổi chế độ xem của tài liệu.
Để quá trình tạo mục lục trở nên dễ dàng hơn, bạn cần chuyển tài liệu sang chế độ Outline. Chỉ cần vào thẻ View, chọn Outline để chuyển tài liệu của bạn sang chế độ này, giúp việc tạo mục lục trở nên thuận tiện hơn bao giờ hết.
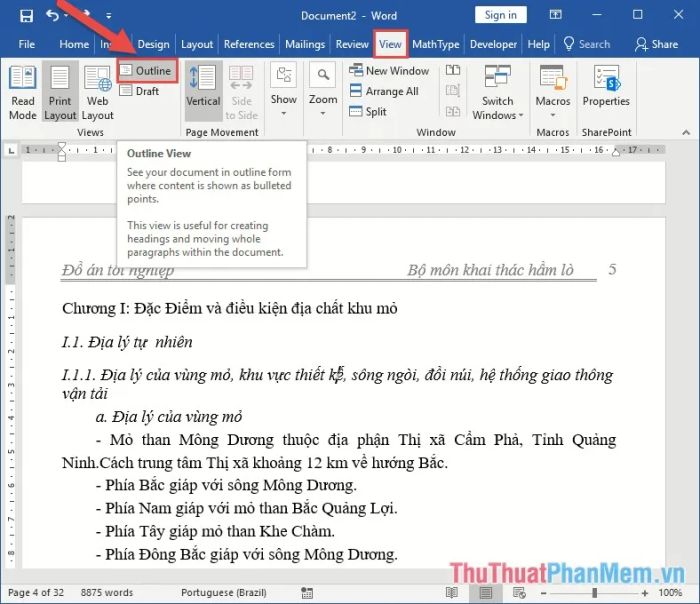
Kết quả khi tài liệu được chuyển sang chế độ Outline sẽ rõ ràng và dễ dàng quản lý hơn.
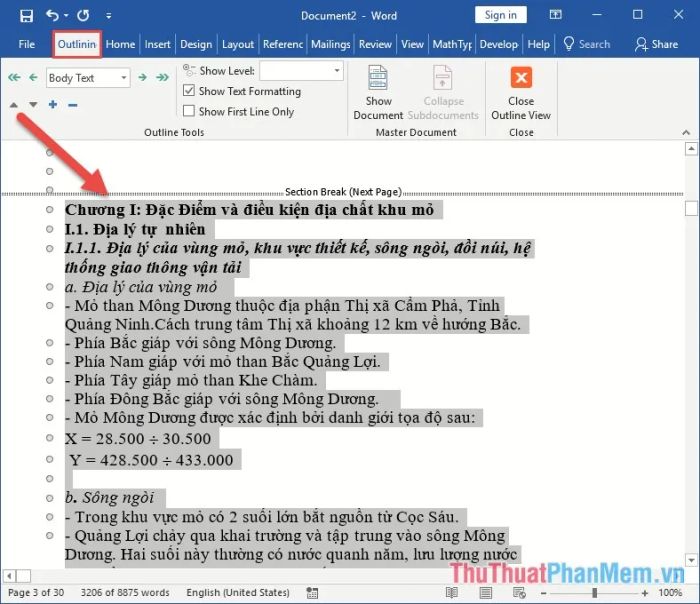
Hướng dẫn tạo mục lục tự động
Bước 1: Sau khi chuyển tài liệu sang chế độ Outline, bạn chỉ cần chọn các vị trí tương ứng với các cấp mục lục. Các tiêu đề lớn sẽ được gắn với cấp thấp trong mục lục, ví dụ, 'Chương I' sẽ là cấp 1 trong mục lục.
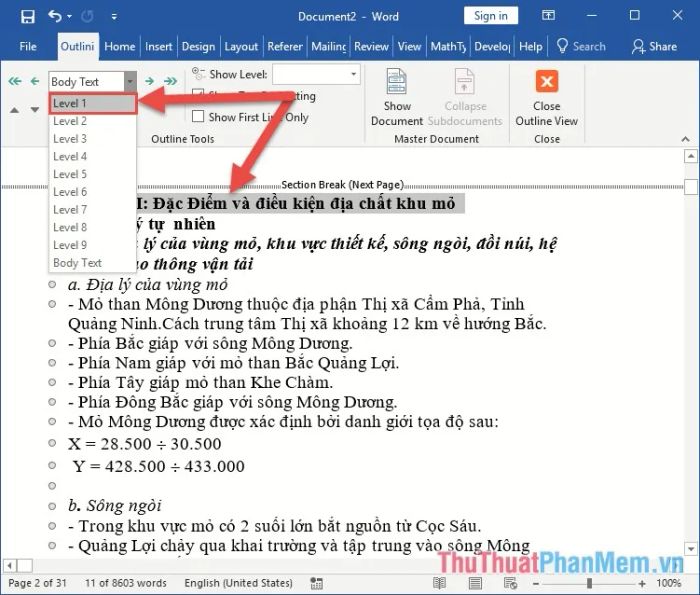
Bước 2: Tiếp theo, các mục như I.1 Địa lý tự nhiên sẽ tương ứng với cấp 2, và I.1.1 sẽ thuộc cấp 3 trong mục lục của bạn.
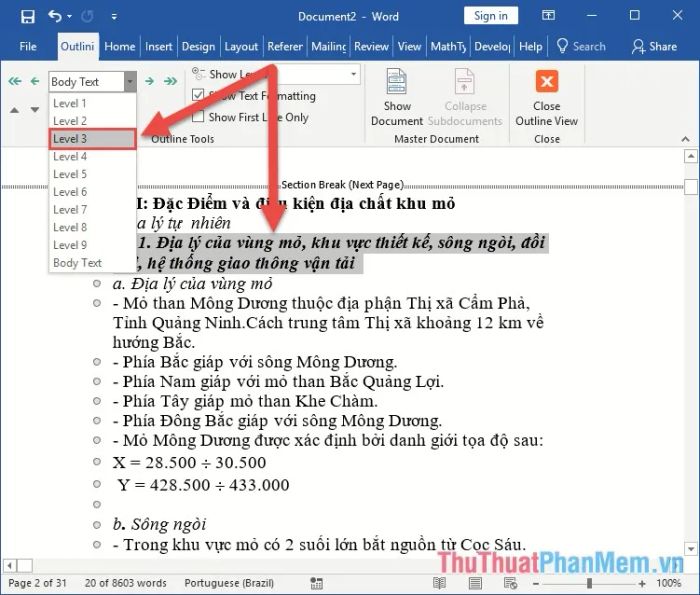
Khi bạn đã hoàn tất việc chọn level, các tiêu đề sẽ được phân cấp rõ ràng như trong hình dưới đây:
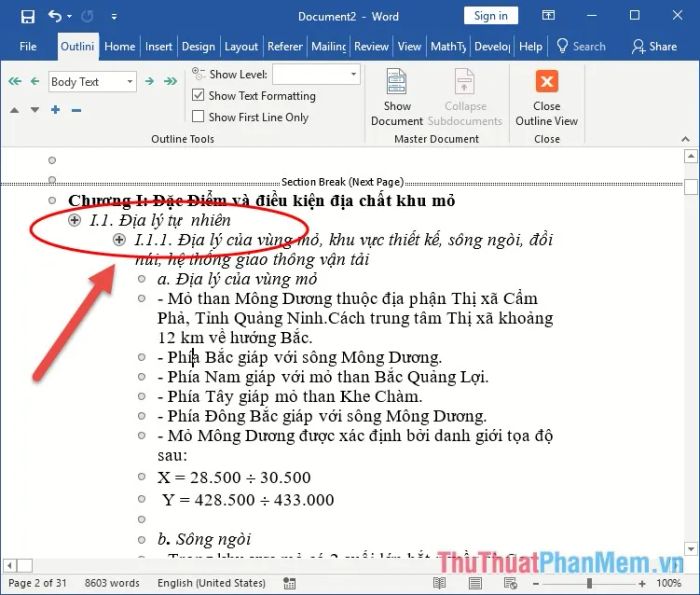
Tiếp theo, bạn cần thực hiện thao tác chọn mức level cho tất cả các tiêu đề trong văn bản của mình.
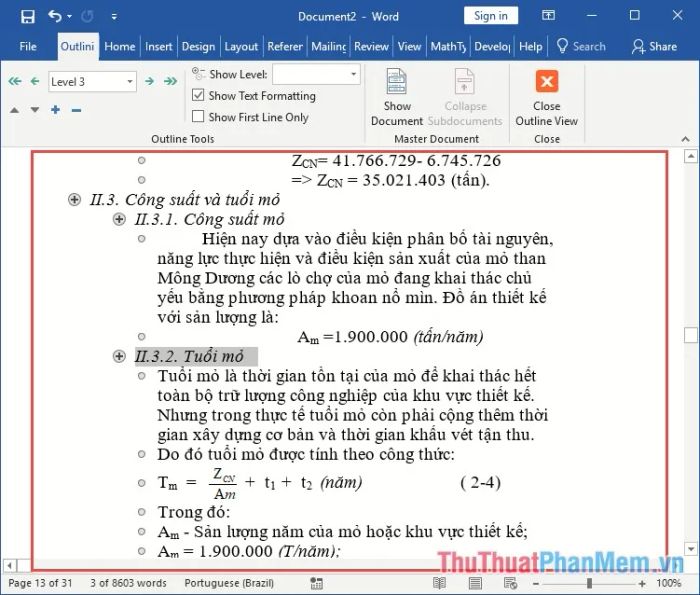
Bước 3: Sau khi phân cấp xong các mức level cho các tiêu đề, bạn đặt con trỏ chuột vào vị trí mong muốn để tạo mục lục (thường là sau phần mở đầu), sau đó vào thẻ References, chọn Table of Contents, và lựa chọn kiểu hiển thị mục lục phù hợp.
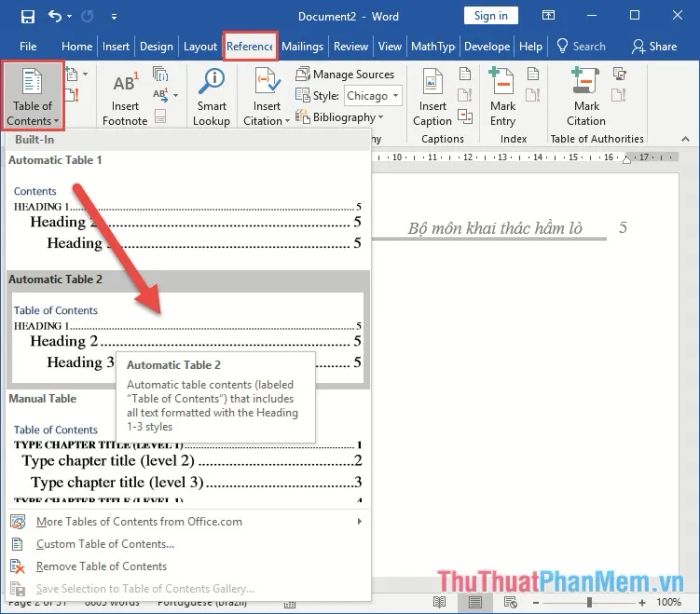
Bước 5: Sau khi chọn xong kiểu hiển thị cho mục lục, mục lục sẽ được tạo tự động và hiển thị ngay lập tức.
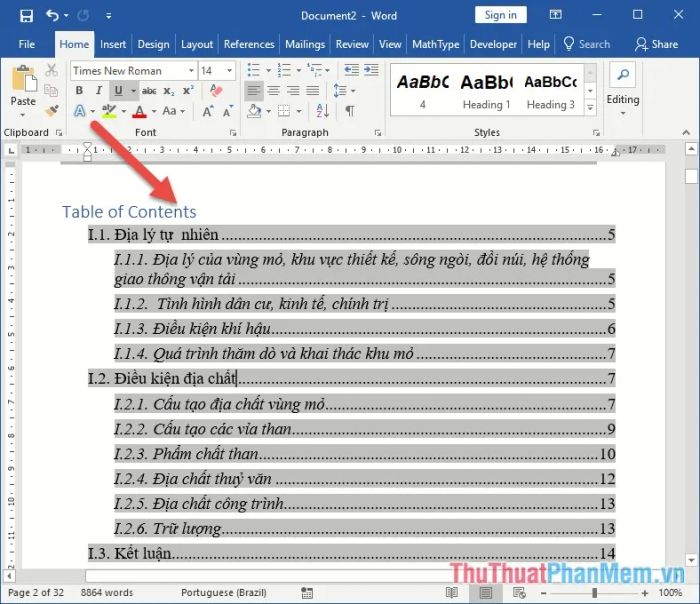
Bước 6: Tiến hành điều chỉnh tên, định dạng font chữ và vị trí cho mục lục, kết quả sẽ như hình dưới đây:
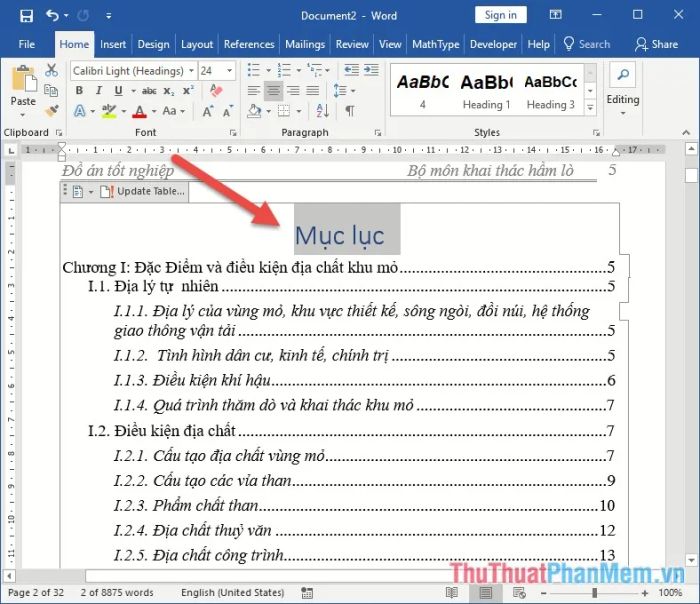
Khi đã hoàn tất việc tạo mục lục, bạn có thể dễ dàng di chuyển đến bất kỳ trang nào trong tài liệu. Chỉ cần truy cập trang mục lục, giữ phím Ctrl và click chuột vào vị trí cần tới, ngay lập tức trang đó sẽ được hiển thị.
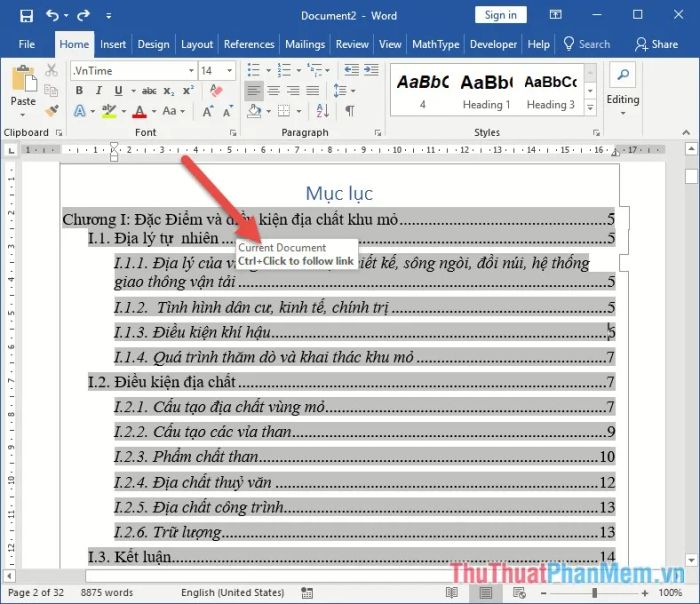
Cập nhật mục lục
Nếu bạn chỉnh sửa nội dung văn bản khiến mục lục bị sai lệch, việc cập nhật lại rất đơn giản. Sau khi chỉnh sửa xong, chỉ cần quay lại trang mục lục, nhấn chuột phải và chọn Update Field để mục lục tự động điều chỉnh theo những thay đổi mới.
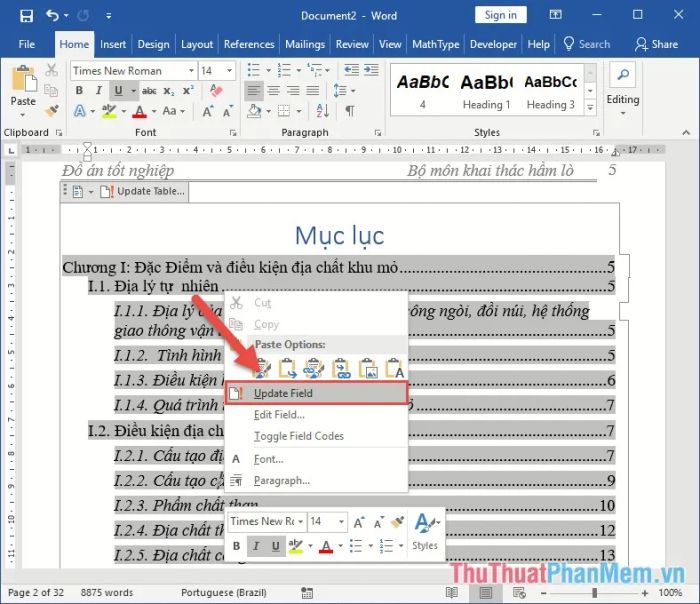
Hộp thoại hiển thị gồm các lựa chọn:
- Update page number only: Chỉ cập nhật số trang trong mục lục.
- Update entire table: Thực hiện cập nhật tất cả các nội dung trong mục lục, kể cả việc thêm tiêu đề hiển thị trong mục lục.
Ví dụ ở đây cần thêm nội dung nên mục I.1.4 đang ở trang thứ 7 bị đẩy sang trang thứ 8. Cần cập nhật lại số trang cho mục lục nên chọn Update page number only -> kích chọn OK:
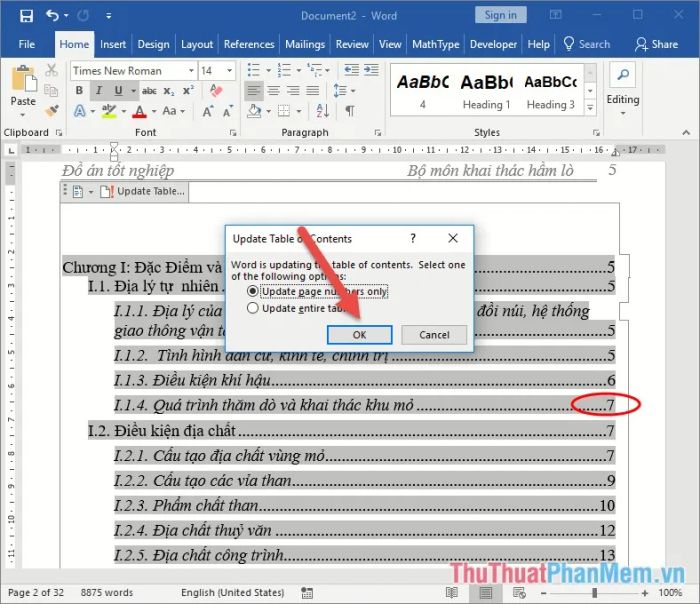
Kết quả trang số mới sẽ tự động cập nhật, tương ứng với các tiêu đề được thay đổi.
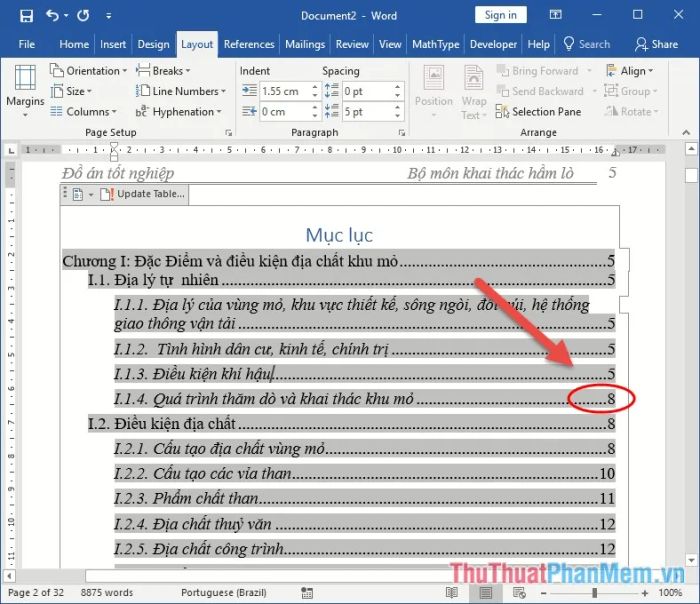
Như vậy, bạn đã có thể tạo mục lục tự động cho tài liệu của mình một cách nhanh chóng và chính xác. Chúc bạn thành công trong công việc!
Có thể bạn quan tâm

Tổ chức bữa tiệc cuối tuần với món lẩu sườn chua cay đậm đà, hứa hẹn mang lại sự hài lòng cho cả gia đình

Top 10 đơn vị giặt thảm văn phòng chất lượng nhất TP.HCM - Uy tín đã được kiểm chứng

Khám phá 9 dịch vụ in giấy mời chuyên nghiệp hàng đầu tại Hà Nội

Top 7 địa chỉ phòng khám sản phụ khoa chất lượng nhất quận Long Biên, Hà Nội

12 Áng văn cảm động đóng vai người cháu kể lại câu chuyện 'Bếp lửa' - Bằng Việt (Lớp 9) | Tuyển chọn tinh hoa


