Hướng dẫn tạo mục lục tự động trong Word 2016 một cách dễ dàng và nhanh chóng, giúp bạn tiết kiệm thời gian cho các tài liệu dài.
Nội dung bài viết
Đối với các tài liệu dài, mục lục là công cụ không thể thiếu. Bạn có thể tự tạo mục lục thủ công, nhưng đó là một công việc tốn nhiều công sức. Dưới đây là hướng dẫn chi tiết về cách tạo mục lục tự động trong Word 2016, và phương pháp này cũng có thể áp dụng cho các phiên bản Word cũ hơn.
- Để bắt đầu, bạn nên chuyển chế độ hiển thị văn bản sang dạng Outline, giúp dễ dàng lựa chọn các Level cho tiêu đề. Truy cập vào thẻ View -> Outline:
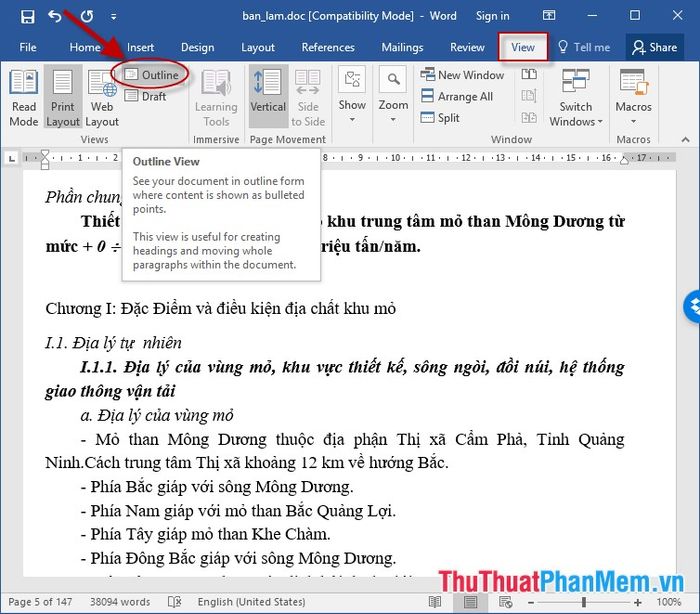
- Khi chuyển sang chế độ Outline, bạn sẽ thấy văn bản hiển thị một cách rõ ràng, giúp bạn dễ dàng chọn lựa mức độ (level) cho các tiêu đề trong tài liệu.
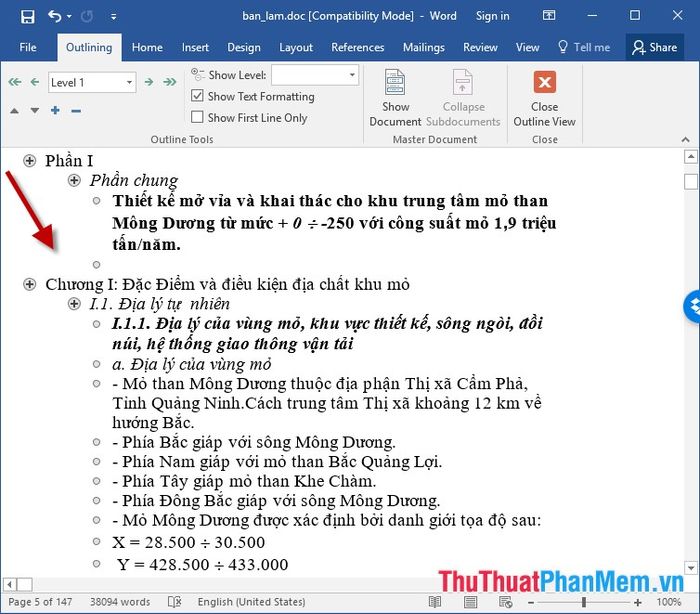
Để tạo mục lục tự động trong tài liệu, bạn cần làm theo các bước đơn giản dưới đây:
1. Tạo mục lục tự động
Bước 1: Chọn các đoạn văn bản cần tạo tiêu đề. Bôi đen tiêu đề muốn thêm vào mục lục, sau đó vào References -> nhấn Add Text -> chọn mức Level phù hợp với độ quan trọng của tiêu đề: (Tiêu đề chính sẽ có level thấp, tiêu đề phụ có level cao hơn).
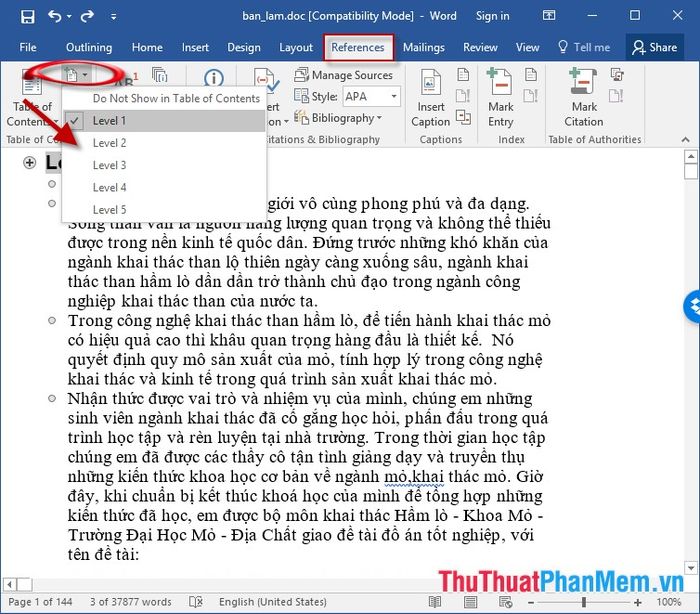
- Tiếp tục chọn mức độ Level cho từng tiêu đề trong toàn bộ tài liệu, đảm bảo sự phân chia rõ ràng giữa các cấp độ nội dung.
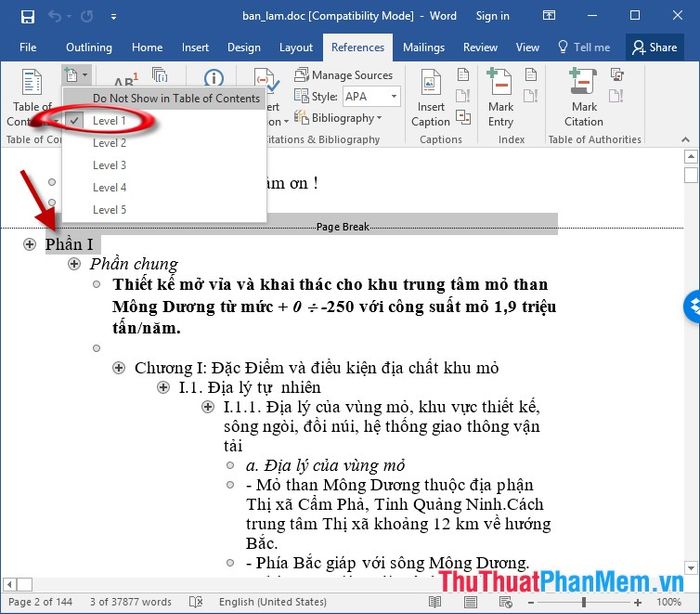
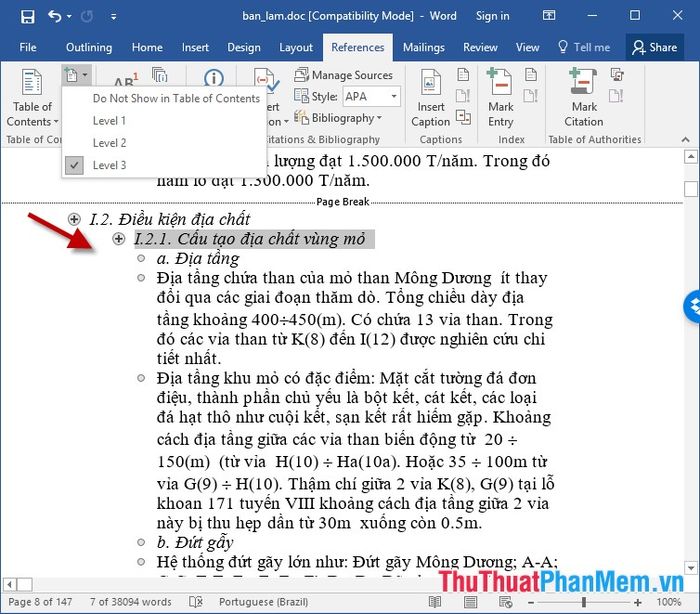
Bước 2: Sau khi đã chọn xong các mức level cho tiêu đề, hãy đặt con trỏ chuột vào vị trí bạn muốn tạo mục lục (thường là sau phần giới thiệu). Tiếp theo, vào thẻ References -> chọn Table of Content -> lựa chọn một mẫu mục lục có sẵn để áp dụng.
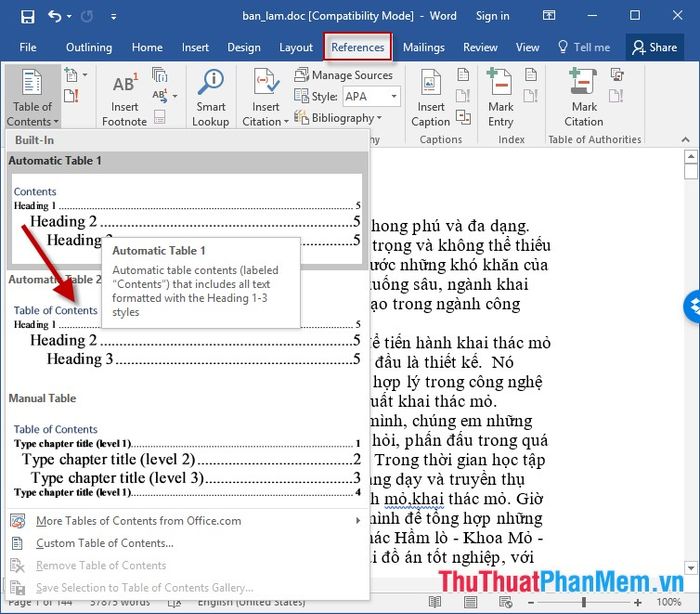
Bước 3: Sau khi thực hiện các bước trên, mục lục sẽ được tự động tạo ra cho toàn bộ tài liệu của bạn.
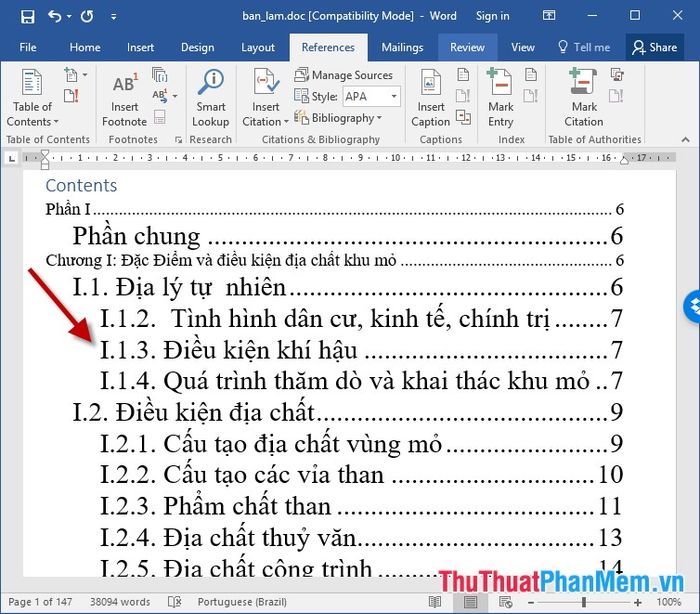
Bước 4: Sau khi mục lục tự động được tạo xong, để di chuyển nhanh tới các nội dung trong văn bản, bạn chỉ cần nhấn Ctrl + Click vào mục trong mục lục. Đây là tính năng đặc biệt chỉ có trong mục lục tự động, còn mục lục tạo thủ công sẽ không có tính năng này.
- Nếu muốn loại bỏ mục lục, chỉ cần vào References -> Table of Contents -> Remove Table of Contents để xóa.
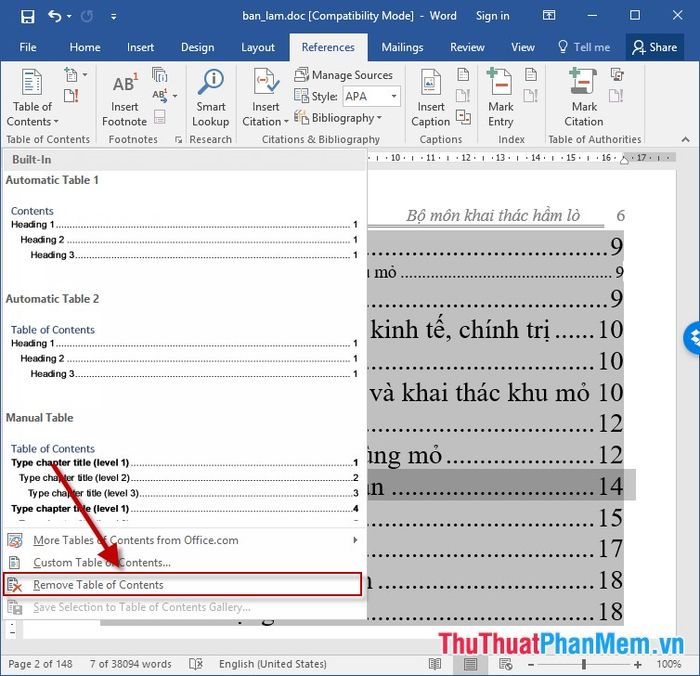
2. Cập nhật mục lục
Khi bạn chỉnh sửa lại nội dung tài liệu, có thể sẽ có sự thay đổi giữa các tiêu đề và số trang. Lúc này, bạn cần cập nhật lại mục lục để phản ánh chính xác các thay đổi đó.
- Chẳng hạn, trong mục lục hiện tại, phần I.2.2 'Cấu tạo vỉa than' đang hiển thị ở trang số 10:
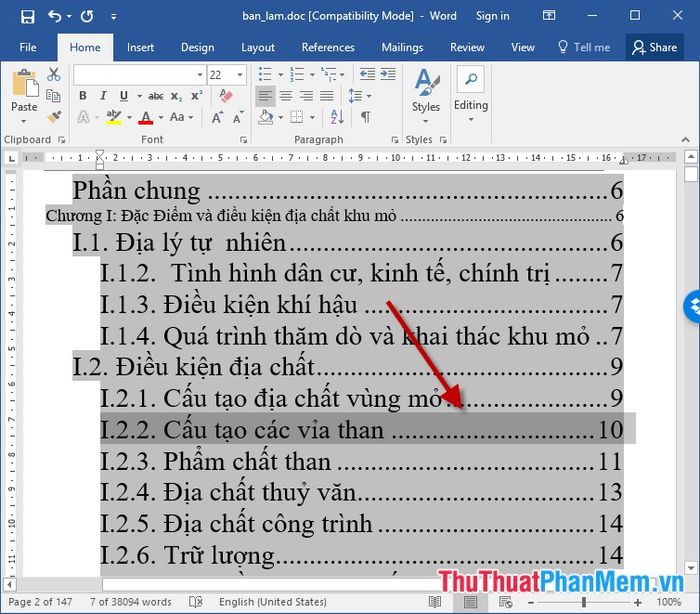
- Tuy nhiên, sau khi thay đổi nội dung, mục I.2.2 'Cấu tạo vỉa than' đã bị đẩy xuống trang thứ 14.
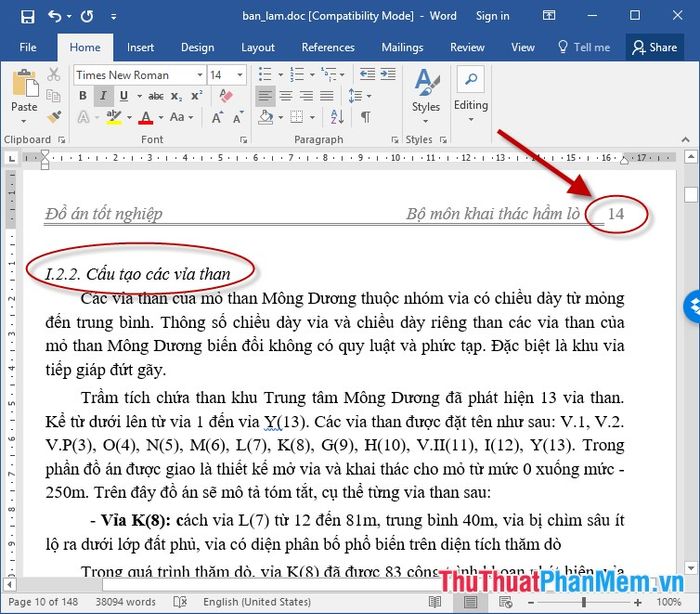
- Để cập nhật những thay đổi này trong mục lục, bạn cần chọn toàn bộ mục lục rồi vào References -> nhấn vào biểu tượng Update Table:
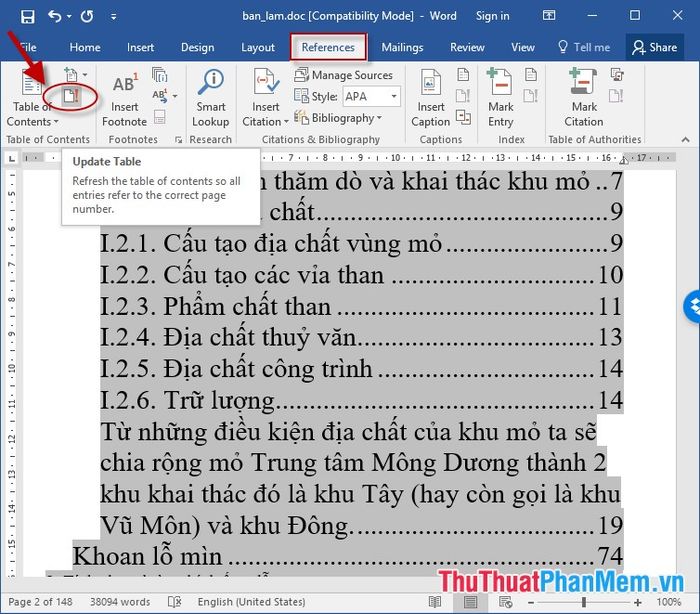
- Hộp thoại Update Table of Contents sẽ xuất hiện. Nếu chỉ muốn cập nhật số trang, bạn chọn Update page number only. Nếu cần cập nhật cả nội dung và số trang, chọn Update entire table -> OK:
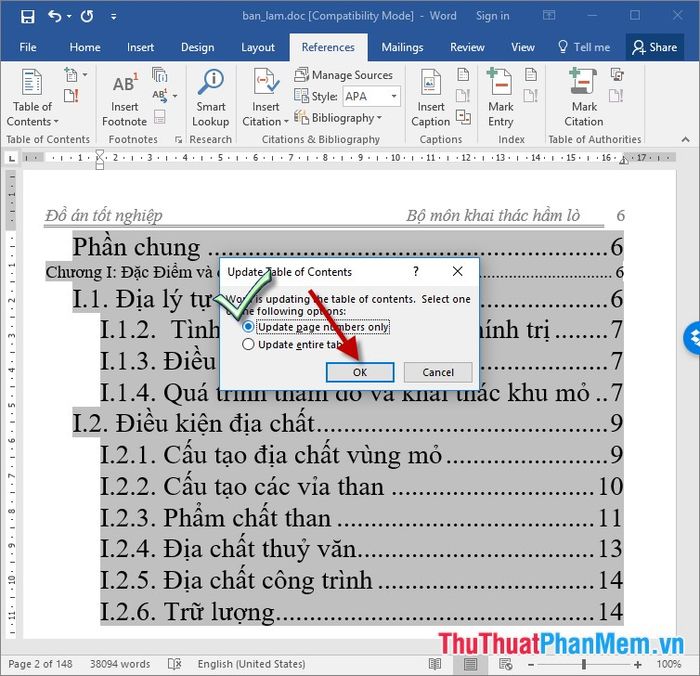
- Sau khi cập nhật, mục lục sẽ được điều chỉnh và mục I.2.2 'Cấu tạo vỉa than' sẽ hiển thị ở trang số 14.
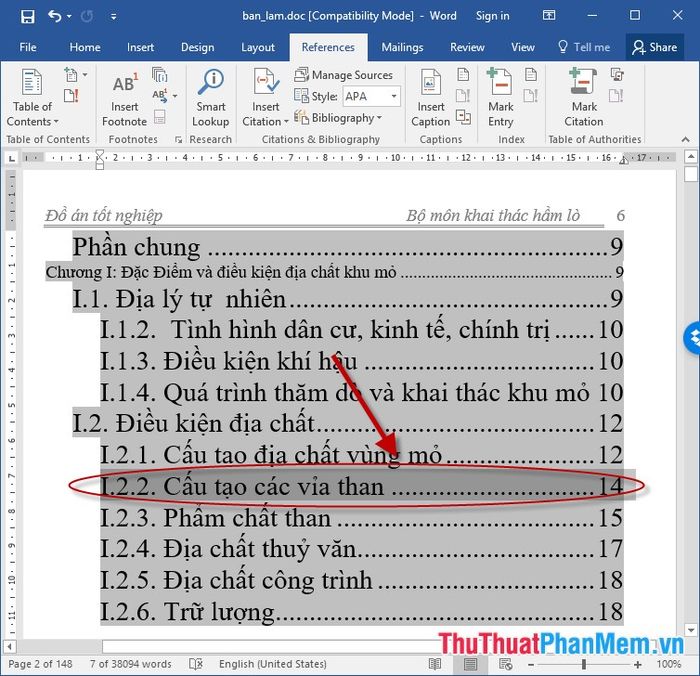
Trên đây là hướng dẫn chi tiết về cách tạo mục lục tự động trong Word 2016. Chúc các bạn thành công trong việc áp dụng phương pháp này!
Có thể bạn quan tâm

SMS Banking TPBank - Dịch vụ tiện ích và hướng dẫn đăng ký, hủy chi tiết

Cà phê viên nén và cà phê pha phin, hai lựa chọn cà phê độc đáo, mỗi loại mang đến những trải nghiệm khác biệt. Cùng khám phá sự khác biệt giữa chúng và những điểm nổi bật của từng loại trong bài viết này.

Top 7 Địa điểm ăn vặt hấp dẫn nhất tại Di Linh, Lâm Đồng

Top 12 Quán Ốc Ngon Tại Quận 4, TP.HCM

Hướng dẫn chi tiết cách tải và trải nghiệm Slap Kings


