Hướng dẫn tạo ổ đĩa ảo (Virtual Hard Disk) trên Windows 10 mà không cần cài đặt thêm phần mềm bên ngoài.
Nội dung bài viết
Ổ đĩa ảo, hay Virtual Hard Disk (VHD), là một tệp tin có cấu trúc tương tự như ổ đĩa cứng vật lý. Nó có thể chứa các tệp và thư mục, nằm ở bất kỳ vị trí nào trên phân vùng ổ cứng. VHD thường được sử dụng làm ổ đĩa cứng cho máy ảo. Trên Windows 10, bạn có thể dễ dàng tạo VHD mà không cần phần mềm bổ sung.
Hướng dẫn chi tiết cách tạo ổ đĩa ảo (Virtual Hard Disk) trên Windows 10:
Bước 1: Khởi động công cụ Disk Management.
- Sử dụng tổ hợp phím Windows + R, nhập “diskmgmt.msc” và nhấn Enter để mở công cụ quản lý ổ đĩa.
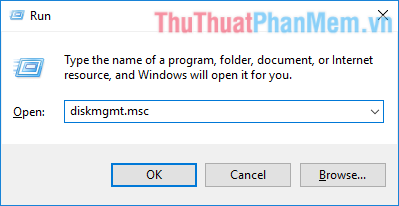
Bước 2: Thiết lập file VHD và tạo phân vùng ảo.
- Tại cửa sổ Disk Management, chọn Action > Create VHD để bắt đầu tạo ổ đĩa ảo.
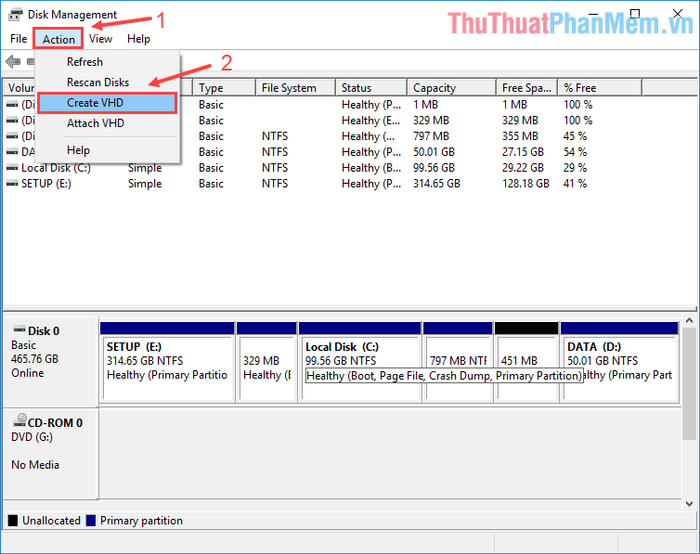
- Trong hộp thoại Create and Attach Virtual Hard Disk, chọn vị trí lưu file VHD và thiết lập kích thước. Tại mục Virtual hard disk type, hãy chọn Dynamically expanding để tối ưu hóa dung lượng lưu trữ.
Sau khi hoàn tất các thiết lập, nhấn OK để tiến hành tạo file VHD.
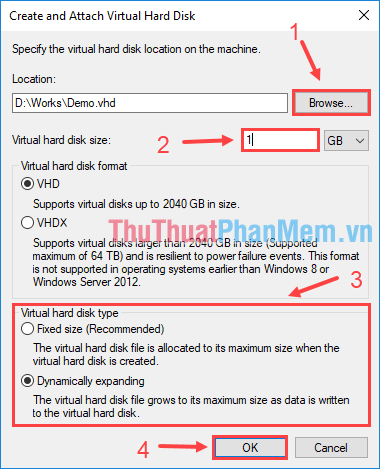
Sau khi hoàn thành, bạn sẽ thấy một phân vùng mới xuất hiện với tên gọi Disk 1.
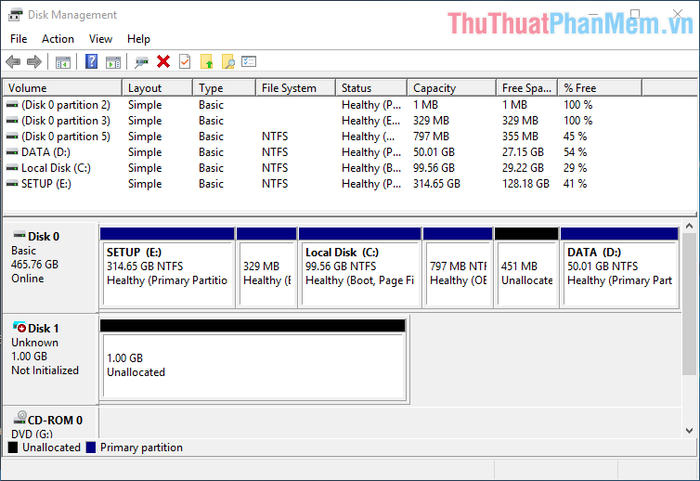
Bước 3: Tối ưu hóa VHD vừa được tạo.
- Nhấp chuột phải vào Disk 1, chọn Initialize Disk để khởi tạo và tối ưu hóa phân vùng. Khi hộp thoại thông báo xuất hiện, nhấn OK để xác nhận.
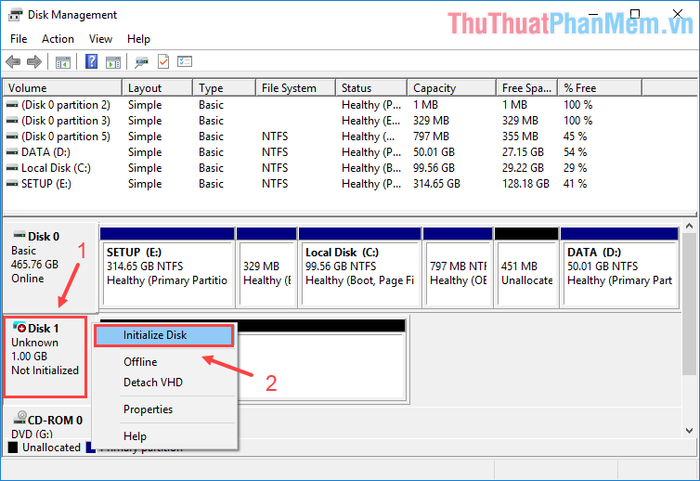
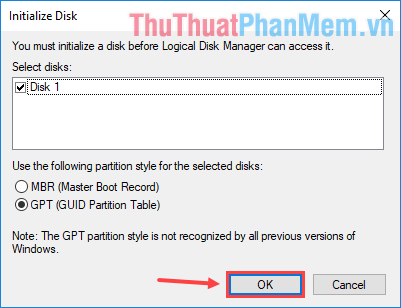
Bước 4: Tạo Volume từ phân vùng ảo đã khởi tạo.
- Nhấp chuột phải vào phân vùng ảo, sau đó chọn New Simple Volume… để bắt đầu tạo Volume mới.
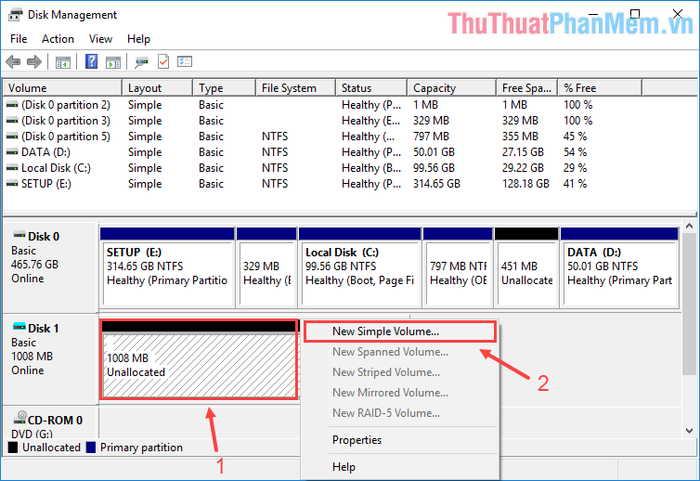
- Khi cửa sổ New Simple Volume Wizard xuất hiện, nhấn Next để tiếp tục quá trình thiết lập.
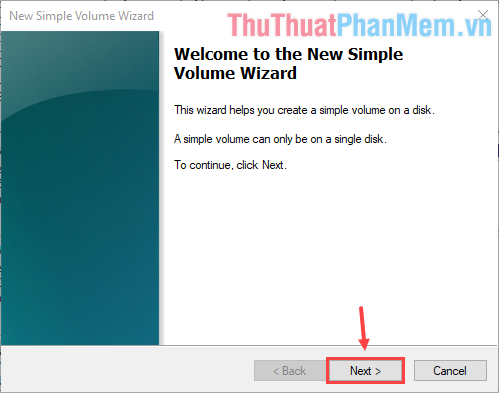
- Thiết lập kích thước (MB) cho Volume ảo và nhấn Next để chuyển sang bước tiếp theo.
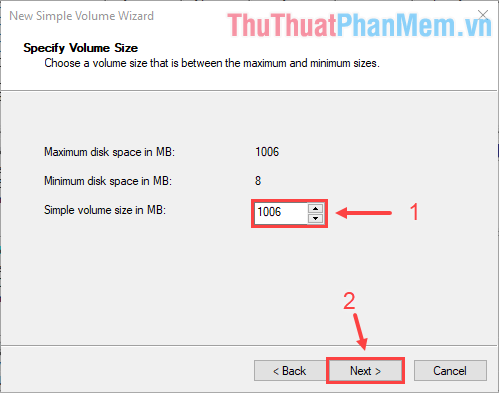
- Lựa chọn ký tự ổ đĩa để đại diện cho Volume ảo, sau đó nhấn Next để tiếp tục.
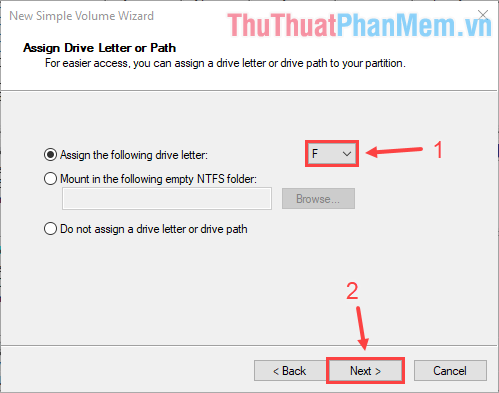
- Tại mục Volume label, nhập tên cho Volume ảo và nhấn Next để chuyển sang bước kế tiếp.
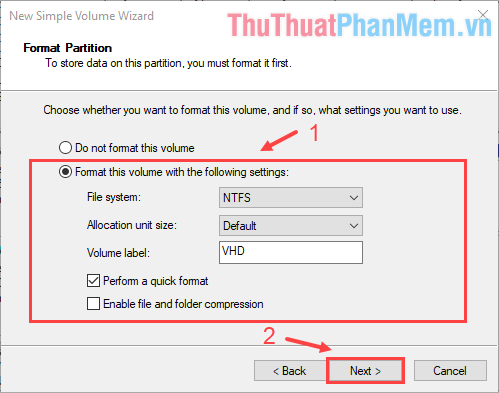
- Nhấn Finish để hoàn thành quá trình tạo Volume ảo.
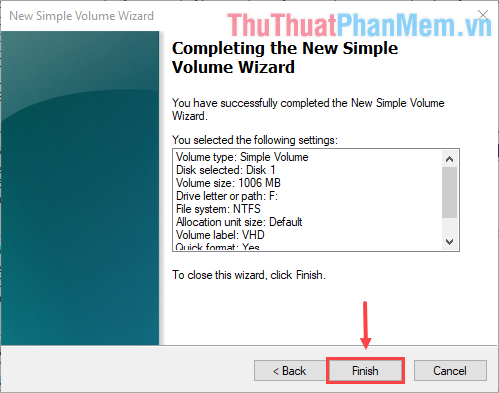
Bây giờ, bạn sẽ thấy một ổ đĩa ảo mới xuất hiện cùng với các ổ đĩa vật lý hiện có trên hệ thống của mình.
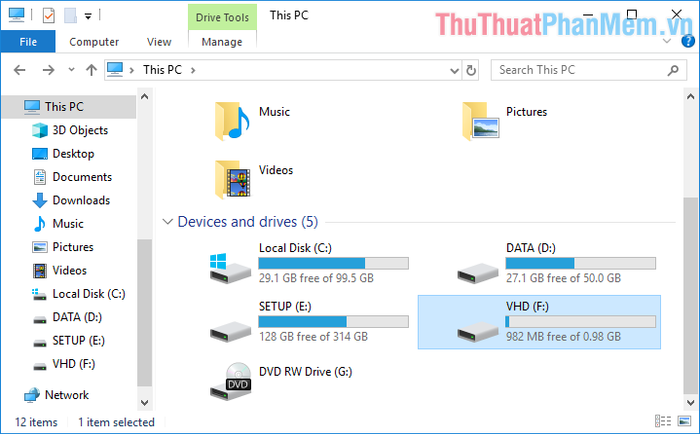
Hướng dẫn cách tắt và kích hoạt lại ổ đĩa ảo (Virtual Hard Disk)
Nếu bạn muốn tạm thời “tắt” ổ đĩa ảo để giải phóng không gian lưu trữ, chỉ cần nhấp chuột phải vào ổ đĩa và chọn Eject.
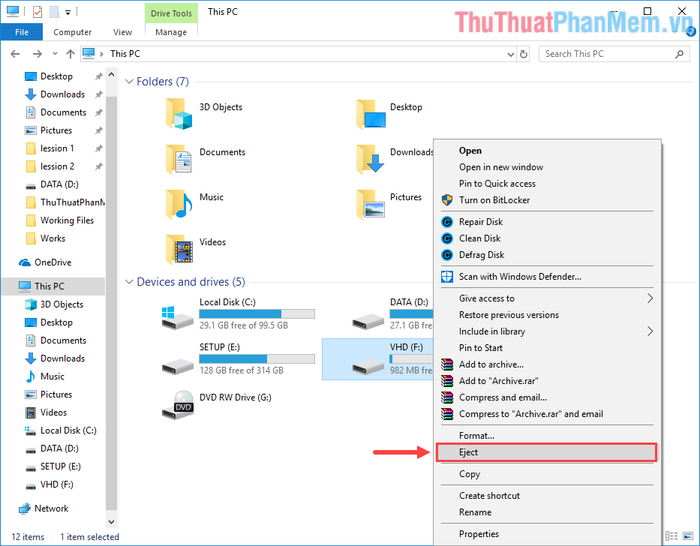
Đừng lo lắng, việc tắt ổ đĩa ảo sẽ không xóa bỏ nó vĩnh viễn. Để sử dụng lại, hãy mở Disk Management, chọn Action > Attach VHD, tìm đến file VHD đã tạo và nhấn OK. Ổ đĩa ảo sẽ xuất hiện trở lại với toàn bộ dữ liệu được bảo toàn.
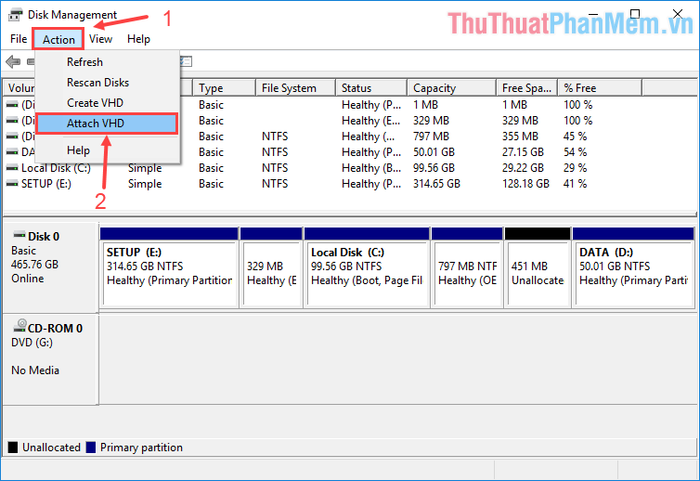
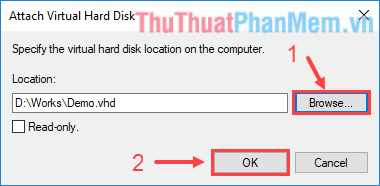
Bạn cũng có thể tắt ổ đĩa ảo trực tiếp trong Disk Management bằng cách nhấp chuột phải vào Disk 1 và chọn Detach VHD. Dữ liệu trong ổ đĩa ảo sẽ vẫn được giữ nguyên.
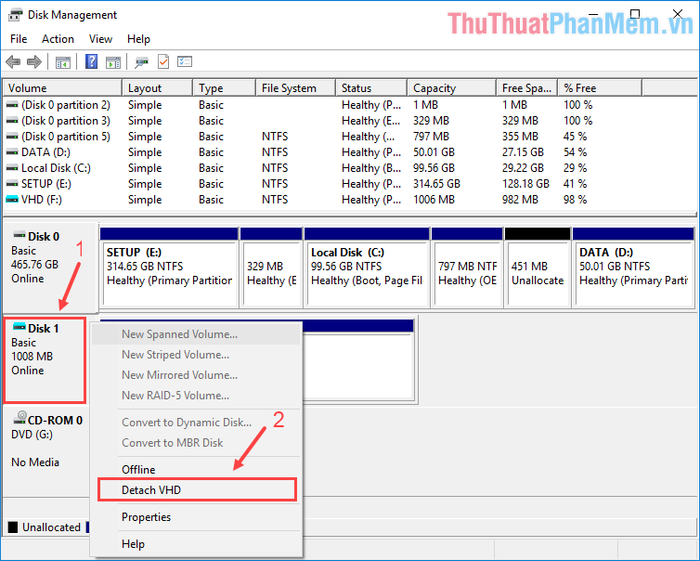
Trên đây là hướng dẫn chi tiết cách tạo ổ đĩa ảo (Virtual Hard Disk) trên Windows 10 mà không cần cài đặt thêm phần mềm, được Tripi chia sẻ đến bạn. Chúc bạn thực hiện thành công và khám phá thêm nhiều tiện ích thú vị!
Có thể bạn quan tâm

Top 4 Dịch Vụ Thông Tắc Tia Sữa Uy Tín Nhất Tại Tỉnh Vĩnh Phúc

Top 10 Địa Chỉ Mua Nhẫn Cầu Hôn Đẹp Và Uy Tín Nhất Tại TP.HCM

Top 5 Địa chỉ chụp ảnh gia đình đẹp và chất lượng nhất Bắc Ninh

Top 9 Shop Hoa Tươi Đẹp Nhất Tại Quận Đống Đa, Hà Nội

Top 4 địa chỉ uy tín cung cấp vật liệu xây dựng chất lượng tại Thái Bình


