Hướng dẫn tạo tiêu đề đầu trang và cuối trang trong Excel
Bài viết này sẽ hướng dẫn bạn từng bước chi tiết về cách thiết lập tiêu đề đầu trang và cuối trang trong phiên bản Excel 2013.

Để tạo header và footer, bạn chỉ cần thực hiện theo các bước dưới đây:
Bước 1: Truy cập vào thẻ Page Layout -> Page Setup -> và nhấn vào mũi tên phía dưới góc phải để mở rộng cài đặt.
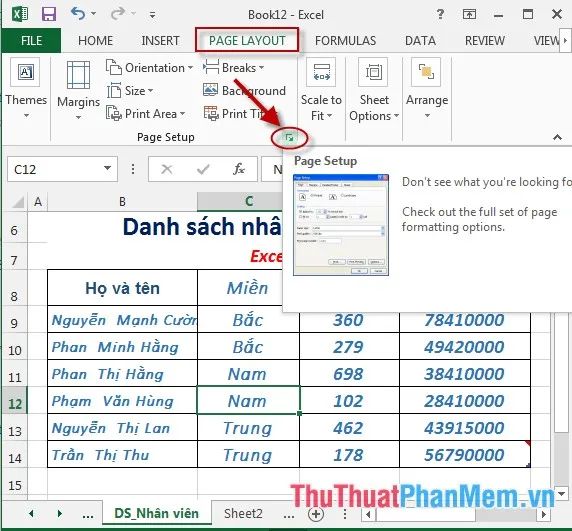
Bước 2: Hộp thoại xuất hiện, chọn tab Header/Footer: để tiếp tục chỉnh sửa tiêu đề và footer.
- Trong phần Header, bạn nhấn vào mũi tên để chọn sheet mà bạn muốn tạo tiêu đề cho nó.
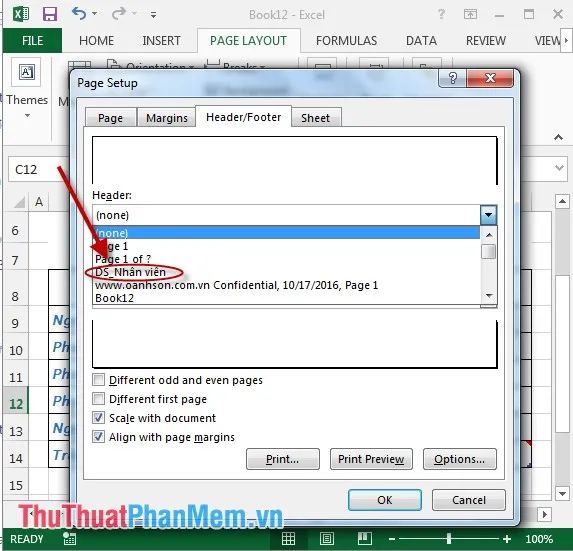
Bước 3: Sau khi chọn sheet cần thiết, bạn hãy nhấn vào Custom Header để bắt đầu nhập nội dung cho tiêu đề đầu trang.
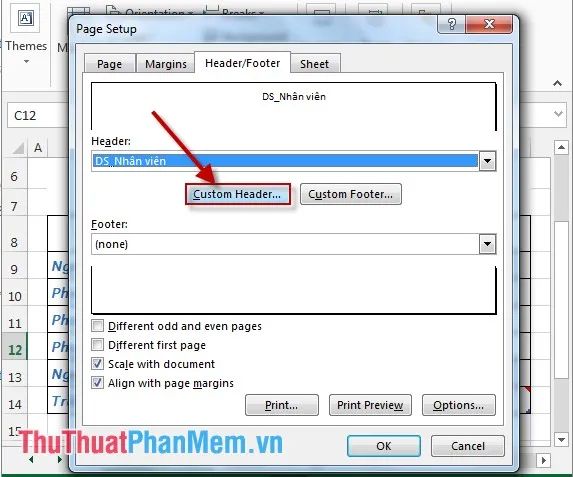
Bước 4: Hộp thoại Header sẽ xuất hiện, nơi bạn có thể nhập nội dung tiêu đề và lựa chọn các tùy chỉnh khác.
- Header bên trái: Nhập nội dung tiêu đề sẽ xuất hiện ở phía bên trái trang in.
- Header chính giữa: Nhập nội dung tiêu đề để hiển thị ở giữa trang in.
- Header bên phải: Nhập nội dung tiêu đề cho phần bên phải của trang in.
Khi đã hoàn tất việc nhập nội dung, bạn chỉ cần nhấn OK để lưu lại cài đặt.
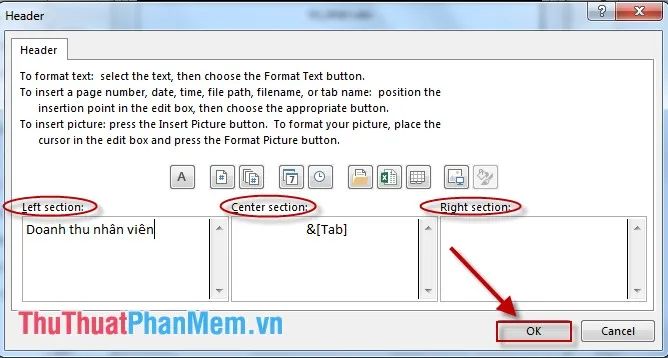
Bước 5: Nhấn vào Custom Footer để nhập nội dung cho phần tiêu đề cuối trang.
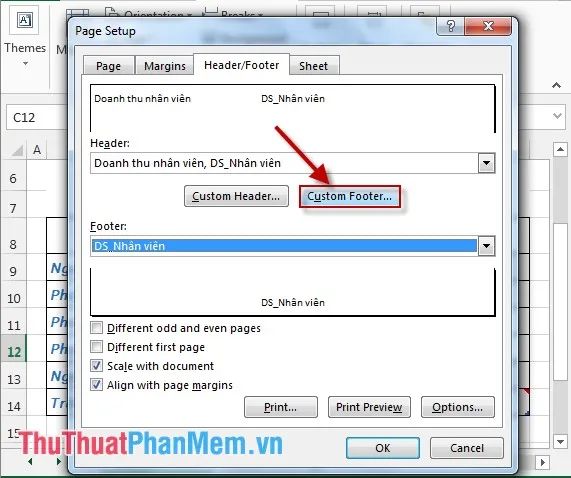
Quy trình nhập nội dung cho tiêu đề cuối trang tương tự như khi bạn chỉnh sửa tiêu đề đầu trang.
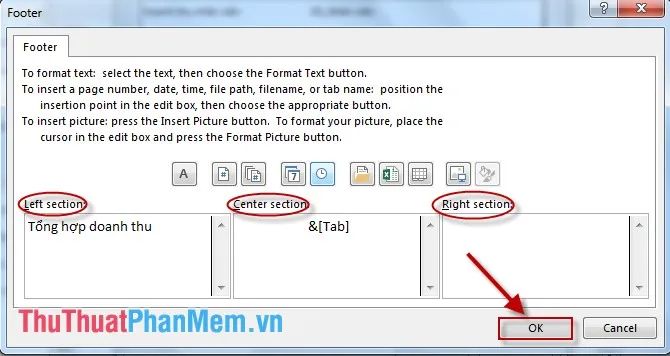
- Nếu bạn muốn tiêu đề cho các trang chẵn và lẻ khác nhau, hãy tích chọn Different odd and even pages để cài đặt riêng biệt. Hệ thống sẽ yêu cầu bạn nhập nội dung cho trang chẵn với các bước tương tự.
- Để thay đổi nội dung tiêu đề cho trang đầu tiên, hãy tích chọn Different first pages để nhập nội dung riêng cho trang đầu tiên.
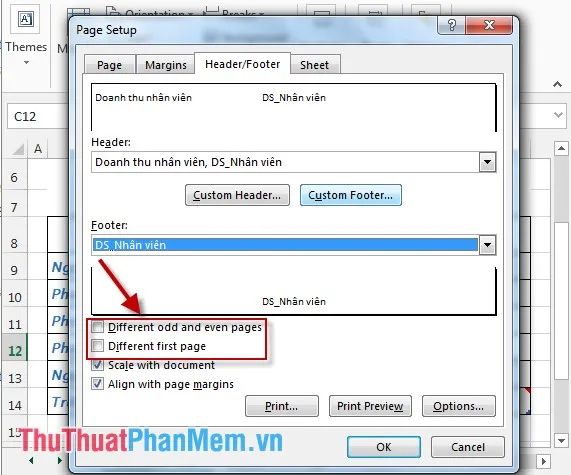
- Sau khi hoàn tất việc nhập nội dung tiêu đề, bạn nhấn vào Print Preview để xem trước và kiểm tra vị trí hiển thị của tiêu đề đã chọn.
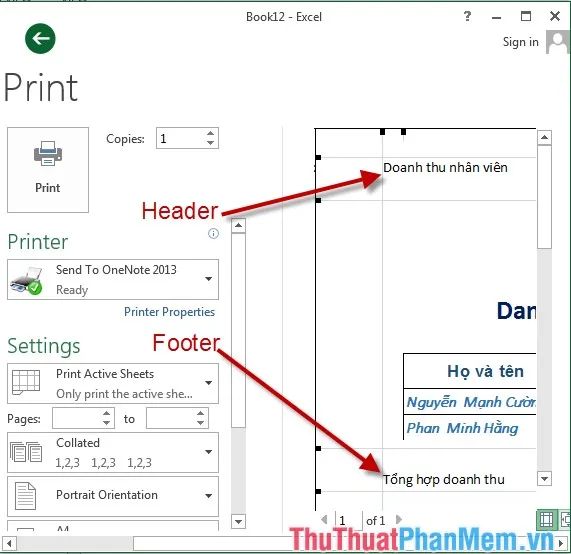
Trên đây là hướng dẫn chi tiết về cách thiết lập tiêu đề đầu trang và cuối trang trong bảng tính Excel 2013.
Chúc các bạn thành công và có những trải nghiệm tuyệt vời với Excel!
Có thể bạn quan tâm

Top 10 món ăn giữ gìn tuổi xuân vĩnh cửu

Top 8 cửa hàng giày thể thao đẹp nhất tại quận 10, TP. HCM

Google chính thức trình làng phiên bản Calendar mới, hỗ trợ đa nền tảng Android và iOS.

Danh sách 10+ đơn vị chống thấm Hà Nội chất lượng - hỗ trợ nhanh 24/7

Khám phá 10 quán bún thịt nướng tuyệt vời ở quận 7 mà bạn không thể bỏ qua


