Hướng dẫn tạo tính năng Slide to Shutdown trên Windows 10
Nội dung bài viết
Tính năng Slide to Shutdown (trượt để tắt máy) cho phép bạn tắt PC nhanh chóng chỉ với thao tác trượt màn hình cảm ứng hoặc kéo màn hình từ trên xuống. Đây là một giải pháp tiện lợi và thú vị. Cùng Tripi khám phá ngay cách thiết lập tính năng này trên Windows 10.
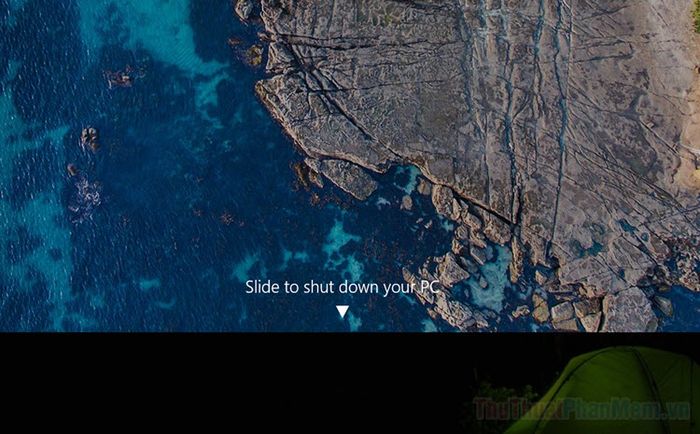
Phương pháp 1: Tải Shortcut có sẵn
Để sử dụng tính năng Slide to Shutdown một cách dễ dàng, bạn có thể tải ngay shortcut mà Tripi đã chuẩn bị sẵn. Với shortcut này, bạn không cần phải tự tạo mà vẫn có thể trải nghiệm tính năng độc đáo này một cách nhanh chóng.
Bước 1: Hãy nhấp vào tệp SlidetoShutdown.zip bên dưới để tải xuống shortcut dành cho tính năng Slide to Shutdown.
slidetoshutdown.zip
Bước 2: Tiến hành giải nén tệp .zip. Nếu bạn dùng Winrar, hãy mở file như bình thường (file sẽ hiển thị ở cuối trình duyệt).
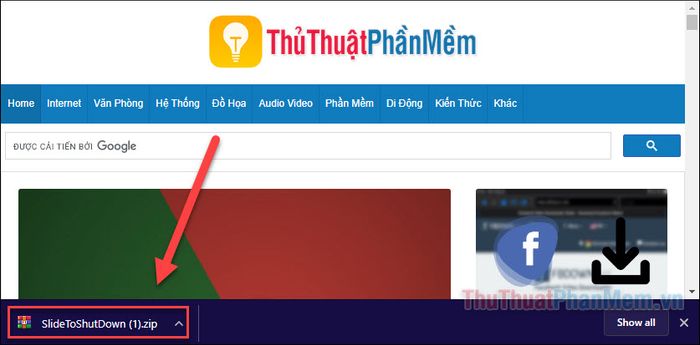
Bước 3: Nhấp chuột phải vào file SlidetoShutDown.exe >> chọn Giải nén vào thư mục chỉ định.
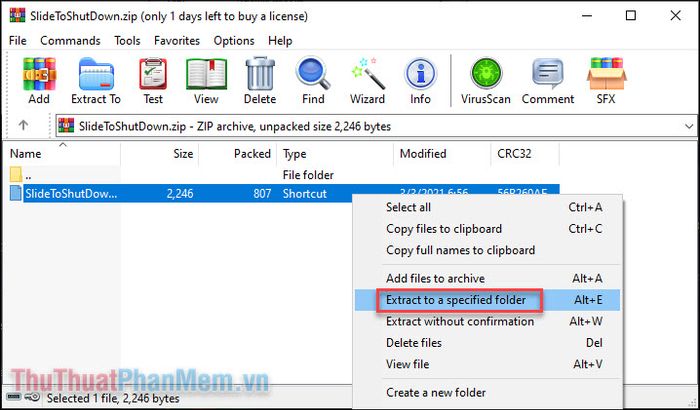
Bước 4: Chọn Desktop trong mục This PC >> nhấn Ok.
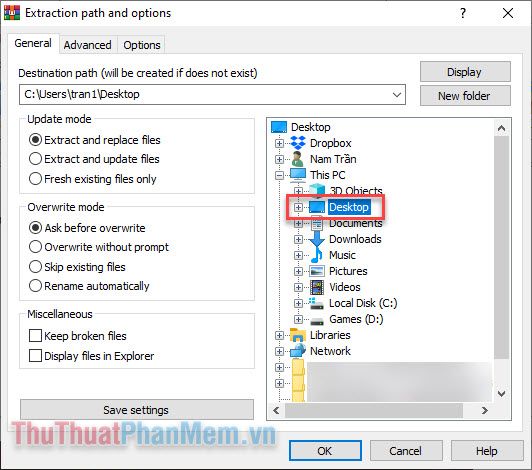
Bước 5: Phím tắt Slide to Shutdown sẽ hiển thị trên màn hình, chỉ cần nhấp vào để kích hoạt tính năng Slide to Shutdown một cách nhanh chóng.
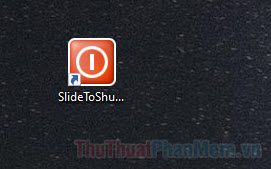
Bạn có thể nhấp chuột phải vào phím tắt và chọn Ghim vào thanh tác vụ hoặc Ghim vào Start, tùy thuộc vào vị trí bạn muốn phím tắt xuất hiện.
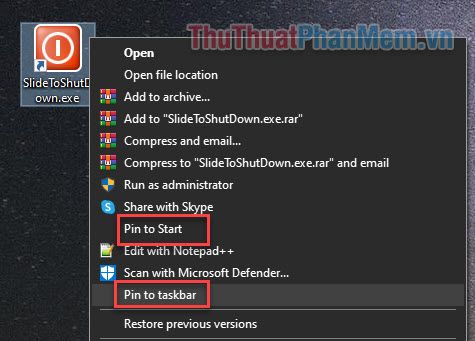
Phương pháp 2: Tự tạo tính năng Slide to Shutdown trên Windows 10
Bước 1: Nhấp chuột phải vào bất kỳ vị trí nào trên màn hình, chọn New >> Shortcut để bắt đầu tạo shortcut mới.
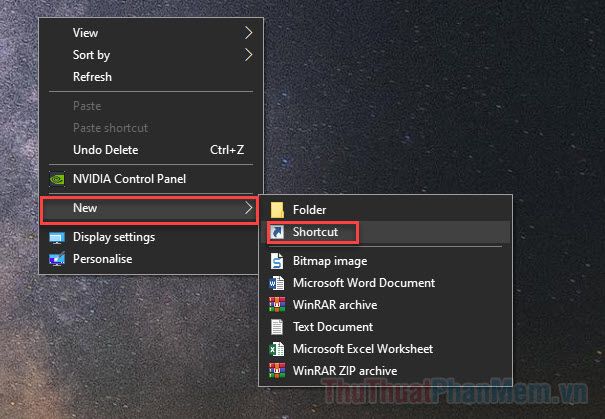
Bước 2: Bôi đen đoạn mã bên dưới và nhấn Ctrl + C để sao chép. Sau đó, dán (Ctrl + V) vào ô Type the location of the item.
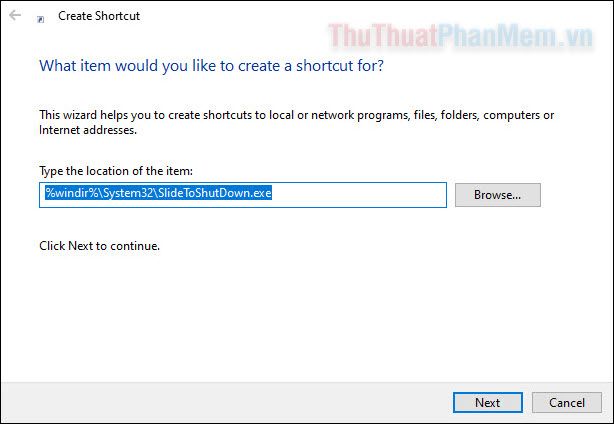
Bước 3: Nhấn Next để chuyển sang bước tiếp theo.
Bước 4: Đặt tên cho shortcut theo ý muốn hoặc giữ nguyên tên mặc định. Cuối cùng, nhấn Finish để hoàn tất quá trình.
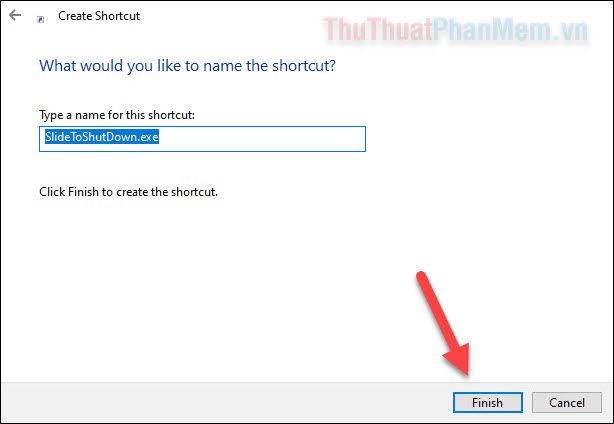
Bước 5: Khi shortcut đã xuất hiện trên màn hình, bạn có thể ngay lập tức sử dụng tính năng Slide to Shutdown một cách dễ dàng.
Để làm cho phím tắt trở nên sinh động và thu hút hơn, hãy nhấp chuột phải vào nó và chọn Properties.
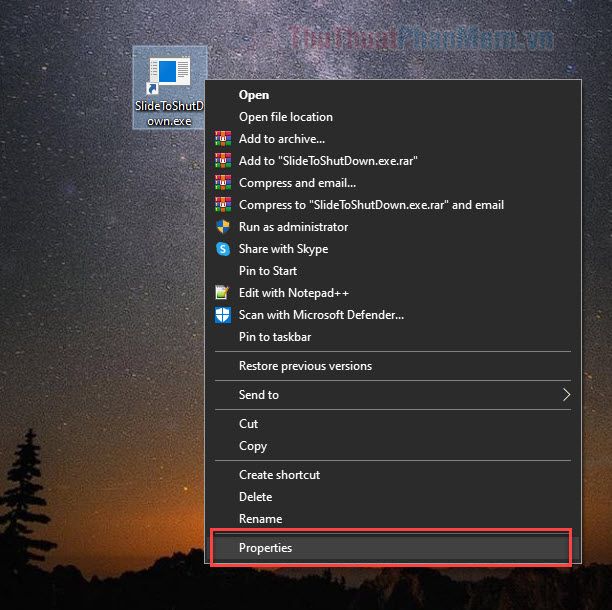
Bước 6: Trong cửa sổ hiện lên, chọn Change Icon… để thay đổi biểu tượng.
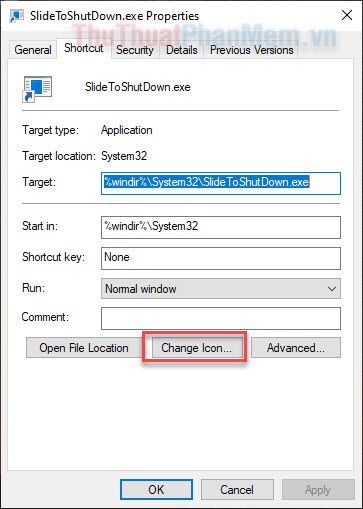
Bước 7: Nhấn OK khi thông báo xuất hiện để hoàn tất quá trình.
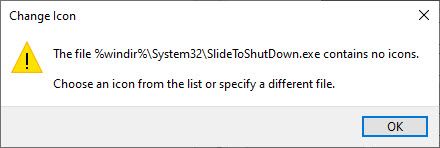
Bước 8: Chọn biểu tượng hình nút tắt màu đỏ hoặc bất kỳ biểu tượng nào bạn yêu thích, sau đó nhấn OK để lưu thay đổi.
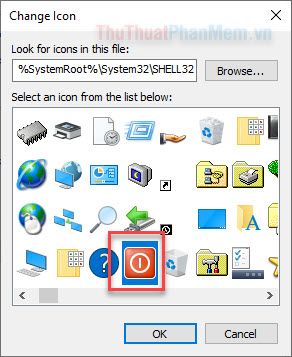
Giờ đây, nút SlidetoShutdown đã sẵn sàng để sử dụng. Bạn có thể nhấp chuột phải và chọn Ghim vào thanh tác vụ hoặc Ghim vào Start, tùy thuộc vào vị trí bạn muốn hiển thị.
Vậy là bạn đã hoàn thành việc tạo tính năng Slide to Shutdown trên Windows 10. Chúc bạn thực hiện thành công và trải nghiệm thú vị!
Có thể bạn quan tâm

Top 10 Thương hiệu mỹ phẩm Châu Âu được yêu thích nhất

Top 10 Studio chụp ảnh cưới đẹp nhất tại Quận Tân Bình, TP. Hồ Chí Minh

Khám Phá 7 Địa Chỉ Bán Bánh Trứng Hồng Kông Ngon Nhất Tại TP. HCM

Cách làm sạch phòng tắm chỉ trong 90 giây, tiết kiệm thời gian và hiệu quả

Khám phá 3 cửa hàng xe điện uy tín và chất lượng tại TP. Vinh, Nghệ An


