Hướng dẫn tạo trang bìa trong Word - Cách thiết kế bìa đẹp mắt
Nội dung bài viết
Khi hoàn thành bài báo cáo hay luận văn, việc tạo một trang bìa ấn tượng là bước quan trọng cuối cùng để gây ấn tượng mạnh mẽ với giám khảo. Bài viết dưới đây sẽ hướng dẫn bạn cách tạo trang bìa chuyên nghiệp trong Word 2016.

Có hai phương pháp để bạn tự tạo trang bìa cho bài báo cáo của mình:
- Phương pháp 1: Sử dụng các công cụ thiết kế có sẵn trong Word.
- Phương pháp 2: Khai thác công cụ Insert Shapes để thiết kế
1. Sử dụng các công cụ có sẵn trong Word
Bước 1: Để tạo trang bìa nhanh chóng, bạn chỉ cần truy cập vào thẻ Design -> Page Borders.
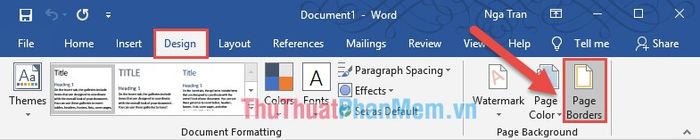
Bước 2: Trong hộp thoại xuất hiện, chọn thẻ Page Border và thực hiện các thao tác lựa chọn theo hướng dẫn.
- Trong mục Setting: chọn Box để tạo đường viền bao quanh toàn bộ trang văn bản.
- Trong mục Art: Chọn kiểu đường viền phù hợp với nhu cầu thiết kế của bạn.
- Trong mục Width: Căn chỉnh độ dày của đường viền theo sở thích của bạn.
- Trong mục Color: Chọn màu sắc cho đường viền để tạo điểm nhấn cho trang bìa.
Sau khi hoàn tất việc định dạng đường viền, hãy chọn Options để căn lề cho đường viền trên trang văn bản.
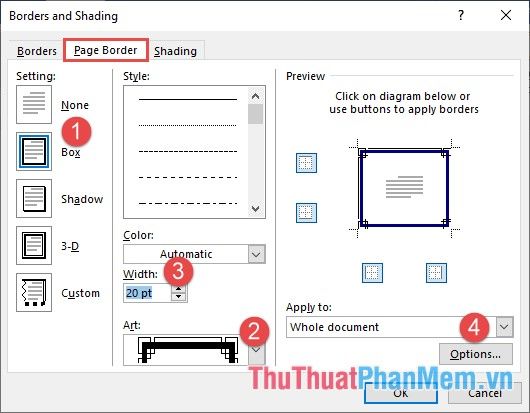
Bước 3: Nhấn vào Options -> Một hộp thoại sẽ hiện ra, từ đó bạn thực hiện các lựa chọn sau:
1. Trong mục Margin, chọn khoảng cách căn lề cho phù hợp.
2. Trong mục Measure from, chọn phương thức xác định khoảng cách giữa các lề, là từ chữ hay từ đường viền. Tại đây, bạn nên chọn căn chỉnh khoảng cách từ chữ.
Cuối cùng, nhấn OK để xác nhận mọi thay đổi.
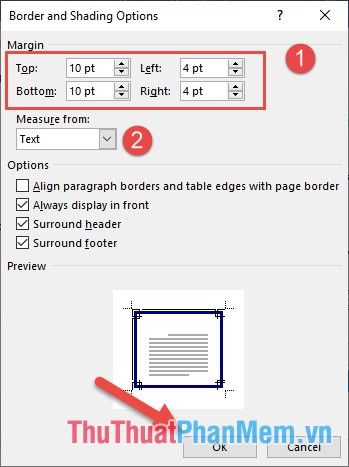
Bước 4: Trang bìa đã được tạo thành công.
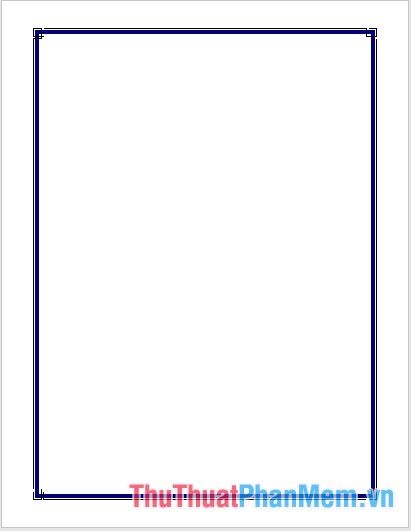
Bước 5: Chèn nội dung vào trang bìa vừa tạo để hoàn thiện.
Tuy nhiên, với phương pháp này, khung bìa sẽ cố định và bạn không thể di chuyển vị trí của nó. Nếu muốn linh hoạt hơn, bạn có thể thử tạo trang bìa theo phương pháp thứ hai.
2. Sử dụng công cụ Insert Shapes
Bước 1: Đặt con trỏ chuột tại trang muốn tạo trang bìa -> vào thẻ Insert -> Shapes -> kích chọn biểu tượng hình chữ nhật:
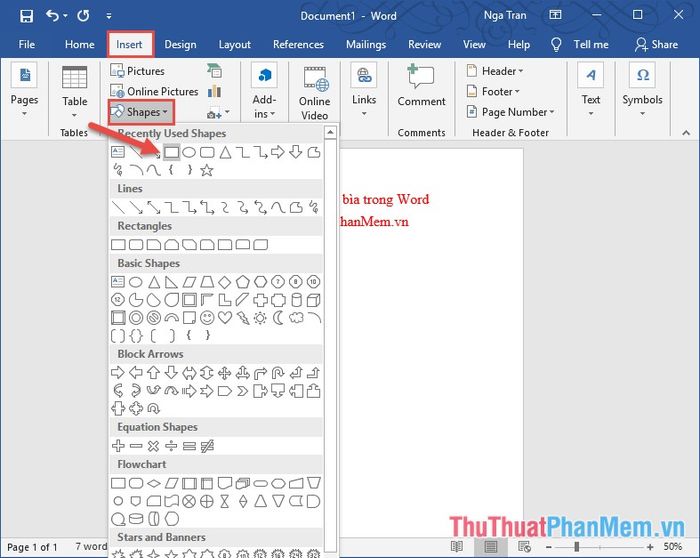
Bước 2: Vẽ hình chữ nhật trên trang giấy với mép của hình chữ nhật chính là khung của trang bìa:
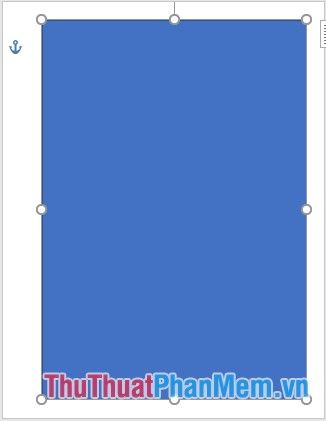
Bước 3: Loại bỏ màu nền và tạo đường viền cho khung bìa:
Nhấn chuột phải vào hình chữ nhật vừa tạo -> chọn Format Shape... để tiếp tục chỉnh sửa.
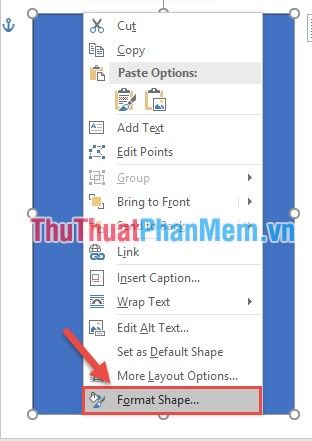
Bước 4: Cửa sổ Format Shape sẽ hiện ra, cho phép bạn thực hiện các tùy chỉnh tiếp theo.
- Trong mục Fill: Chọn No fill để bỏ màu nền cho hình chữ nhật.
- Trong mục Line: Chọn Solid line -> Tiến hành lựa chọn màu sắc cho đường viền trong mục Color, và điều chỉnh độ dày đường viền trong mục Width.
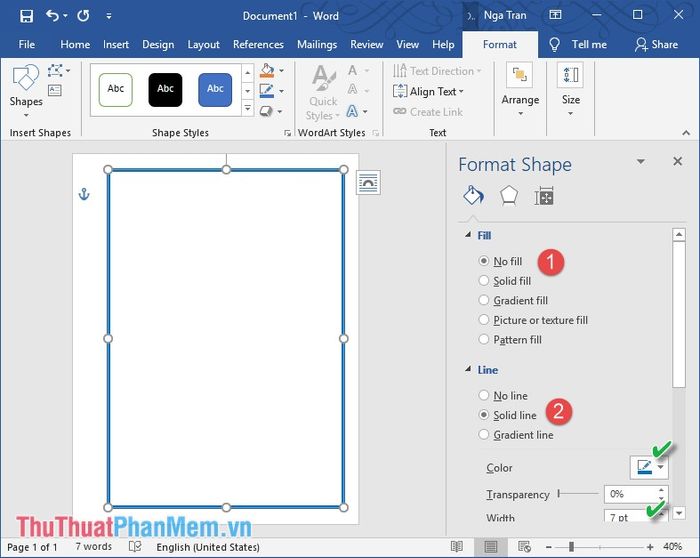
Bước 5: Bạn đã hoàn thành việc tạo khung bìa như mong muốn của mình. Đây là kết quả cuối cùng từ những thao tác bạn thực hiện.
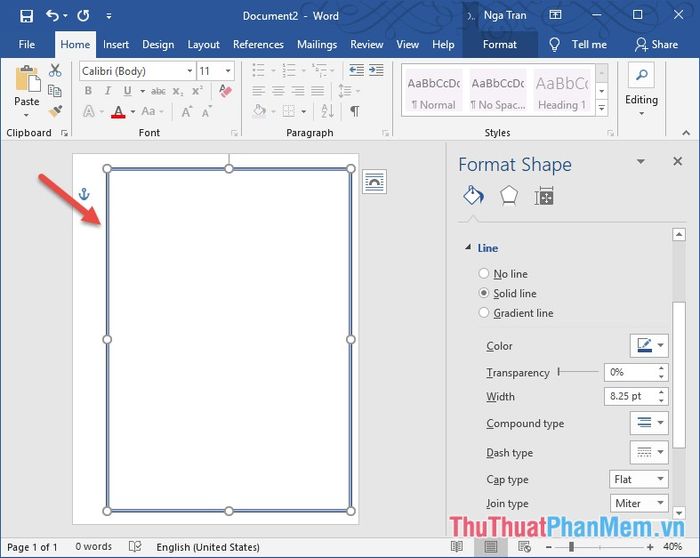
Bước 6: Tiến hành chèn nội dung cho trang bìa bằng cách chuột phải chọn Add Text hoặc sử dụng Textbox -> kết quả là trang bìa đã có đầy đủ nội dung như ý.
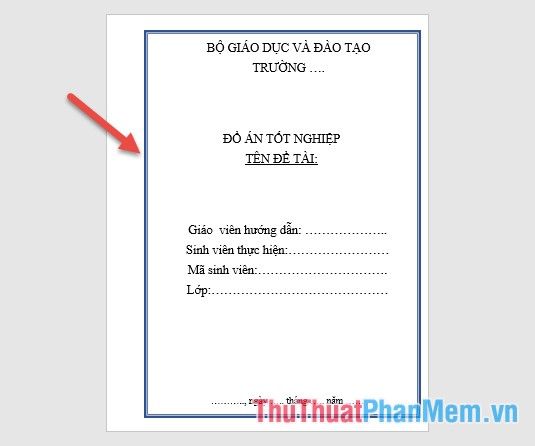
Bước 7: Thêm các biểu tượng sinh động vào trang bìa bằng cách vào thẻ Insert -> Symbol hoặc tìm kiếm biểu tượng trên Internet , kết quả bạn sẽ có một trang bìa đầy ấn tượng và sinh động.
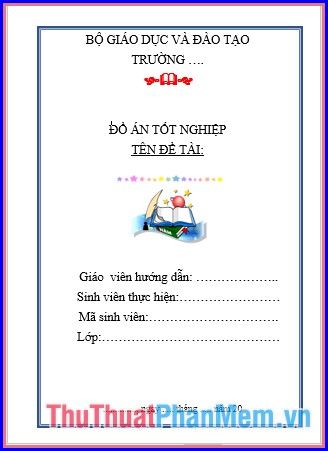
Với phương pháp này, bạn có thể dễ dàng di chuyển khung bìa và nội dung sẽ tự động di chuyển theo. Tuy nhiên, nhược điểm của cách này là mẫu khung bìa sẽ không đa dạng như cách 1.
Ngoài ra, bạn có thể dễ dàng chèn khung bìa từ các nguồn trực tuyến bằng cách vào thẻ Insert -> Online Picture để tìm kiếm khung bìa phù hợp.
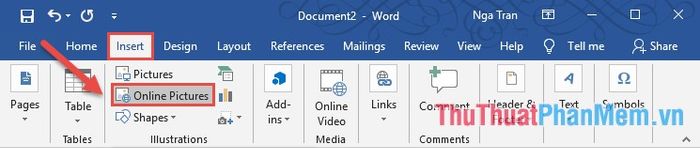
Khi hộp thoại xuất hiện, bạn chỉ cần nhập từ khóa Border clipart để tìm các mẫu khung bìa trên mạng. Sau đó, nhấn Enter, chọn mẫu khung bìa yêu thích và nhấn Insert để thêm vào trang của bạn.
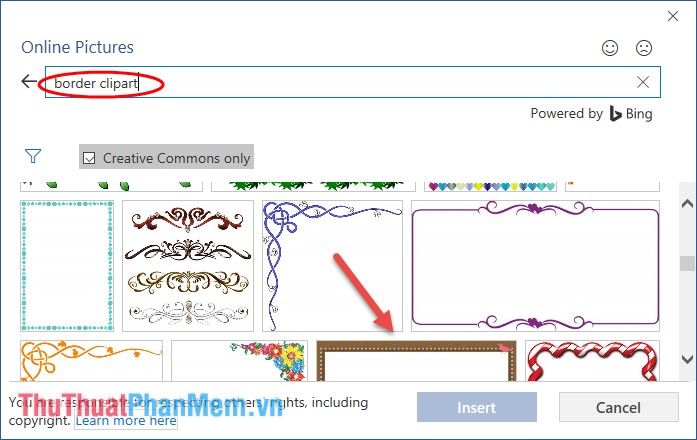
Với những phương pháp đơn giản trên, bạn sẽ dễ dàng tạo được khung bìa theo ý thích. Chúc bạn thực hiện thành công và sáng tạo không giới hạn!
Có thể bạn quan tâm

Das Diet là gì? Vì sao đây là phương pháp giảm cân lý tưởng dành cho người mới bắt đầu

Hướng dẫn sử dụng thuốc tẩy quần áo hiệu quả chỉ trong 3 bước đơn giản

Một ly chanh đào ngâm mật ong mỗi sáng sẽ mang lại nhiều lợi ích, thậm chí vượt qua cả việc uống các loại thuốc bổ đắt đỏ.

Top 7 Đơn vị xây dựng bể bơi chuyên nghiệp hàng đầu tại Hà Nội

Top 6 Sữa tươi nguyên kem chất lượng vượt trội được ưa chuộng nhất hiện nay


