Hướng dẫn tạo Workbook đầu tiên trong Excel một cách hiệu quả
Nội dung bài viết
Bài viết này sẽ chỉ bạn cách tạo Workbook đầu tiên trong Excel 2013 và 2016, từ những thao tác cơ bản đến khi hoàn thành một Workbook hoàn chỉnh.
Các bước cơ bản để tạo một Workbook đầy đủ trong Excel 2013 và 2016 gồm có:
1. Mở một Workbook mới để bắt đầu công việc của bạn.
- Có hai phương pháp để tạo một workbook mới:
+ Cách 1: Truy cập vào File -> New -> Blank workbook.
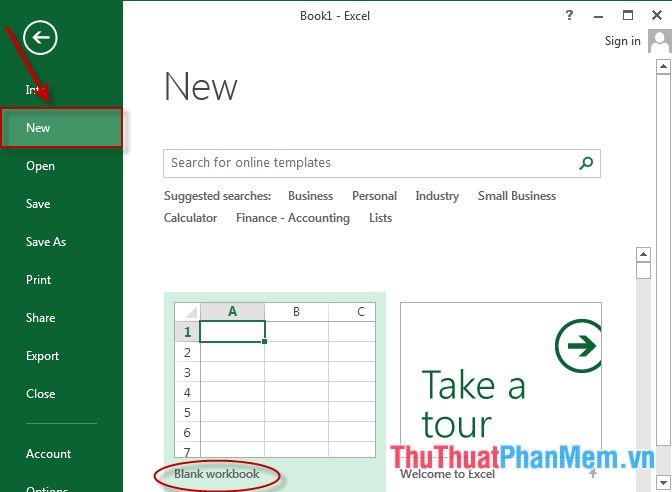
- Ngoài ra, bạn có thể sử dụng một file Excel đã có sẵn và tạo file mới từ đó:
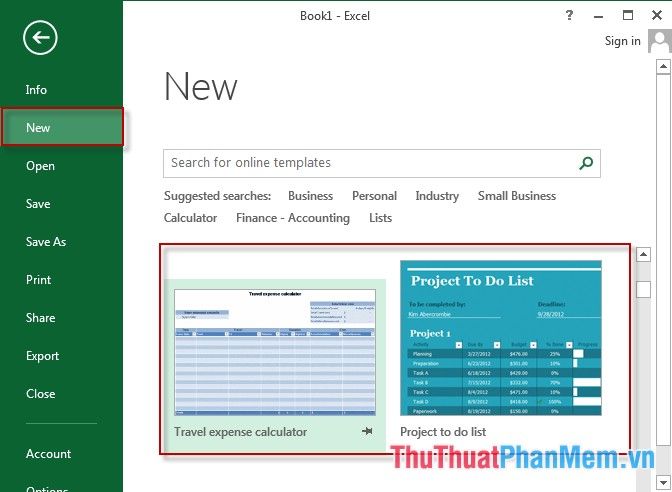
+ Cách 2: Khi đang làm việc với một file Excel, nhấn tổ hợp phím Ctrl + N để tạo một file mới.
2. Các phương pháp mở một Workbook đã có sẵn.
- Cách 1: Truy cập vào File -> Open -> và chọn đường dẫn tới tệp tin cần mở.
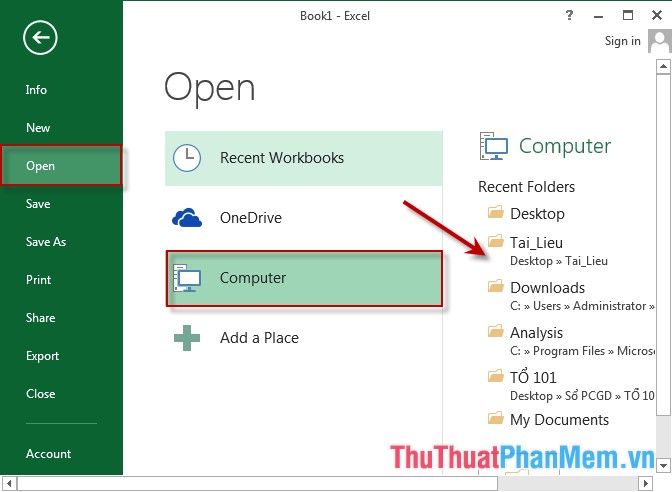
- Cách 2: Trong mục Recent Workbooks, bạn có thể tìm lại các tệp tin Excel gần đây và mở chúng. Excel 2013 cho phép lưu tối đa 50 file được truy cập gần nhất.
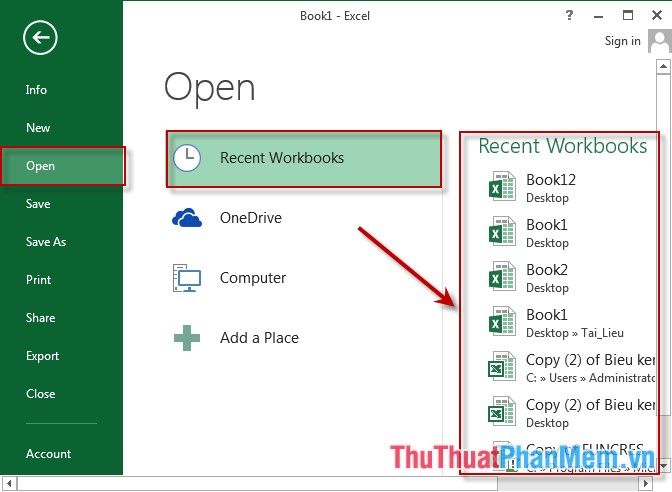
- Cách 3: Duyệt tới tệp Excel bạn cần mở, nhấn chuột phải vào tệp đó và chọn Open.
3. Cách lưu một Workbook.
- Sau khi hoàn thành công việc với tệp tin, bạn có thể lưu lại dữ liệu theo một trong các cách sau:
+ Cách 1: Vào File -> Save As -> và chọn vị trí lưu tệp tin.
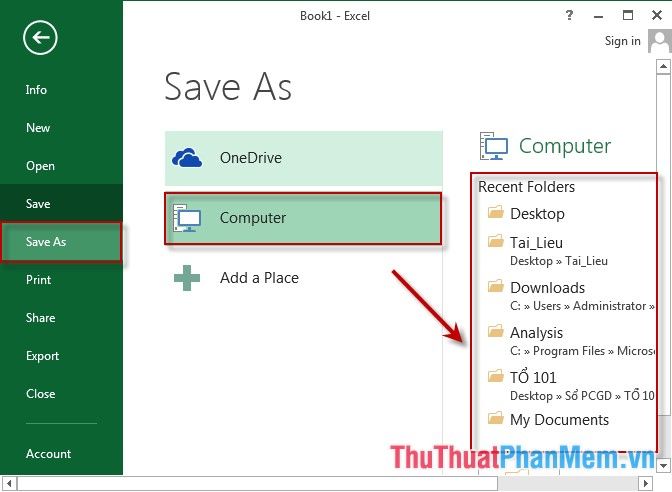
Nhập tên tệp trong mục File name và nhấn Save.
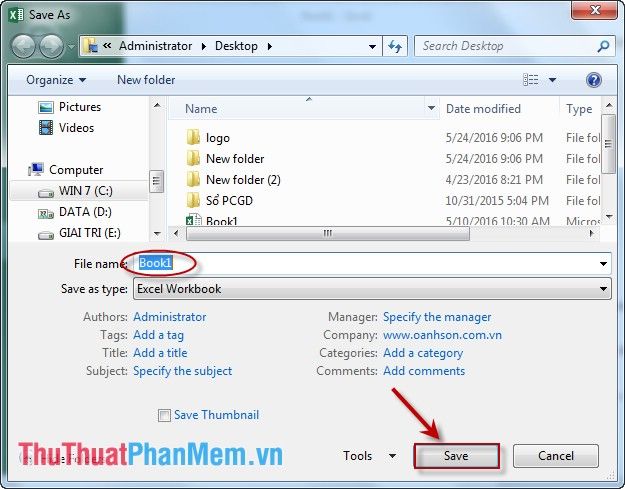
+ Cách 2: Sử dụng tổ hợp phím Ctrl + S để lưu nhanh.
+ Cách 3: Truy cập vào trình đơn nhanh của Excel để thực hiện thao tác lưu.
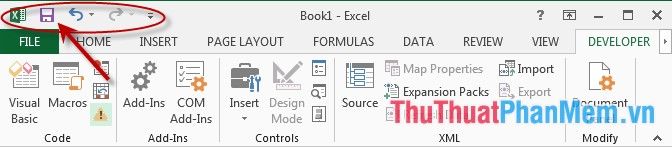
- Nếu bạn muốn Excel tự động lưu sau một khoảng thời gian, có thể thực hiện như sau:
+ Truy cập vào File -> Option -> và mở hộp thoại Excel Options.
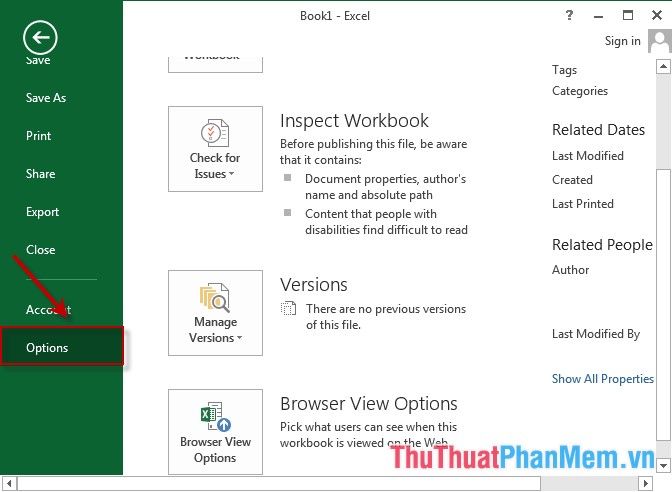
Trong hộp thoại, chọn mục Save trong Save Workbooks -> Save files in this format -> Save AutoRecover information every -> chọn số phút để Excel tự động lưu.
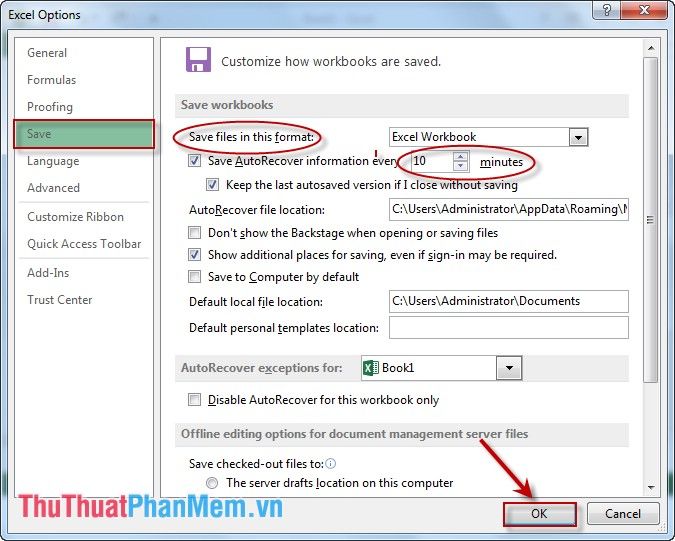
4. Cách đóng Workbook.
Bạn có thể đóng Workbook bằng cách vào File -> Close hoặc nhấn nút X ở góc trên bên phải của cửa sổ Excel.
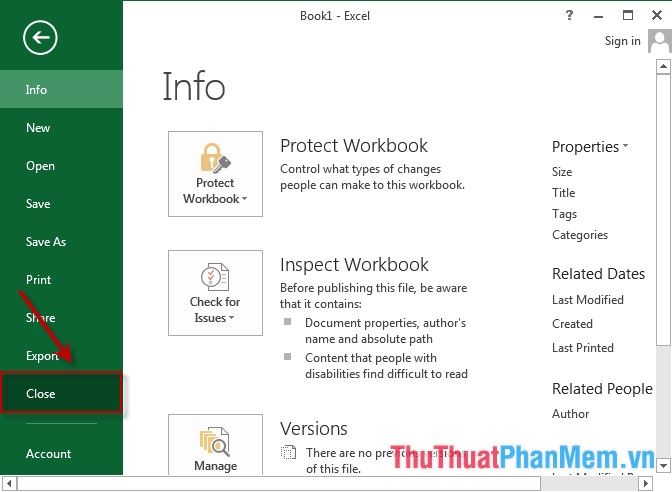
5. Cách sắp xếp Workbook.
- Truy cập vào thẻ View -> Arrange All -> hộp thoại Arrange Windows xuất hiện, chọn kiểu sắp xếp trong mục Arrange -> nhấn OK để áp dụng.
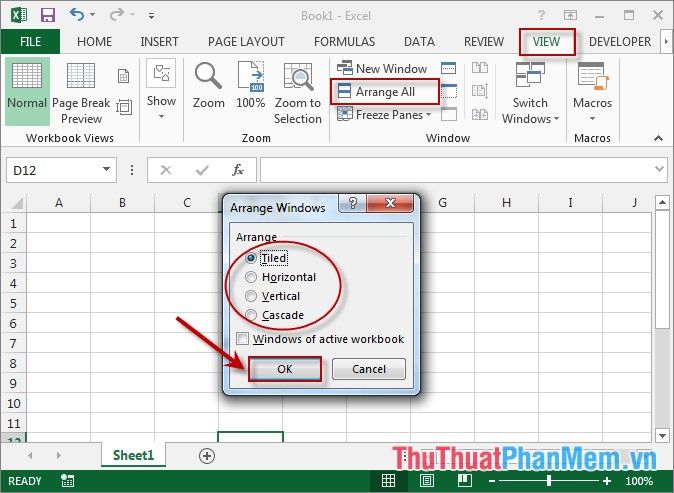
6. Những thủ thuật cơ bản với Worksheet.
6.1. Chèn và xóa cột, hàng.
- Để chèn cột hoặc hàng, bạn có thể chọn vị trí bên trái hoặc bên phải của cột hiện tại.
Giả sử bạn muốn thêm một cột giữa cột B và C:
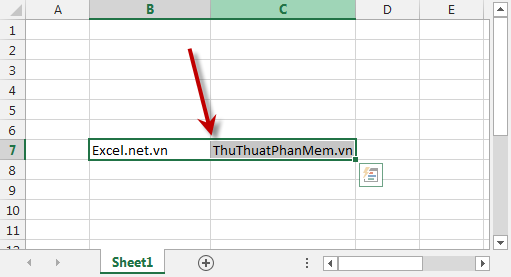
+ Chọn cột C -> nhấn chuột phải và chọn Insert:
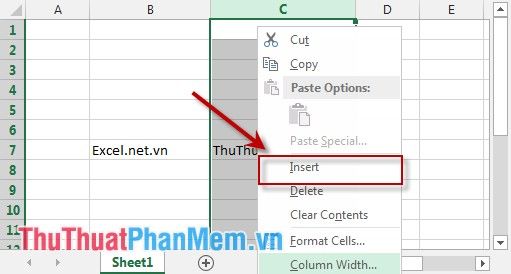
Kết quả là cột mới đã được thêm vào đúng vị trí mong muốn.
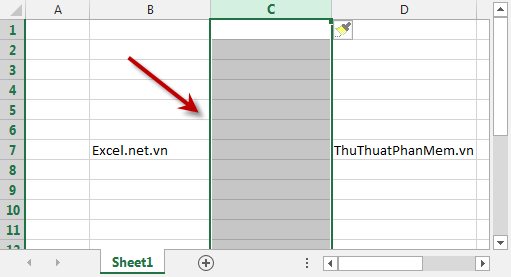
Quá trình chèn thêm hàng diễn ra tương tự như vậy.
- Để xóa một cột hoặc hàng, bạn chỉ cần chọn cột hoặc hàng muốn xóa -> nhấn chuột phải và chọn Delete.
6.2. Thêm worksheet vào workbook.
- Cách 1: Nhấn tổ hợp phím Shift + F11 để chèn một sheet mới vào trước sheet hiện tại.
- Cách 2: Truy cập vào thẻ Home -> Cells -> Insert -> Insert Sheet.
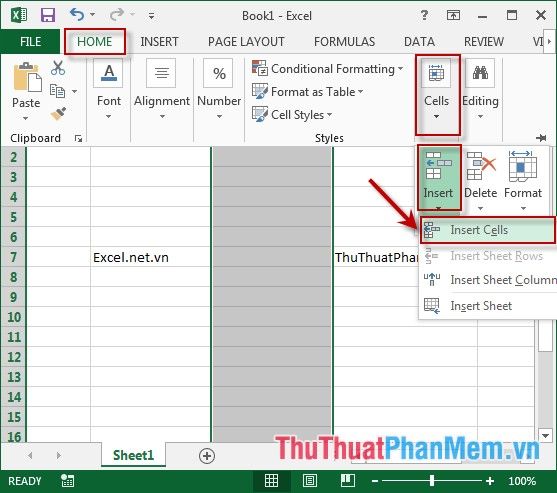
- Cách 3: Nhấn chuột phải vào thanh Sheet tab -> chọn Insert -> Worksheet để thêm một sheet mới.
6.3. Cách xóa Worksheet.
Cách 1: Truy cập vào Home -> Cells -> Delete -> Delete Sheet để xóa sheet.
Cách 2: Nhấn chuột phải vào tên sheet muốn xóa -> chọn Delete.
6.4 Đổi tên 1 sheet.
- Chuột phải lên tên sheet muốn đổi tên -> Rename -> Enter để hoàn tất.
6.5 Sao chép worksheet.
- Bạn chỉ cần chuột phải lên tên sheet muốn sao chép -> Chọn Move or Copy.
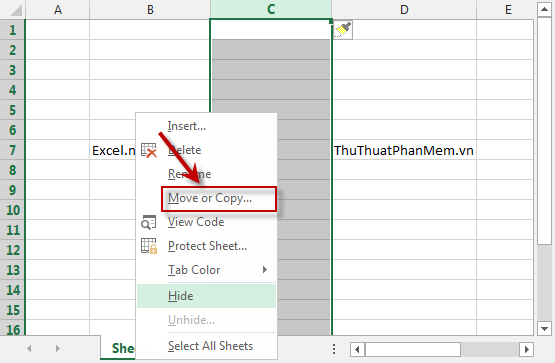
- Chọn vị trí để đặt file Before sheet -> đánh dấu chọn vào mục Create a copy -> OK để hoàn tất.
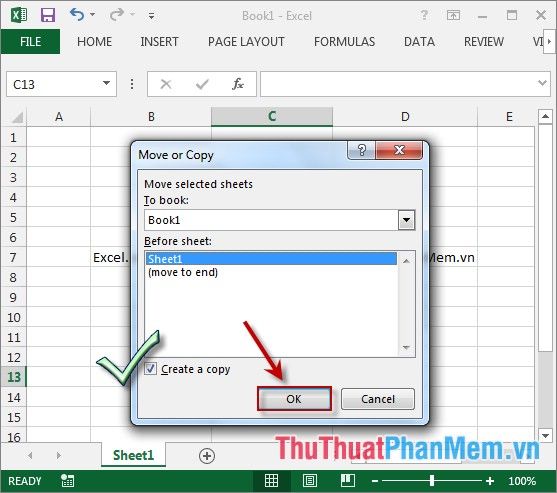
Trên đây là những bước chi tiết hướng dẫn cách tạo Workbook và thực hiện các thao tác cơ bản với Workbook trong Excel.
Chúc các bạn thành công và luôn đạt được kết quả tốt nhất!
Có thể bạn quan tâm

Top 14 địa chỉ may suit đẹp nhất tại TP. HCM

Yoga Therapy là phương pháp trị liệu kết hợp các động tác Yoga đơn giản và hiệu quả, giúp nâng cao sức khỏe thể chất và tinh thần. Đây là một hướng dẫn chi tiết giúp bạn bắt đầu với Yoga Therapy ngay cả khi bạn là người mới.

Giáng Sinh 2024 diễn ra vào ngày nào? Còn bao nhiêu ngày nữa là đến mùa lễ hội yêu thương?

Top 10 Phòng tập gym uy tín nhất tại Thái Nguyên

Top 5 phòng khám nhi uy tín tại Quảng Bình


