Hướng dẫn tắt Cortana trên Windows 10 - Cách vô hiệu hóa trợ lý ảo Cortana trên hệ điều hành Win 10
Nội dung bài viết
Windows 10 được trang bị sẵn trợ lý ảo Cortana, cho phép bạn điều khiển máy tính bằng giọng nói hoặc trò chuyện trực tiếp. Tuy nhiên, tại Việt Nam, Cortana ít được sử dụng do không hỗ trợ Tiếng Việt. Nếu bạn thành thạo Tiếng Anh, Cortana sẽ là công cụ hữu ích. Bài viết này từ Tripi sẽ hướng dẫn bạn cách tắt Cortana trên Windows 10 để tiết kiệm tài nguyên hệ thống.

Lưu ý rằng cách tắt Cortana trên Windows 10 Home sẽ khác biệt so với Windows 10 Professional và Enterprise. Hãy đảm bảo thực hiện đúng theo phiên bản Windows 10 mà bạn đang sử dụng.
1. Hướng dẫn tắt Cortana trên Windows 10 Pro và Enterprise
Bước 1: Nhấn tổ hợp phím Windows + R để mở hộp thoại Run, sau đó nhập lệnh gpedit.msc và nhấn Enter để tiếp tục.
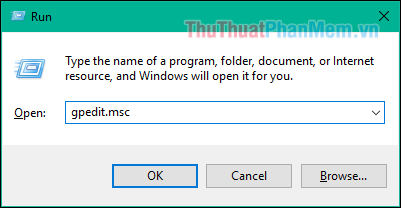
Bước 2: Khi cửa sổ Local Group Policy Editor xuất hiện, bạn hãy lần lượt điều hướng theo đường dẫn sau:
Computer Configuration -> Administrative Templates -> Windows Components -> Search.
Sau đó, nhìn sang bên phải cửa sổ và nhấn đúp chuột vào tùy chọn Allow Cortana để tiến hành cấu hình.
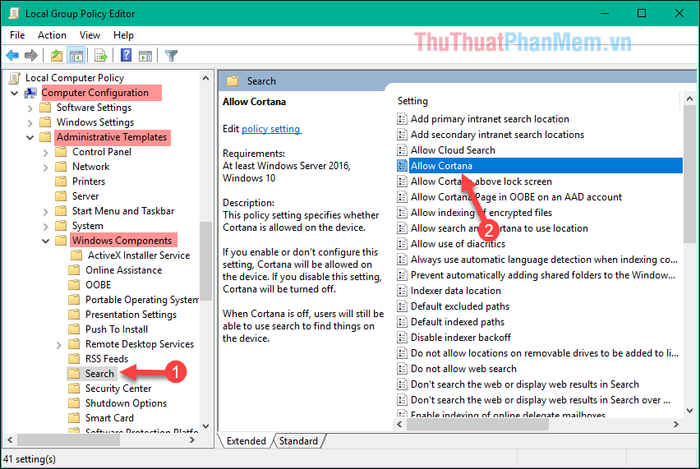
Bước 3: Tại cửa sổ mới hiện ra, bạn tích chọn vào tùy chọn Disabled và nhấn OK để xác nhận thay đổi.
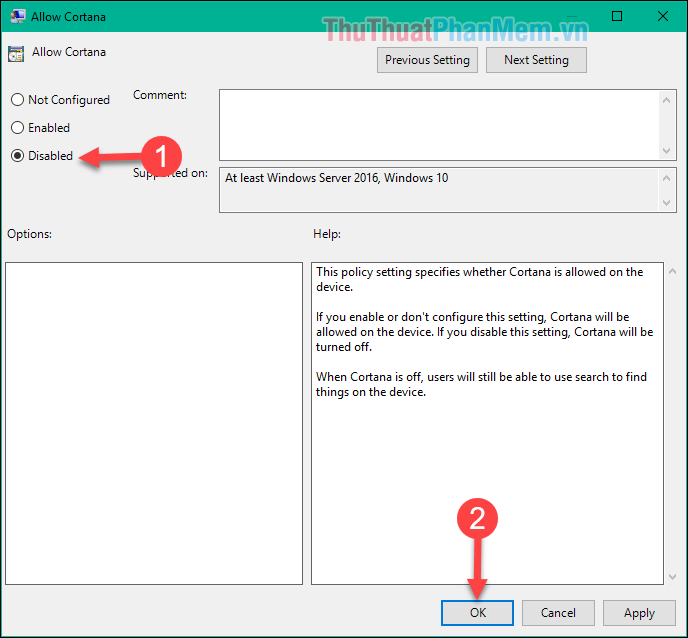
2. Hướng dẫn vô hiệu hóa Cortana trên Windows 10 Home
Bước 1: Mở hộp thoại Run bằng cách nhấn tổ hợp phím Windows + R, sau đó nhập lệnh regedit và nhấn Enter.
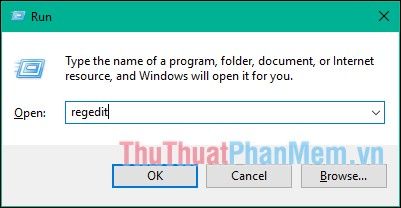
Bước 2: Khi cửa sổ Registry Editor xuất hiện, bạn hãy điều hướng theo đường dẫn sau:
Computer\HKEY_LOCAL_MACHINE\SOFTWARE\Policies\Microsoft\Windows\Windows Search
Bạn có thể sao chép đường dẫn trên và dán vào thanh địa chỉ để truy cập nhanh hơn. Khi mở thư mục Windows Search, bạn sẽ thấy file AllowCortana ở phía bên phải. Nếu không có, hãy tạo mới bằng cách nhấp chuột phải vào vùng trống, chọn New -> DWORD (32-bit) Value và đặt tên là AllowCortana.
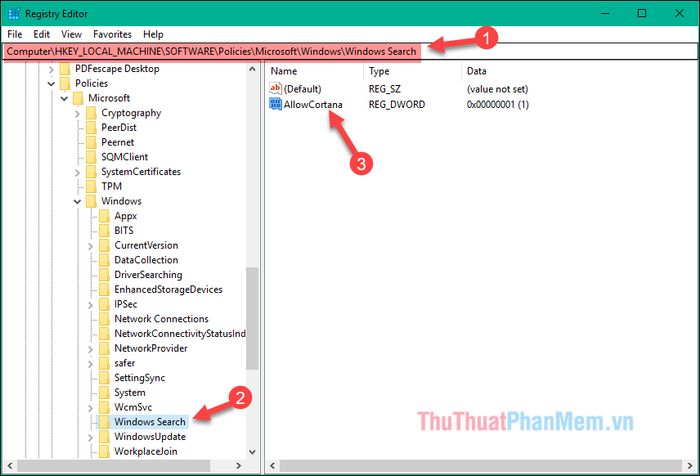
Bước 3: Mở file AllowCortana, thay đổi giá trị trong ô Value data thành 0 và nhấn OK để lưu lại. Như vậy, bạn đã vô hiệu hóa Cortana thành công.
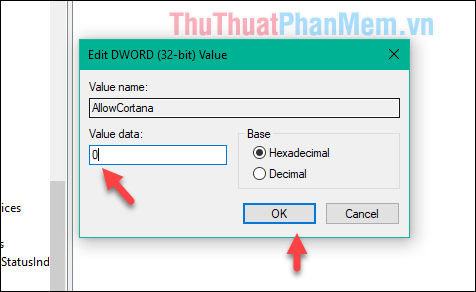
Sau khi vô hiệu hóa Cortana, biểu tượng của nó sẽ thay đổi thành kính lúp. Nếu muốn ẩn biểu tượng này, hãy nhấp chuột phải và chọn Search -> Hidden.
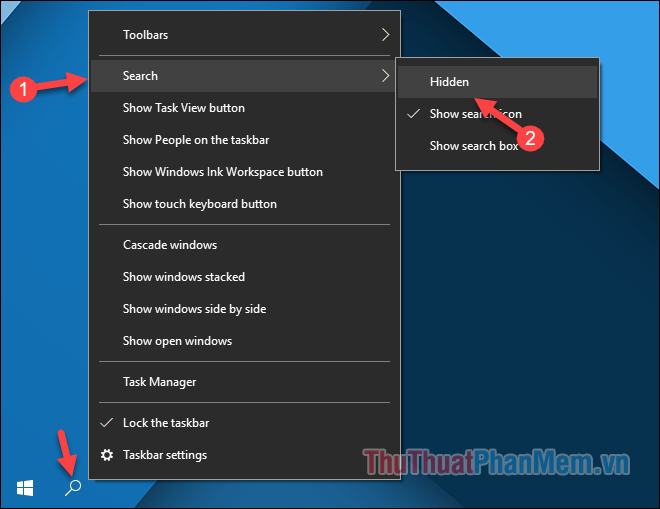
Trên đây là hướng dẫn chi tiết cách vô hiệu hóa Cortana trên Windows, hy vọng bài viết mang lại thông tin hữu ích cho bạn. Chúc bạn thực hiện thành công và trải nghiệm hệ thống mượt mà hơn!
Có thể bạn quan tâm

Top 15 bài văn phân tích tác phẩm 'Tức nước vỡ bờ' (Ngữ văn 8 - SGK Cánh diều) hay nhất

Top 10 anime với những cảnh nền tuyệt đẹp nhất

Top 10 quán cà phê nhất định phải thử tại Quận Bình Tân, TP. HCM

Cách để Xuất hồn

Top 5 sữa rửa mặt chiết xuất từ chanh hiệu quả nhất hiện nay


