Hướng dẫn tắt mật khẩu Win 10 - Xóa bỏ mật khẩu đăng nhập Windows 10
Nội dung bài viết
Việc đặt mật khẩu giúp bảo vệ máy tính khỏi sự xâm nhập trái phép. Tuy nhiên, nếu bạn cảm thấy không cần thiết hoặc muốn tiết kiệm thời gian đăng nhập, việc gỡ bỏ mật khẩu là một giải pháp hữu ích. Bài viết này từ Tripi sẽ hướng dẫn bạn cách thực hiện điều đó trên Windows 10 một cách chi tiết.

Windows 10 cung cấp hai phương thức đăng nhập chính: sử dụng tài khoản Microsoft và tài khoản Local Account. Tương ứng với đó, chúng ta có hai cách để gỡ bỏ mật khẩu cho từng phương thức đăng nhập.
1. Hướng dẫn gỡ mật khẩu Windows 10 khi sử dụng tài khoản Microsoft
Bước 1: Truy cập vào Settings và chọn mục Accounts.
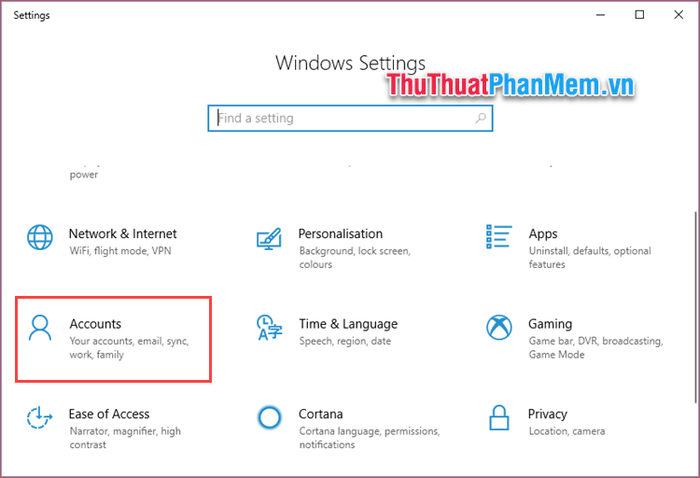
Bước 2: Tại cửa sổ hiện ra, chọn tùy chọn Sign in with a local account instead.
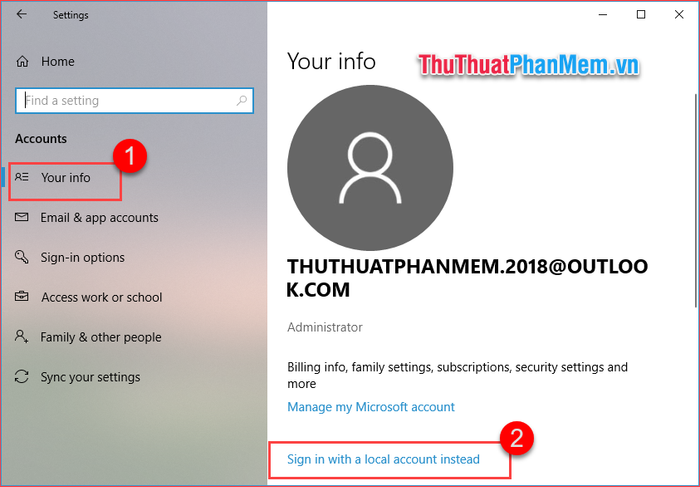
Bước 3: Nhập mật khẩu hiện tại của tài khoản Microsoft và nhấn Next để tiếp tục.
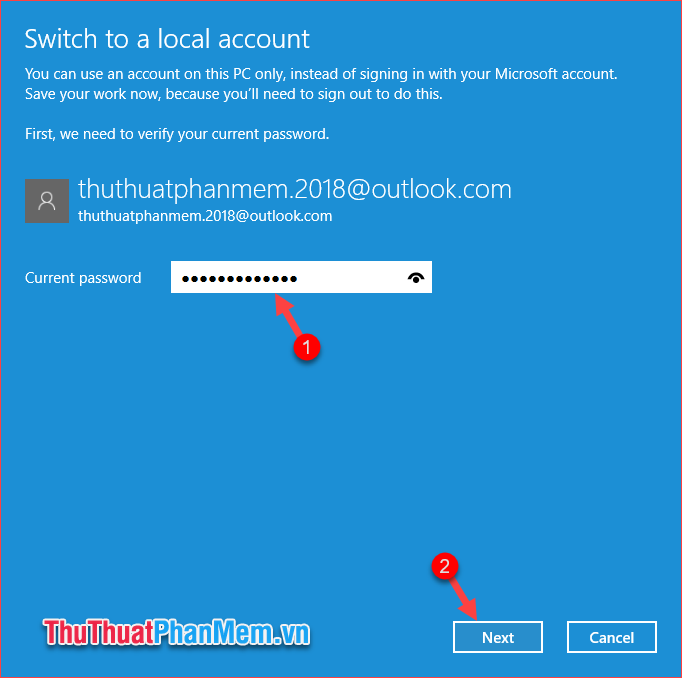
Bước 4: Windows sẽ yêu cầu tạo tài khoản Local. Để gỡ bỏ mật khẩu, hãy bỏ trống ô Password và nhấn Next ngay lập tức.
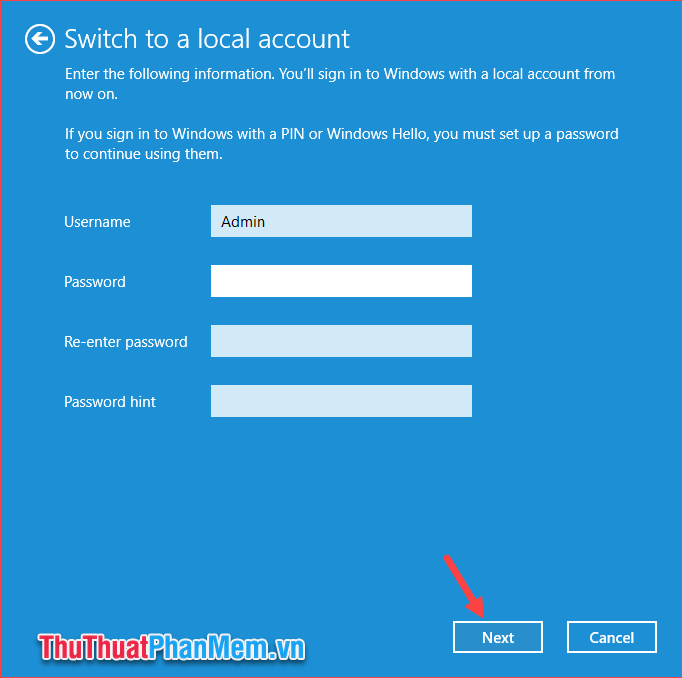
Bước 5: Nhấn Sign out and finish để hoàn tất quá trình.

2. Hướng dẫn gỡ bỏ mật khẩu Windows 10 khi sử dụng tài khoản Local Account
Bước 1: Mở Settings, chọn mục Accounts, sau đó trong cửa sổ mới, chọn Sign-in options. Tiếp theo, nhấn vào nút Change trong mục Password ở bên phải.
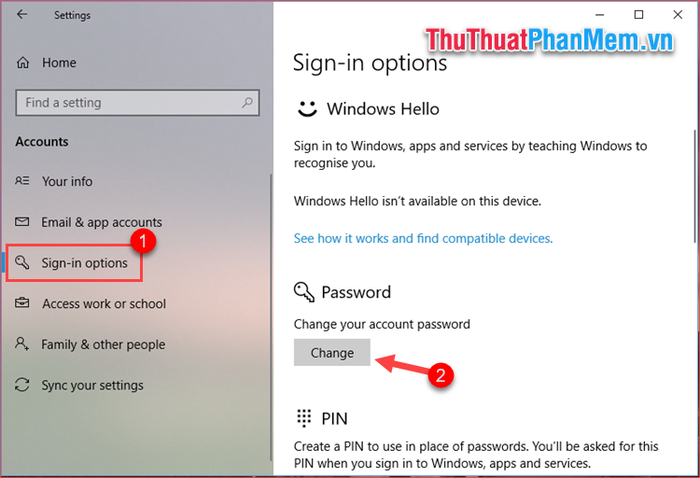
Bước 2: Nhập mật khẩu hiện tại của bạn và nhấn Next để tiếp tục.
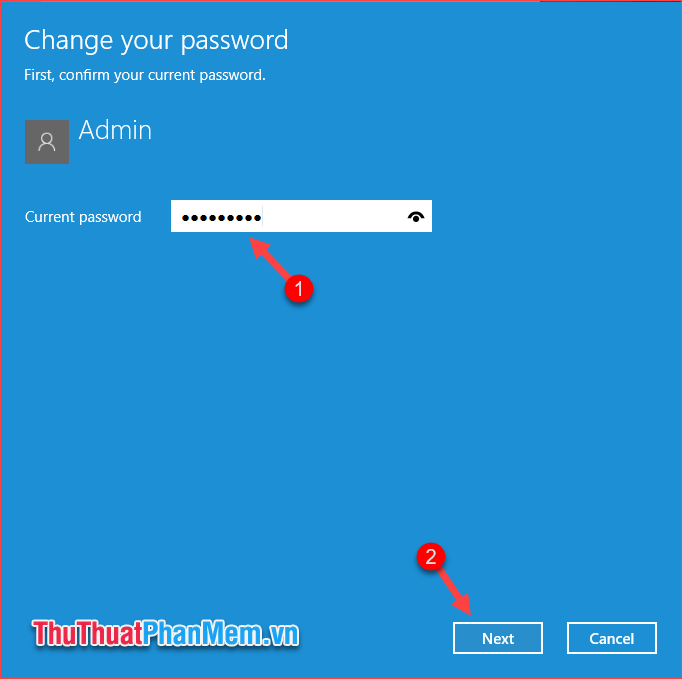
Bước 3: Tại cửa sổ tiếp theo, hãy để trống ô mật khẩu và nhấn Next.
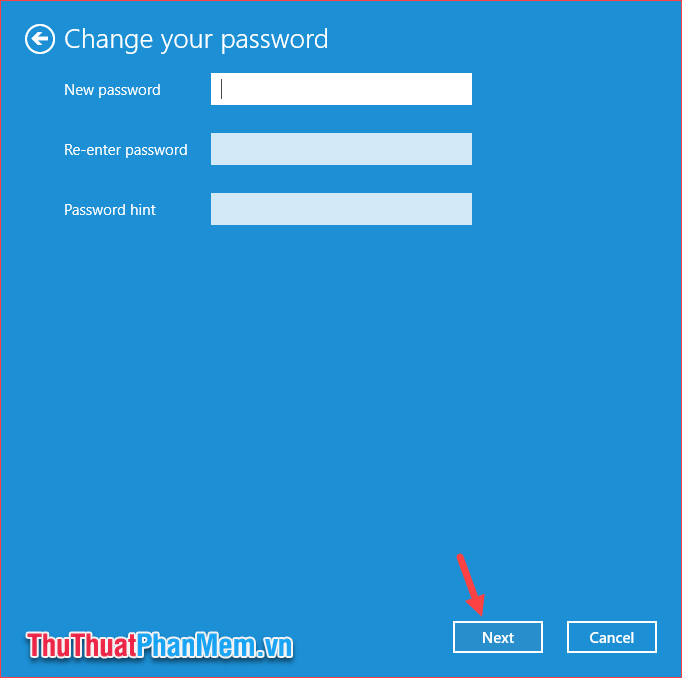
Ở cửa sổ cuối cùng, nhấn Finish để hoàn tất quá trình.
Chỉ với vài bước đơn giản, bạn đã có thể gỡ bỏ mật khẩu trên Windows 10 một cách dễ dàng. Cảm ơn bạn đã theo dõi bài viết!
Có thể bạn quan tâm

Khám phá hơn 20 bài thơ lãng mạn, ý nghĩa về mùa đông Hà Nội, nơi những vần thơ truyền tải vẻ đẹp mộng mơ và ấn tượng của mùa này.

Top 10 Góc Chụp Kỷ Yếu Đẹp Nhất Tại Trường Đại Học Kinh Tế Quốc Dân

Top 10 kiểu giày khiến mọi cô gái mê mẩn

Bí Quyết Giảm Nhịp Tim Hiệu Quả

Khám phá những mẹo hữu ích với iOS 8 trên các dòng iPhone 6 Plus, 6, iPhone 5s, 5 và 4s.


