Hướng dẫn tắt mật khẩu Win 11 - Loại bỏ mật khẩu đăng nhập Windows 11
Nội dung bài viết
Việc loại bỏ mật khẩu giúp bạn tiết kiệm thời gian và tránh phiền phức khi phải đăng nhập mỗi lần khởi động máy. Tripi sẽ hướng dẫn bạn cách tắt và xóa mật khẩu Windows 11 một cách đơn giản và hiệu quả nhất.

1. Hướng dẫn tắt mật khẩu Win 11 qua Settings
Settings trên Windows 11 là công cụ mạnh mẽ giúp bạn quản lý và thiết lập thông tin máy tính một cách nhanh chóng. Để tắt mật khẩu trên Windows 11, sử dụng Settings là phương pháp tiện lợi, tiết kiệm thời gian và hạn chế rủi ro lỗi phát sinh.
Bước 1: Nhấp chuột phải vào biểu tượng Start và chọn Settings (hoặc sử dụng tổ hợp phím Windows + I) để truy cập nhanh vào cài đặt trên Windows 11.
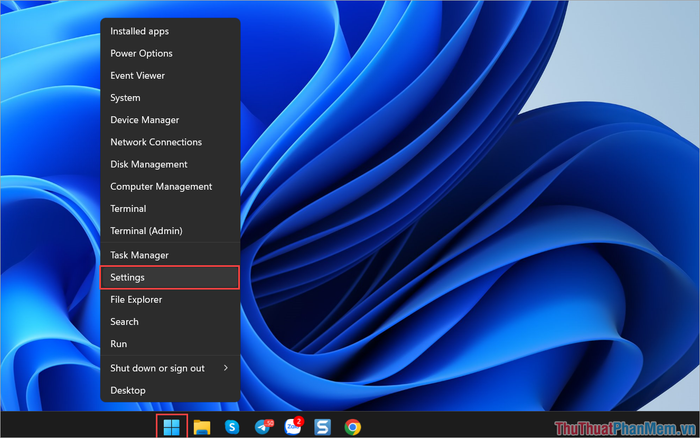
Bước 2: Tại giao diện Settings, bạn di chuyển đến mục Accounts (1), sau đó chọn Sign-in Options (2) để điều chỉnh các thiết lập liên quan đến đăng nhập trên Windows 11.
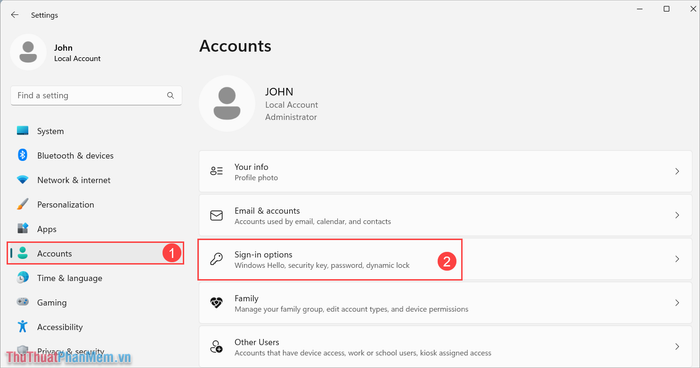
Bước 3: Windows 11 mặc định không cho phép xóa hoàn toàn mật khẩu. Để tắt mật khẩu, bạn có thể để trống mật khẩu, điều này sẽ tương đương với việc vô hiệu hóa mật khẩu đăng nhập.
Bạn hãy chọn mục Change trong phần mật khẩu hiện tại để tiến hành thay đổi và để trống mật khẩu.
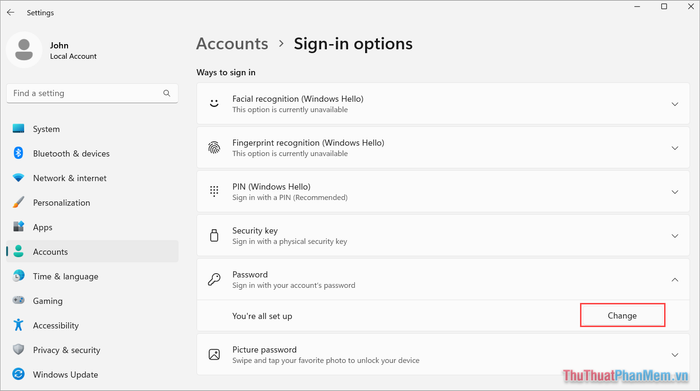
Bước 4: Khi cửa sổ Change Your Password hiện ra, bạn hãy nhập mật khẩu hiện tại vào ô Current Password và nhấn Next để tiếp tục quá trình.
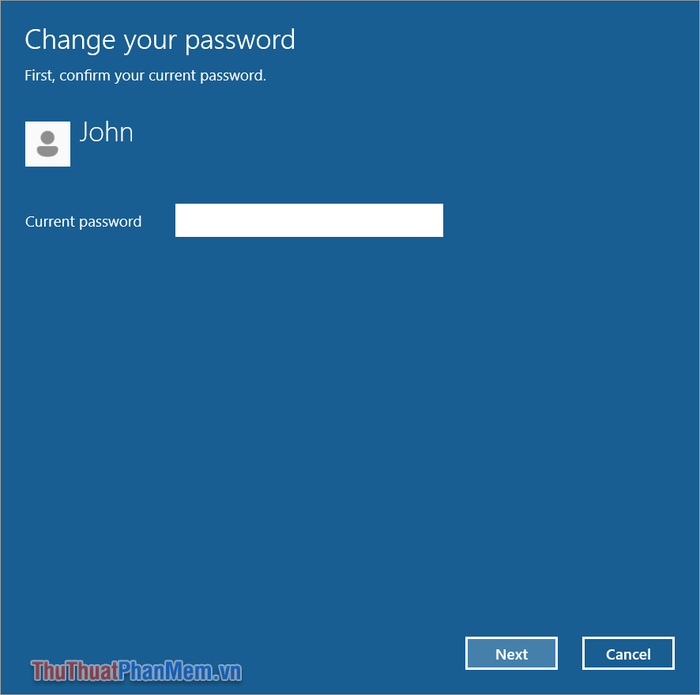
Bước 5: Tiếp theo, bạn cần điền các thông tin sau đây:
- New Password: Để trống
- Confirm Password: Để trống
- Password Hint: Để trống hoặc nhập bất kỳ thông tin nào bạn muốn
Sau khi hoàn thành, bạn nhấn Next để xác nhận việc tắt mật khẩu trên Windows 11.
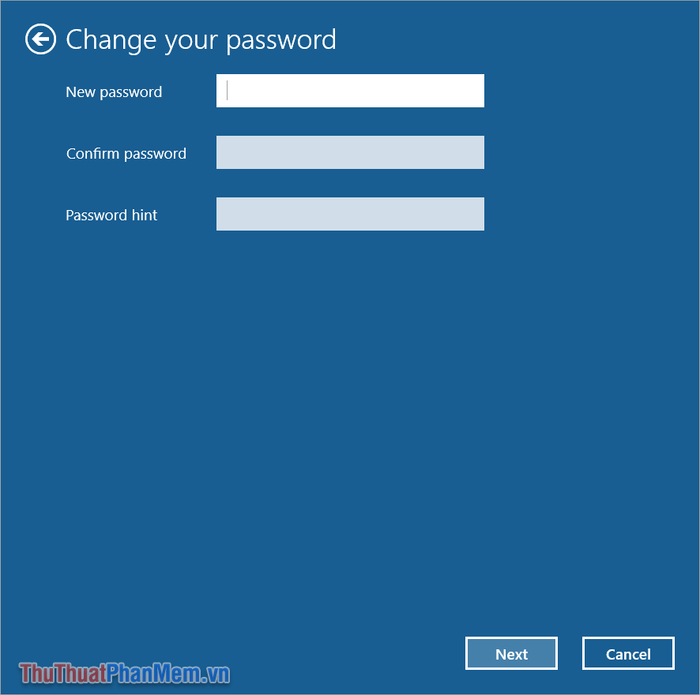
2. Hướng dẫn tắt mật khẩu Win 11 bằng Command Prompt
Command Prompt là công cụ mạnh mẽ giúp bạn thay đổi các thiết lập hệ thống trên Windows 11 một cách nhanh chóng và hiệu quả thông qua các dòng lệnh. Để tắt mật khẩu Win 11, bạn hoàn toàn có thể tận dụng tiện ích này.
Bước 1: Bạn mở Start, nhập CMD và chọn Run as administrator để khởi chạy Command Prompt với quyền quản trị.
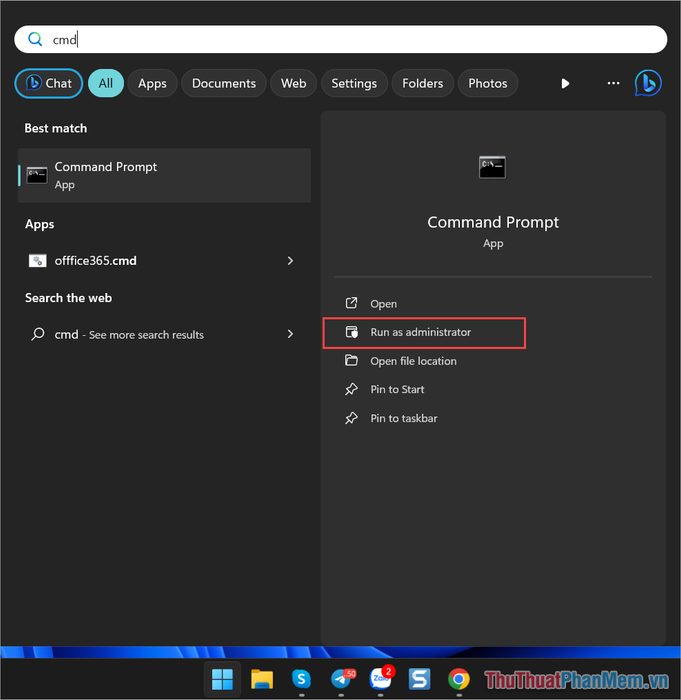
Bước 2: Đầu tiên, hãy sử dụng lệnh “Net user” để kiểm tra danh sách các tài khoản đã được tạo trên hệ thống Windows 11.
Sau khi thực hiện lệnh Net user, bạn sẽ nhận được danh sách các tài khoản đang tồn tại trên hệ thống. Hãy xác định chính xác tài khoản cần tắt mật khẩu. Nếu không rõ, bạn có thể nhấn tổ hợp Windows + L để khóa màn hình và kiểm tra tên đăng nhập.
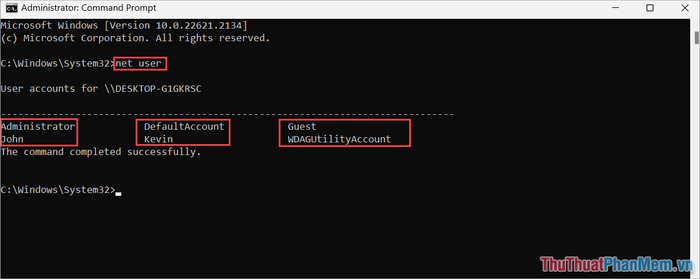
Bước 3: Sau khi xác định được tài khoản cần tắt mật khẩu trên Windows 11, bạn hãy sử dụng lệnh sau để xóa mật khẩu một cách nhanh chóng.
| Net user “Tên tài khoản cần tắt mật khẩu” * |
Ví dụ: Trong bài viết này, Tripi sẽ tắt mật khẩu cho tài khoản Kevin bằng câu lệnh: Net User Kevin *
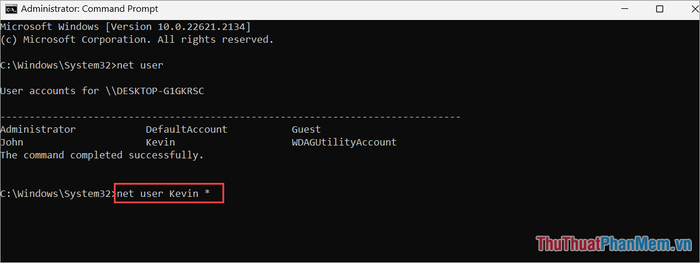
Bước 4: Màn hình sẽ hiển thị hai dòng lệnh liên tiếp. Bạn chỉ cần nhấn Enter hai lần để hoàn thành quá trình tắt mật khẩu trên Windows 11.
- Type a password for the user: Nhấn Enter để bỏ qua
- Retype the password to confirm: Nhấn Enter để bỏ qua
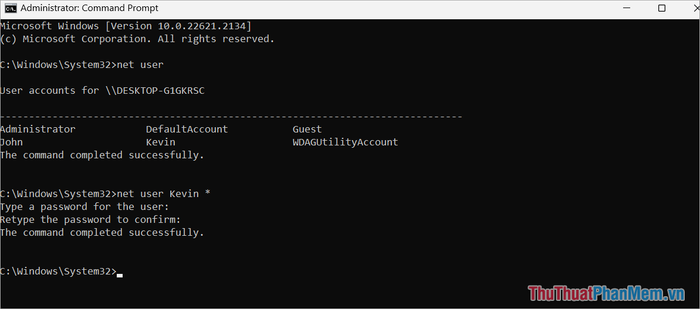
3. Hướng dẫn tắt mật khẩu mã PIN trên Windows 11
Trên các máy tính Laptop, hệ thống thường sử dụng mã PIN kết hợp với Windows Hello (mở khóa bằng khuôn mặt hoặc vân tay). Nhiều người dùng sau khi tắt Windows Hello vẫn còn mã PIN mà không biết cách xóa. Đừng lo lắng, Tripi sẽ hướng dẫn bạn cách tắt mật khẩu mã PIN trên Laptop Windows 11 một cách đơn giản và hiệu quả.
Bước 1: Nhấp chuột phải vào biểu tượng Start và chọn Settings để mở cửa sổ cài đặt hệ thống.
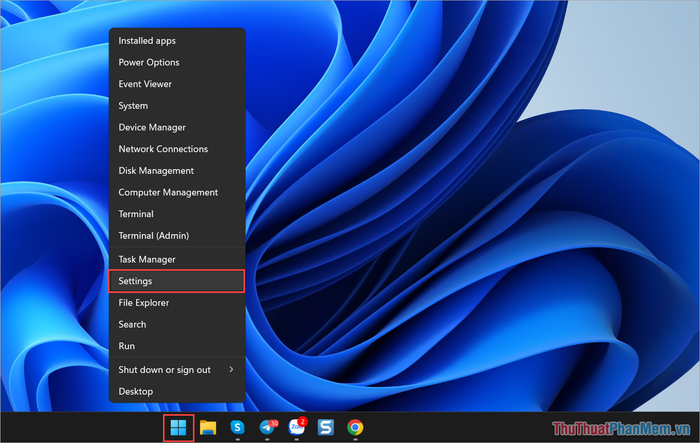
Bước 2: Tiếp theo, bạn chọn mục Accounts (1) và nhấp vào Sign-in Options (2) để xem các thiết lập liên quan đến đăng nhập tài khoản trên Windows 11.
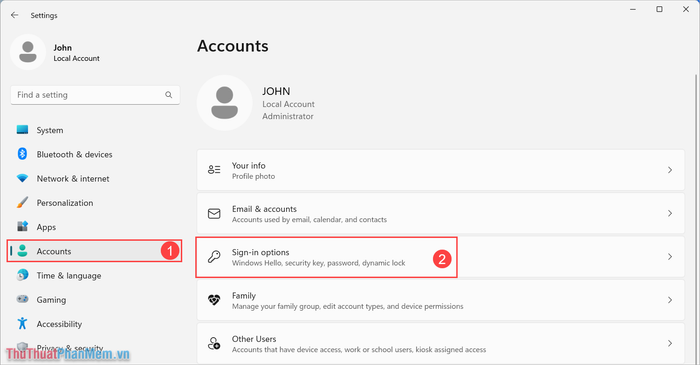
Bước 3: Cuối cùng, bạn chọn mục PIN (Windows Hello) và nhấn Remove để xóa hoàn toàn mật khẩu mã PIN trên Windows 11.
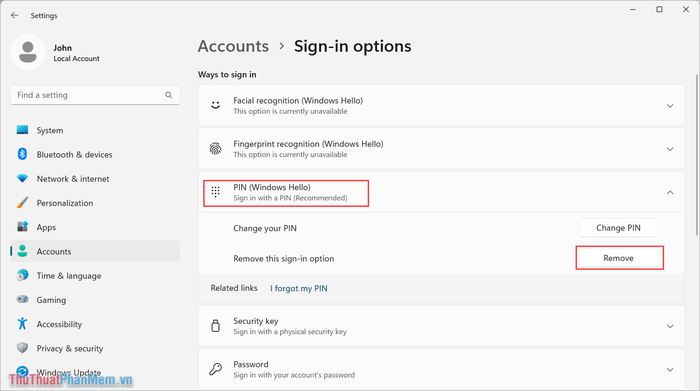
4. Hướng dẫn tắt mật khẩu Windows 11 qua User Accounts
User Accounts là công cụ quản lý người dùng và các thiết lập liên quan đến tài khoản, mật khẩu, và đăng nhập trên Windows 11. Để tắt mật khẩu một cách nhanh chóng, bạn có thể sử dụng User Accounts để thực hiện thay đổi.
Bước 1: Nhấn tổ hợp phím Windows + R để mở hộp thoại RUN, sau đó nhập netplwiz (1) và nhấn OK (2) để mở cửa sổ User Accounts.
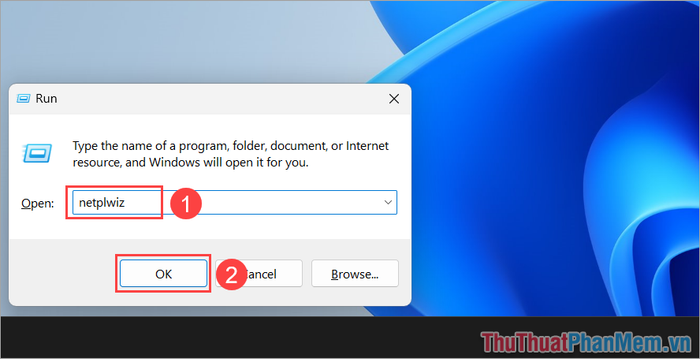
Bước 2: Tiếp theo, bạn chọn tài khoản Windows 11 cần tắt mật khẩu (1) và nhấn vào Reset Password… (2) để bắt đầu quá trình thiết lập.
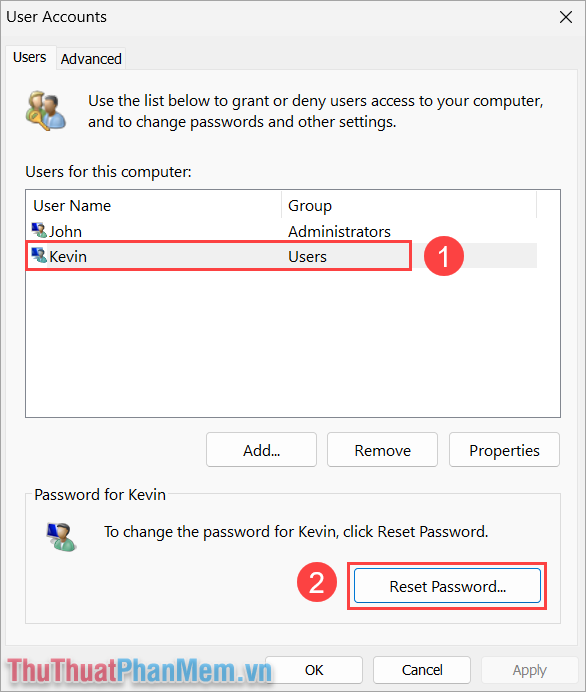
Bước 3: Trong cửa sổ Reset Password, bạn để trống các ô New Password và Confirm New Password, sau đó nhấn OK để hoàn thành việc tắt mật khẩu trên Windows 11.
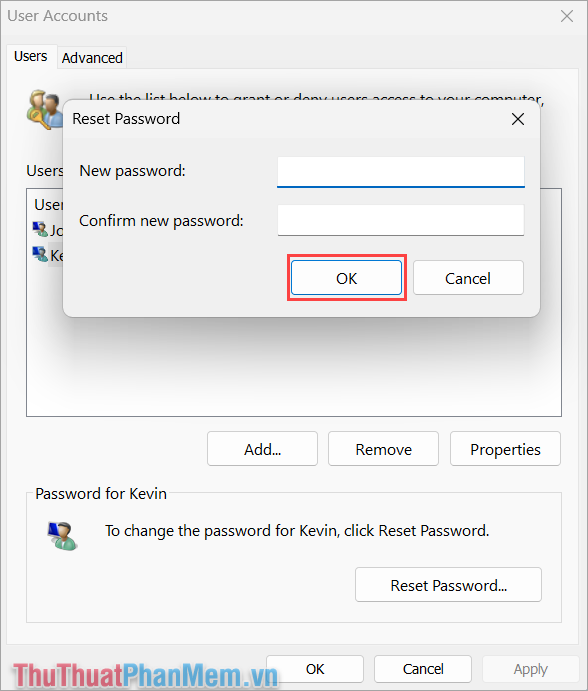
Trong bài viết này, Tripi đã hướng dẫn bạn cách tắt mật khẩu Windows 11 một cách nhanh chóng và dễ dàng. Chúc bạn có những trải nghiệm tuyệt vời!
Có thể bạn quan tâm

Khám phá 14 Quán Nem Lụi Đà Nẵng ngon hàng đầu

Mã Giftcode Free Fire tháng 10/2022 mới nhất

5 địa điểm đáng tin cậy cung cấp trọn gói đồ cúng thôi nôi, đầy tháng chất lượng nhất tại TP.HCM

Resorcinol trong mỹ phẩm: Hiểu rõ công dụng, cách dùng và lưu ý quan trọng

Những điểm mới trên iOS 10.3.2: Bản cập nhật có gì đáng chú ý?


